Teamviewer is een krachtige tool waarmee teams in realtime kunnen samenwerken en hun schermen kunnen delen. Het is ook erg handig Technische ondersteuning op afstand Voor directe toegang tot een externe pc met een volledig grafisch bureaublad.
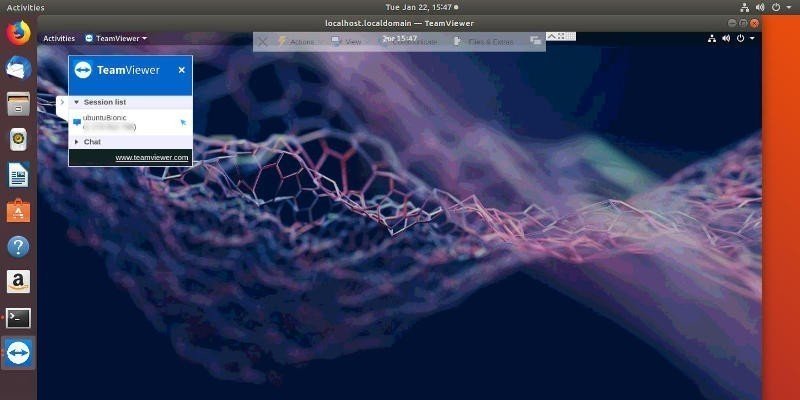
Als gevolg hiervan is het niet moeilijk te begrijpen waarom Teamviewer Linux- en distro-pakketten ondersteunt voor zowel Debian als Redhat. Maak je geen zorgen als je een andere distro gebruikt, ze bieden een generieke overlay en sommige, zoals Arch, hebben bundels.
Installeer Teamviewer
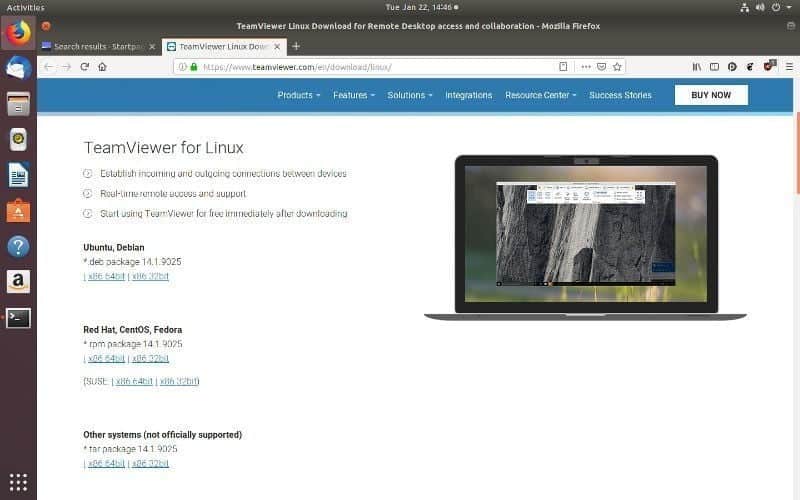
Voordat u aan de slag gaat, moet u Teamviewer downloaden voor uw Linux-distributie. Als je Debian, Ubuntu, een van hun afgeleiden of Redhat-distributies zoals Fedora of CentOS gebruikt, raadpleeg dan de Teamviewer Linux-downloadpagina. Download de 64-bits DEB- of RPM-versie die geschikt is voor uw distributie. U kunt proberen de grafische methode van de distro te gebruiken om de toepassing te installeren, maar deze handleiding behandelt de opdrachtregel.
Ubuntu / Debian
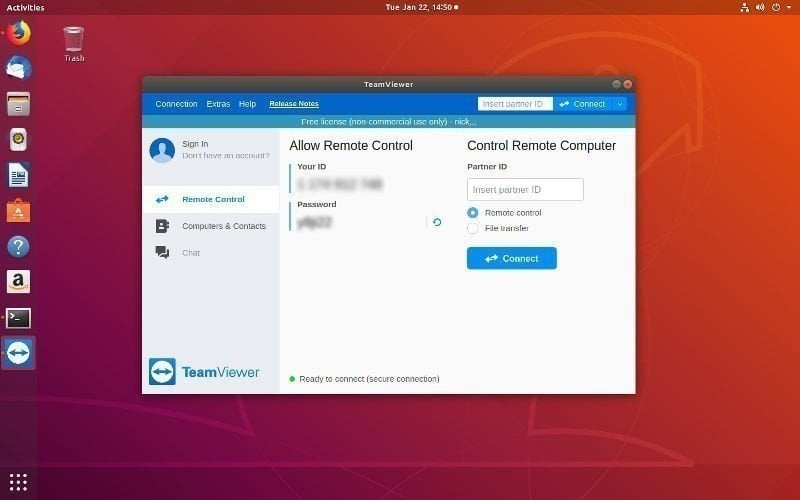
Open uw terminal en wijzig de map waar uw Teamviewer-pakket is gedownload.
cd ~/Downloads
gebruik dan dpkg om het pakket te installeren. U kunt het eerste commando gebruiken om het te lokaliseren.
ls | grep -i teamviewer
sudo dpkg -i teamviewer_14.1.9025_amd64.deb
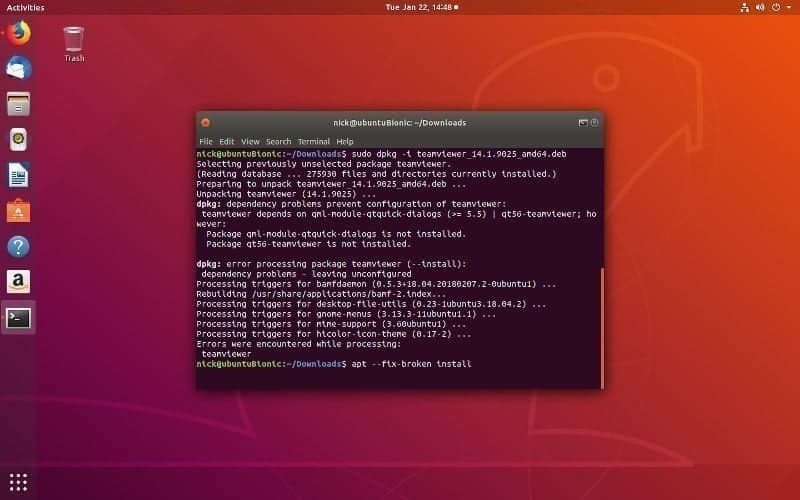
Waarschijnlijk mislukken dpkg. Dit is geen groot probleem, omdat je kunt gebruiken Geschikt Om de rommel op te ruimen en de installatie af te ronden.
sudo apt --fix-broken install
Hiermee worden de ontbrekende afhankelijkheden opgehaald en Teamviewer geconfigureerd.
Fedora

Het installatieproces op Fedora is vergelijkbaar met het installatieproces op Debian-distributies. zal gebruiken RPM Om het gedownloade pakket te installeren. Eerst moet u de afhankelijkheden voor Teamviewer ophalen.
sudo dnf install qt5-qtwebkit qt5-qtquickcontrols
Verander nu de map naar waar uw pakket is gedownload en geïnstalleerd met behulp van RPM.
cd ~/Downloads
sudo rpm -i teamviewer_14.1.9025.x86_64.rpm
Nadat de installatie is voltooid, moet u de Teamviewer-service starten.
sudo systemctl start teamviewerd
Om de Teamviewer-service automatisch uit te voeren wanneer u uw computer opstart, voert u ook de volgende opdracht uit.
sudo systemctl enable teamviewerd
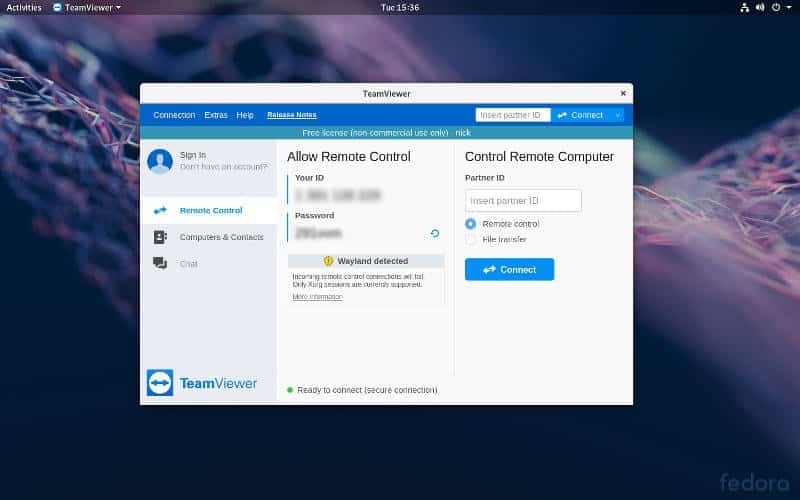
Wanneer u Teamviewer voor de eerste keer opent, ziet u mogelijk een waarschuwing waarmee Teamviewer niet werkt Wayland. U moet uitloggen en selecteren GNOME met Xorg Om Teamviewer te gebruiken.
Arch Linux
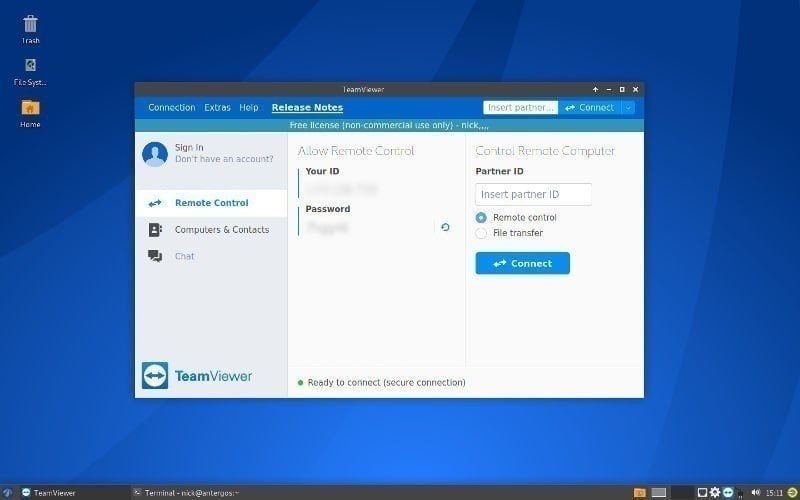
Teamviewer ondersteunt Arch officieel niet, maar dat weerhoudt de community er niet van om een pakket toe te voegen aan AUR. Als je geen assistent hebt AUR Volg het onderstaande proces om TeamViewer te downloaden en te installeren.
cd ~/Downloads
git clone https://aur.archlinux.org/teamviewer.git
cd teamviewer
makepkg -si
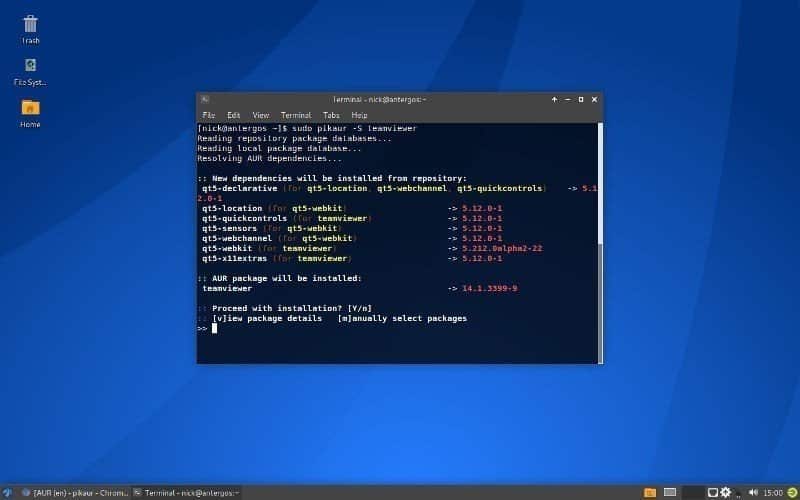
Als je een assistent hebt AUR , het is duidelijk dat het proces eenvoudiger is.
sudo pikaur -S teamviewer
Voordat u Teamviewer kunt openen en gebruiken, moet u de bijbehorende service starten.
sudo systemctl start teamviewerd
Als u wilt dat het bij het opstarten wordt uitgevoerd, schakelt u het ook in.
sudo systemctl enable teamviewerd
Teamviewer uitvoeren
Teamviewer is een grafische applicatie die u in de meeste desktopomgevingen kunt vinden onder de rubriek "Internet". Nadat u het alfabetisch onder "Teamviewer" op GNOME hebt gevonden, opent u het.
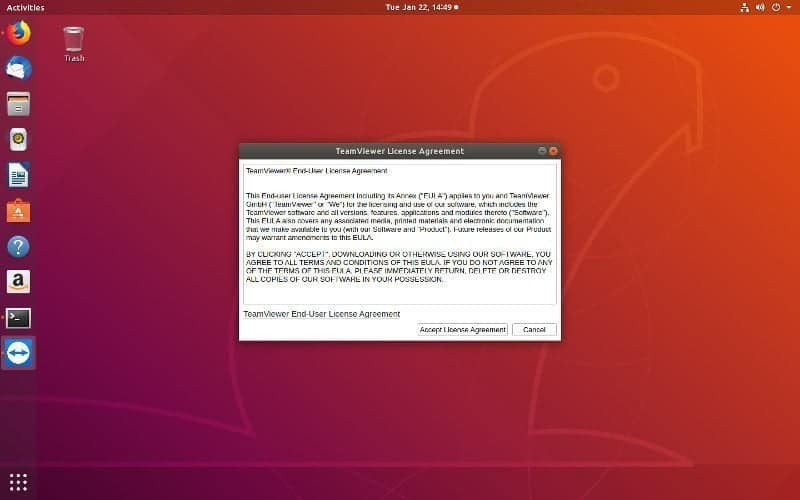
Voordat Teamviewer wordt gestart, zal het u de licentieovereenkomst voor eindgebruikers presenteren. Je moet accepteren om door te gaan.
In het midden van het Teamviewer-venster vindt u uw huidige ID en wachtwoord. Deze zijn specifiek voor uw computer en zijn niet gekoppeld aan een bepaald account. U kunt desgewenst een Teamviewer-account maken of erop inloggen, maar het is niet nodig om toegang te krijgen tot een andere computer.
Verbinding
Het is heel eenvoudig om met Teamviewer verbinding te maken met een andere computer. Vraag naar de Teamviewer-ID van de computer waartoe u toegang wilt. Voer het in in het veld Partner-ID boven aan het TeamViewer-venster of in het rechter derde deel van het tabblad Afstandsbediening.
Dan vraagt Teamviewer om het wachtwoord van de computer die je wilt bedienen. Vul die ook in. Teamviewer opent een nieuw venster met het bureaublad van de partnercomputer. Dit venster is uw toegangspoort tot het andere apparaat. Via dit venster heb je toegang tot alles op deze computer, net alsof je erop zit.
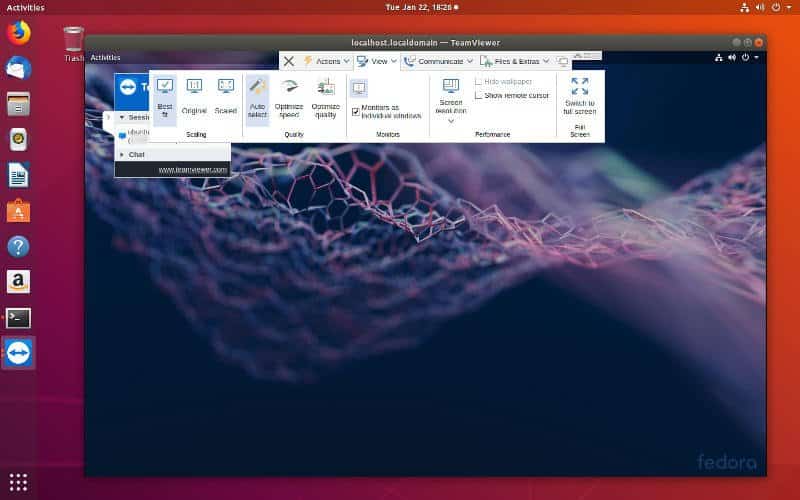
Bekijk de bedieningselementen bovenaan het venster. Via dit menu kunt u bestanden verzenden, communiceren en wijzigen hoe communicatie wordt weergegeven. Om de verbinding te beëindigen, klikt u op het gedeelte Acties en selecteert u de optie om de verbinding te sluiten.
Dat is het voor de basis. Je hebt nu toegang tot een andere computer via Teamviewer en hulp bij het oplossen van problemen of gewoon toegang tot bestanden. Het is een veelzijdige manier voor teams om samen te werken en biedt een gemakkelijke manier om toegang te krijgen tot een extern apparaat.







