macOS-gebruikers kunnen gebruiken iMessage Berichten verzenden en ontvangen van andere Apple-gebruikers. Maar de Berichten-app biedt meer functionaliteit dan u denkt. Een van de kenmerken is:De mogelijkheid om het scherm van je Mac te delen met een andere gebruiker. Dit bespaart u de moeite om apps van derden te moeten installeren om op afstand toegang te krijgen tot een andere Mac. Hier is hoe Deel uw scherm met anderen een app gebruiken iMessage .
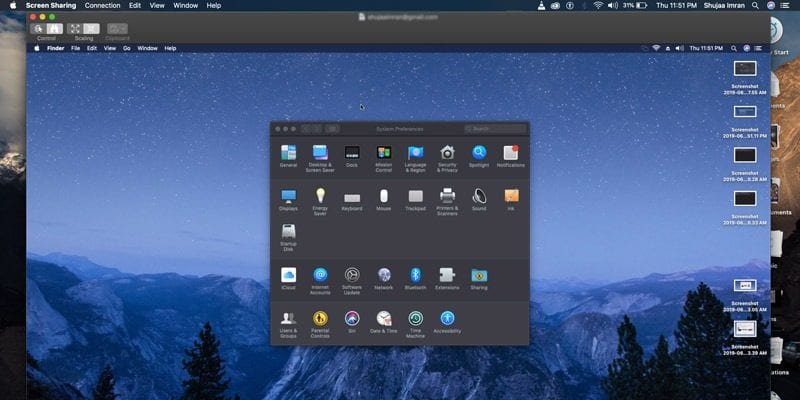
Hoe het werkt?
Deze methode werkt Voor Mac-schermdeling (of toegang tot het scherm van iemand anders) alleen op iMessage op Mac, wat betekent dat je geen toegang hebt tot je Mac-scherm vanaf je iPhone/iPad, zelfs niet als je iMessage inschakelt. Als u iMessage gebruikt, moet u ervoor zorgen dat u en uw vriend (met wie u uw scherm deelt) zijn aangemeld bij iCloud en dat iMessage is ingeschakeld.
Als u niet weet hoe u moet controleren of iMessage is ingeschakeld, volgt u gewoon de onderstaande gids:
1. Open de iMessage-app op je Mac.
2. Klik in het bovenste menu op Berichten -> Voorkeuren.
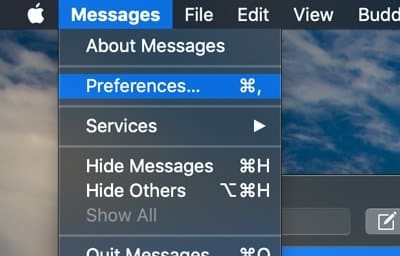
3. Controleer in de Berichten-instellingen of de vermelde Apple ID correct is en dat de optie "Dit account inschakelen" is aangevinkt.
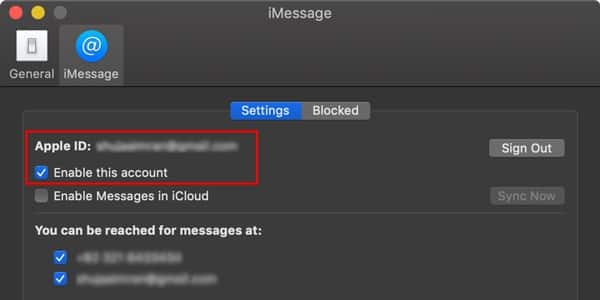
direct , Uw scherm delen met een vriend Volg de onderstaande stappen:
1. Zoek in de iMessage-app op je Mac de contactpersoon waarmee je je Mac wilt delen en begin een gesprek. U kunt dit doen door op Bestand -> Nieuw bericht te klikken en het contact te selecteren dat u wilt ontvangen.
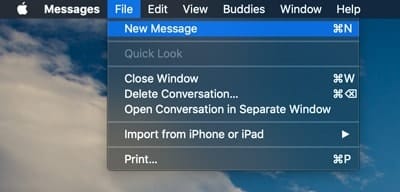
2. Klik op het kleine vervolgkeuzemenu in Contact en kies uit de volgende opties:
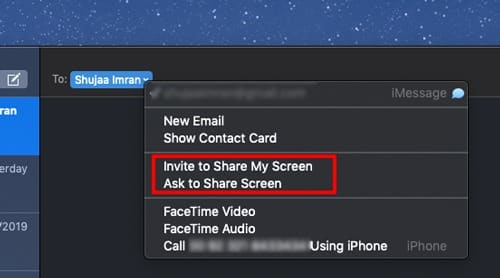
- als je wilt deel je scherm met hem, Selecteer 'Uitnodigen om mijn scherm te delen'. Als u de contactpersoon wilt vragen om zijn of haar scherm met u te delen, selecteert u "Schermdeling aanvragen".
- Als alternatief kunt u deze ook in het hoofdmenu kiezen door op "Vrienden -> Uitnodigen om mijn scherm te delen" te klikken. (In mijn ervaring werkt deze optie zelden, dus ik raad aan om de vervolgkeuzelijst verbindingsmethode te gebruiken voor het delen van schermen.)
3. De persoon aan de andere kant ontvangt een melding om uw scherm te tonen. Als hij akkoord gaat, kan hij uw scherm zien en openen in een venster op zijn scherm.
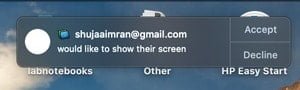

4. Hier staat Apple standaard niet toe dat het contact je scherm bedient en wordt het alleen weergegeven. Als u toegang wilt aanvragen, klikt u op het Control-pictogram in de rechterbovenhoek van het venster.
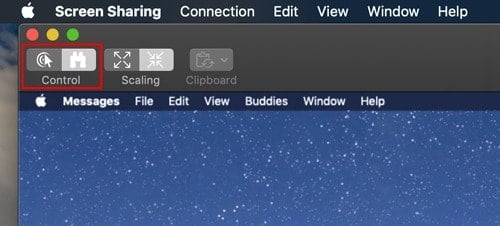
5. Aan de andere kant, als je aan de kant staat Scherm delen En als u toegangscontrole wilt verlenen, kunt u dit doen door het pictogram Scherm delen in de menubalk te selecteren en 'Een contact toestaan om mijn scherm te bedienen' te kiezen.
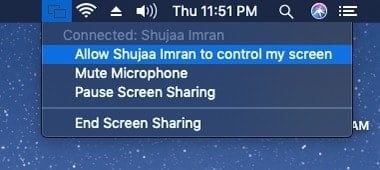
6. Als je klaar bent, sluit je gewoon het venster, want zoals je normaal de app zou sluiten door op de rode cirkel in de rechterbovenhoek te klikken, wordt alles afgesloten. U kunt het delen van schermen ook pauzeren of beëindigen via het menubalkpictogram. Hiermee wordt het delen van schermen beëindigd.
Dit is het. Je kunt deze functie nu naar wens op je Mac gebruiken! Wees bewust van scherm delen op mac, Het zal de microfoon automatisch inschakelen, wat een medium zal zijn voor voicechat tussen jou en je vriend. Dit kan erg handig zijn als je iets wilt uitleggen, maar als je het niet gebruikt, raden we aan om de microfoon uit te zetten (uit privacyoverwegingen natuurlijk).







