Als u van een computer komt ramen Voor de Mac, vraag je je misschien af Een screenshot maken zonder de toets Print Screen Op het toetsenbord. Maak je geen zorgen, er zijn een aantal manieren waarop je dit kunt doen Maak een screenshot – inclusief manieren om een specifiek venster vast te leggen – zijn beschikbaar in macOS, en ze produceren allemaal afbeeldingen die je kunt gebruiken voor alles wat je nodig hebt.
Wanneer je wilt Maak een screenshot Op macOS kunt u hiervoor sneltoetsen en de ingebouwde Screenshot-app gebruiken of gratis apps van derden downloaden. Hieronder leggen we elke methode in detail uit. Laten we eens kijken hoe we het meeste uit de opties kunnen halen Schermafbeelding op Mac En ontdek onderweg enkele handige trucs.

Een screenshot maken op Mac met behulp van sneltoetsen
macOS heeft enkele virtuele sneltoetsen om u te helpen schermafbeelding Direct. We zullen ze één voor één leren kennen, want welke hangt af van wat je precies wilt fotograferen.
(Heeft u problemen met snelkoppelingen voor schermafbeeldingen op de Mac? Zorg ervoor dat u ze niet hebt uitgeschakeld onder Systeemvoorkeuren -> Toetsenbord -> Snelkoppelingen -> Schermafbeeldingen.)
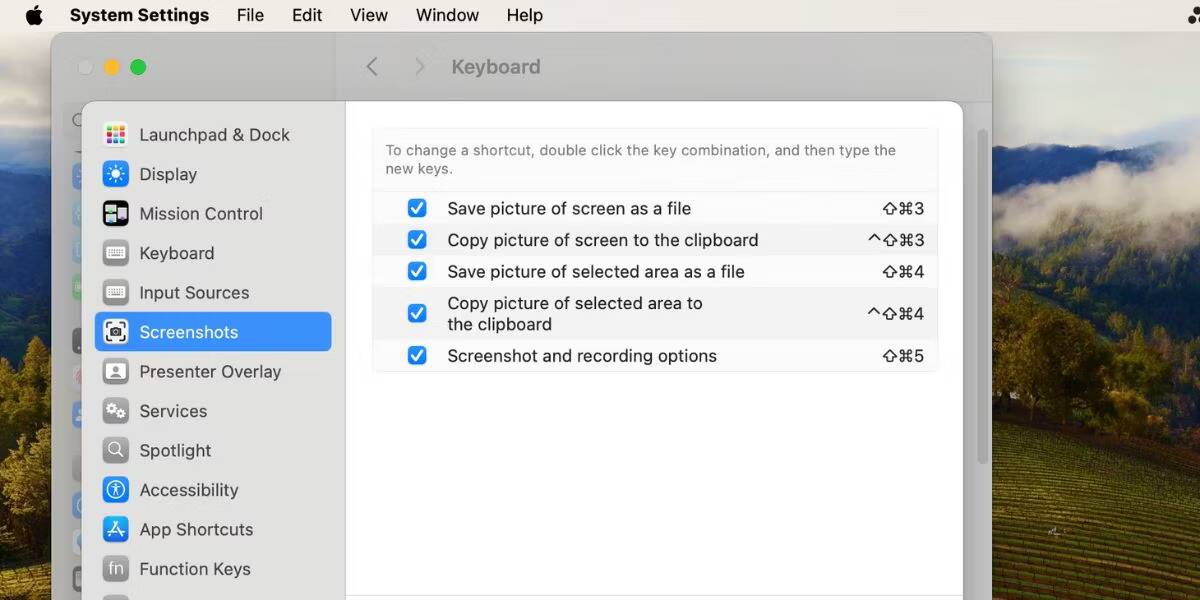
Maak een screenshot van het hele scherm
Voor deze optie heb je de snelkoppeling Cmd+Verschuiving+3. Hiermee wordt een momentopname van het volledige scherm gemaakt en deze als PNG-afbeelding op uw bureaublad opgeslagen. Wanneer u dit doet, ziet u rechtsonder in uw scherm een afbeelding verschijnen. U kunt op de afbeelding klikken om de schermafbeelding te bewerken, erop te reageren of deze te verwijderen. U kunt tekst, afbeeldingen, vormen en zelfs uw handtekening toevoegen.
U kunt er uiteraard voor kiezen om niets te doen en ze automatisch op uw bureaublad te laten opslaan. macOS slaat de afbeelding standaard op als PNG-bestand. Indien nodig kunt u uw Mac echter zo instellen dat schermafbeeldingen in JPG-indeling worden opgeslagen.
Wil je het screenshot naar het klembord kopiëren om het ergens anders te plakken in plaats van het automatisch op te slaan? sleutel toevoegen Controle Naar de vorige snelkoppeling - d.w.z. druk op Controle + Cmd + Shift + 3. Voor meer informatie over deze basiskopieerprocedure, zie Procedure: Kopieer en plak op Mac.
Leg een deel van het scherm vast
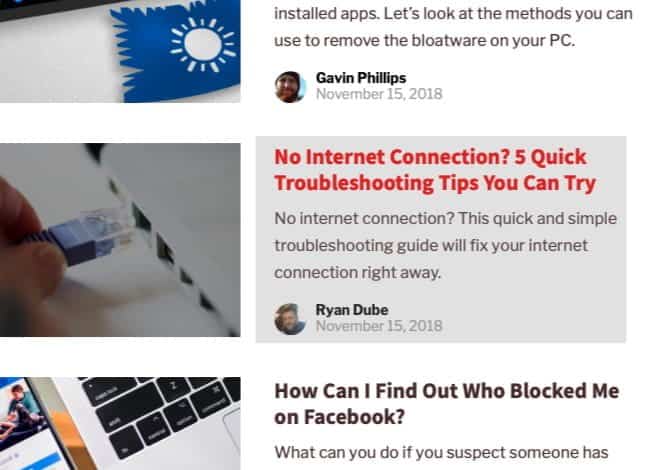
U moet klikken op Cmd+Verschuiving+4 Als u een specifiek deel van het scherm wilt vastleggen. Deze snelkoppeling verandert de aanwijzer in een kruispunt; U kunt er vervolgens op klikken en slepen om het deel van het scherm te selecteren dat u wilt vastleggen.
Houd tijdens het maken van een selectie de toets . ingedrukt Shift Als u aanpassingen aan een as wilt beperken X of Y. Om het volume van uw keuze proportioneel vanuit het midden te wijzigen, houdt u de toets . ingedrukt Keuze. En als u de selectie wilt verplaatsen, houdt u de toets . ingedrukt Tussenruimte In plaats van dat.
(Ben je van gedachten veranderd over het maken van de screenshot? Geen probleem. Druk op de toets Ontsnappen om de actie te annuleren.)
Als u tevreden bent met de selectie, laat u de muis los. De schermafbeelding wordt als PNG-bestand op uw bureaublad opgeslagen. Zoals hierboven vermeld, moet u de snelkoppeling een beetje aanpassen als u de vastgelegde afbeelding naar het klembord wilt kopiëren in plaats van deze op te slaan. Door de afkorting te maken als Controle + Cmd + Shift + 4 Om te kopiëren wat u van het scherm vastlegt.
Toepassingsvenster vastleggen
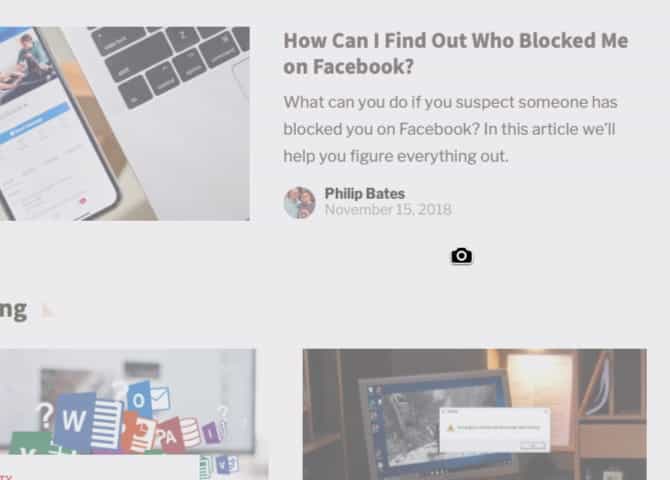
Wilt u een screenshot maken van het actieve venster? Eerste druk Cmd+Verschuiving+4. Druk vervolgens op Tussenruimte , en je zult zien dat de kruising in een camera verandert.
Het actieve venster wordt gearceerd weergegeven en als u op de camera klikt, krijgt u een screenshot. Voordat u klikt, kunt u er ook voor kiezen om de camerafocus naar een ander venster te verplaatsen.
Als je een screenshot met de timing wilt maken, moet je de ingebouwde Screenshot-tool op je Mac openen. We zullen dit in de volgende sectie bespreken.
Een screenshot maken op Mac met de Screenshot-app
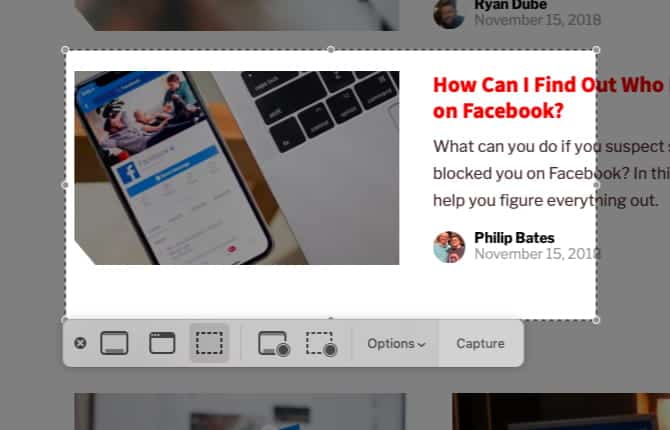
binnenin Toepassingen -> Hulpprogramma's , vindt u de applicatie die u zal helpen om schermafbeeldingen Opgeslagen op uw Mac, een zogenaamde ‘screenshot’. U kunt deze applicatie ook openen via de snelkoppeling Cmd+Verschuiving+5 of ⇧-⌘-5.
(Als uw Mac Mojave of hoger niet gebruikt, zoek dan naar Grijp .app In plaats van 'Screenshot' in de map Hulpprogramma's.)
U kunt foto's maken (genaamd Schermafbeeldingen) of schermopnamen op uw Mac met de Screenshot-app. De Screenshot-app biedt een paneel met hulpmiddelen waarmee u eenvoudig schermafbeeldingen en schermopnamen kunt maken, met opties om te bepalen wat u vastlegt. U kunt bijvoorbeeld een timervertraging instellen of cursor of klikken toevoegen.
Met “Screenshot” heeft Apple het eenvoudiger gemaakt Schermopnameproces geheel. De app is handig als u de voorkeur geeft aan een benadering met meerdere klikken in plaats van sneltoetsen.
De Screenshot-werkbalk heeft drie knoppen waarmee schermopnamen op macOS snel en probleemloos kunnen worden gemaakt:
| الإإراء | het gereedschap | ||||||||||
|---|---|---|---|---|---|---|---|---|---|---|---|
| Leg het hele scherm vast | | ||||||||||
| Opnamevenster | | ||||||||||
| Leg een deel van het scherm vast | | ||||||||||
| Opname op volledig scherm | | ||||||||||
| Neem een deel van het scherm op | | ||||||||||
Voor getimede schermafbeeldingen klikt u op de “optiesin de werkbalk. U vindt opties Timer in het menu dat verschijnt.
De optie om zwevende miniaturen weer te geven helpt u gemakkelijker te werken met uw voltooide momentopname of opname. Ze verschijnen een paar seconden zwevend in de rechterbenedenhoek van het scherm, zodat u tijd hebt om ze naar een document te slepen, ze te markeren of deel ze voordat ze worden opgeslagen op de door u opgegeven locatie.
بعد Maak een screenshot Als u een van de bovenstaande opties gebruikt, ziet u rechtsonder in het scherm een miniatuurvoorbeeld. Klik erop om een voorbeeldvenster weer te geven, compleet met hulpmiddelen voor het bewerken, annoteren of verwijderen van de schermafbeelding. Hier kunt u tekst, afbeeldingen, vormen en zelfs uw handtekening aan de schermafbeelding toevoegen.
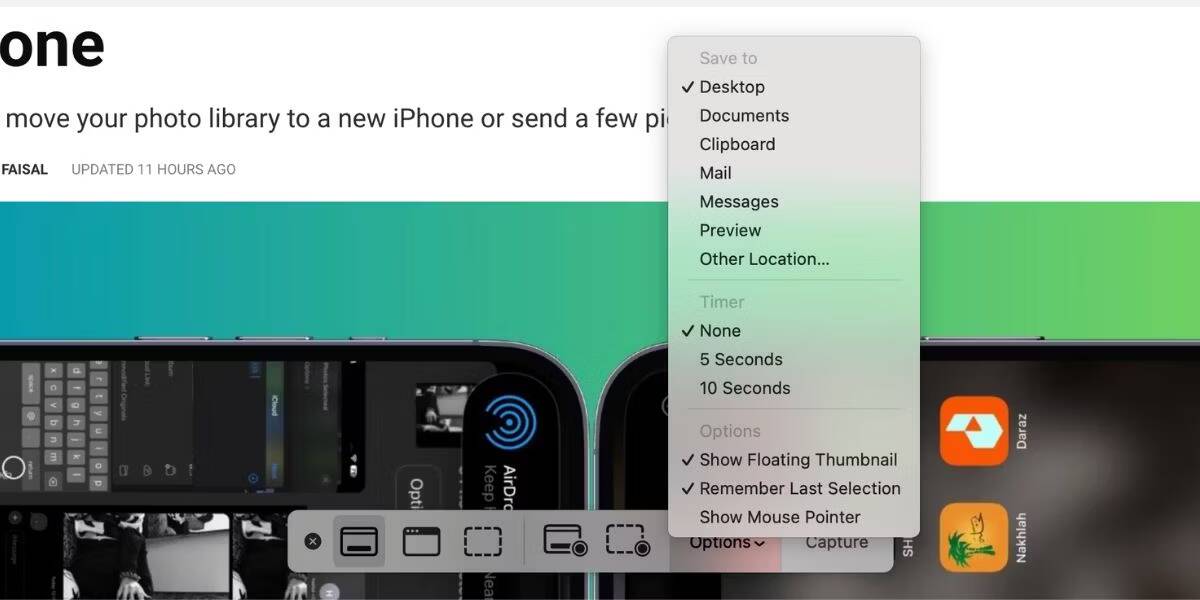
Als u de miniatuurfunctie wilt uitschakelen, schakelt u de optie uit Zwevende miniaturen weergeven in de lijst"opties' in de werkbalk 'Schermafbeelding'.
Configureer Screenshot-instellingen op Mac
Mogelijk wilt u bijvoorbeeld het standaardformaat voor schermafbeeldingen wijzigen of wijzigen waar schermafbeeldingen op uw Mac worden opgeslagen. In dergelijke gevallen moet u een from-opdracht uitvoeren terminal. Laten we eens kijken naar drie van de handigste commando's.
We hebben elk commando toegevoegd aan een tweede commando dat nodig is om de wijzigingen te verstevigen. Die als volgt wordt gelezen:
killall SystemUIServer
Het standaard screenshot-formaat wijzigen
U kunt schermafbeeldingen opslaan in andere formaten zoals JPG, BMP en PDF. Om dit te doen, moet u vervangen [bestandstype] In de onderstaande opdracht als het gerelateerde formaat van drie tekens:
defaults write com.apple.screencapture type [file type] && killall SystemUIServer
Om de screenshot-opslagmap te wijzigen:
In Mojave en latere versies van macOS kunt u de standaardbestemmingsmap rechtstreeks vanuit de Screenshot-app wijzigen. Om dit te doen, klikt u op de knop Opties in de Screenshot-werkbalk en selecteert u een map naar keuze onder het gedeelte "Screenshot".opslaan inin de resulterende lijst.
Op een Mac met een pre-Mojave-systeem moet je op dit Terminal-commando vertrouwen:
defaults write com.apple.screencapture location [path] && killall SystemUIServer
vervangen [pad] De nieuwe Finder-opslaglocatie die zoiets als volgt luidt:
/Users/[Username]/Pictures/Screenshots
U kunt de padnaam in Terminal typen of de relevante map naar Terminal slepen en neerzetten om de padnaam te plakken.
Als alternatief kunt u ook de padnaam kopiëren en deze vervolgens in Terminal plakken. U vindt een optiekopiëren als tracknaamin het contextmenu van de doelmap of in het rechtsklikmenu. De opdracht wordt echter alleen weergegeven als u de Option-toets ingedrukt houdt terwijl u met de rechtermuisknop klikt.
Wijzig de standaard bestandsnaam voor schermafbeeldingen
Als je het standaardvoorvoegsel (Screen Shot) in screenshotnamen wilt vervangen door een ander trefwoord, probeer dan deze opdracht:
defaults write com.apple.screencapture name [file name] && killall SystemUIServer
Zorg ervoor dat u vervangt [bestandsnaam] Op de opdracht met het nieuwe sleutelwoord voordat u het uitvoert.
Als je Terminal liever niet gebruikt, installeer dan een hulpprogramma waarmee je macOS-instellingen kunt wijzigen zonder Terminal-commando's.
Schermafbeeldingen maken op Mac met Preview
laat jou Preview-app Je Mac kan ook schermafbeeldingen krijgen. Het is slechts een van de basis Preview-trucs die je wilt weten op macOS.
Het voordeel van het gebruik van Preview om screenshots te maken is dat je een ander bestandsformaat kunt selecteren en de opslagmap voor elke nieuwe screenshot kunt wijzigen. Uiteraard kunt u de schermafbeelding in de Preview ook direct bewerken voordat u deze opslaat.
Je vindt de screenshot-tools in het voorbeeld onderaan Bestand -> Maak een screenshot. Ook hier kun je ervoor kiezen om een screenshot te maken van het hele scherm, een deel ervan of het geopende venster. Helaas kun je met de Preview-app geen getimede schermafbeeldingen maken.
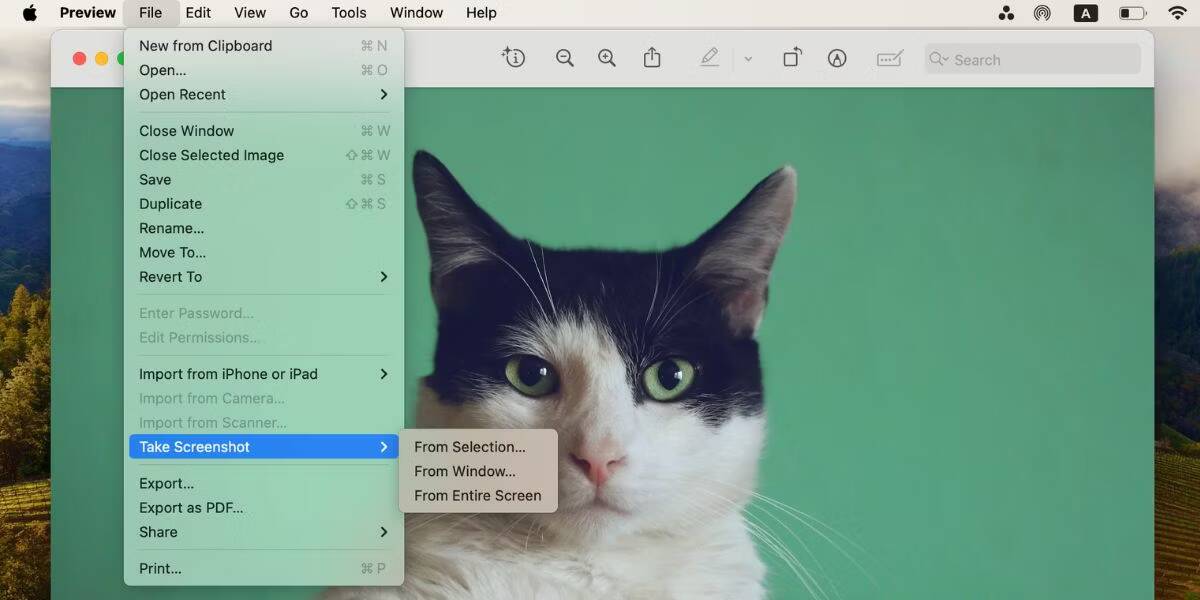
Beste screenshot-apps voor je Mac
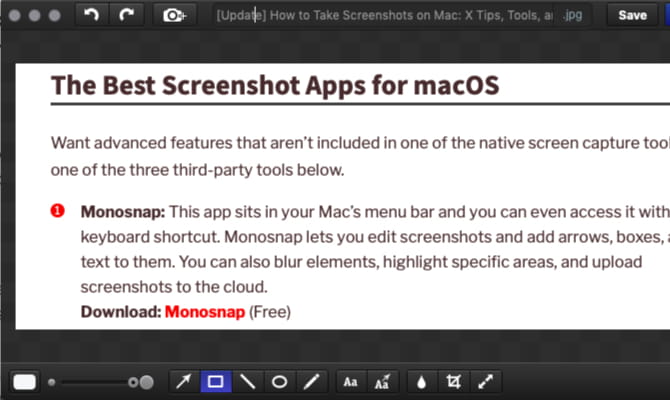
Wilt u geavanceerde functies die niet zijn opgenomen in de ingebouwde hulpmiddelen voor schermopname op uw Mac? Probeer een van de onderstaande tools van derden.
1. Knip mijn
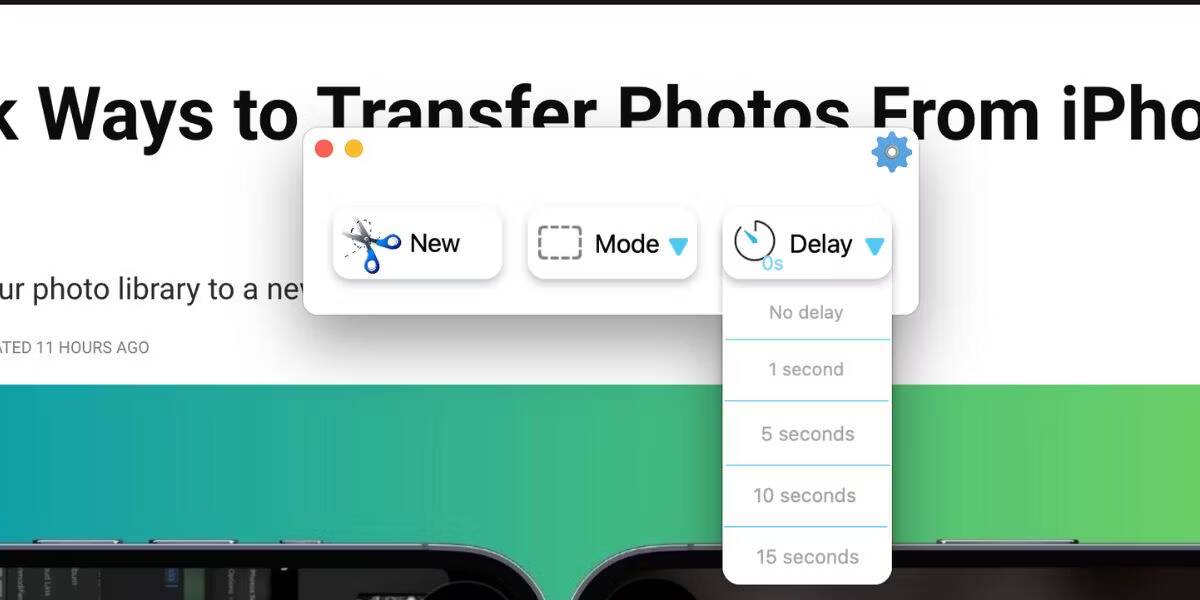
Snip My heeft verschillende getimede screenshot-opties. Je kunt ervoor kiezen om de screenshot te vertragen van 1 tot 15 seconden. Met de app kun je ook een screenshot maken van meerdere schermen. Bij het betaalde abonnement kun je ervoor kiezen om ook een cirkelvormige screenshot te maken.
downloaden:KnipMijn (Gratis, abonnement beschikbaar)
2. iSchermschieter
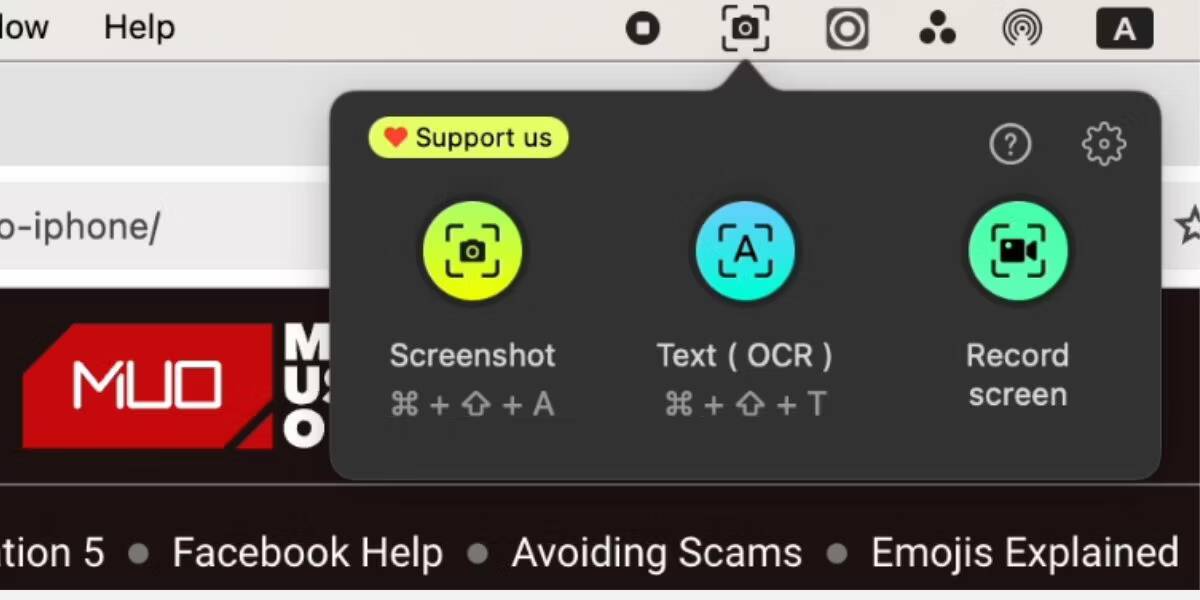
Naast de gebruikelijke screenshot-functies wordt iScreen Shoter geleverd met een tool voor optische tekenherkenning (OCR). Als u tekst uit een bepaalde afbeelding wilt extraheren, kunt u een screenshot maken en vervolgens de tekst met deze app scannen, zodat u deze naar uw klembord kunt kopiëren en ergens anders kunt plakken.
downloaden:iSchermschieter (Gratis, premium-versie beschikbaar)
3. Awesome Screenshot
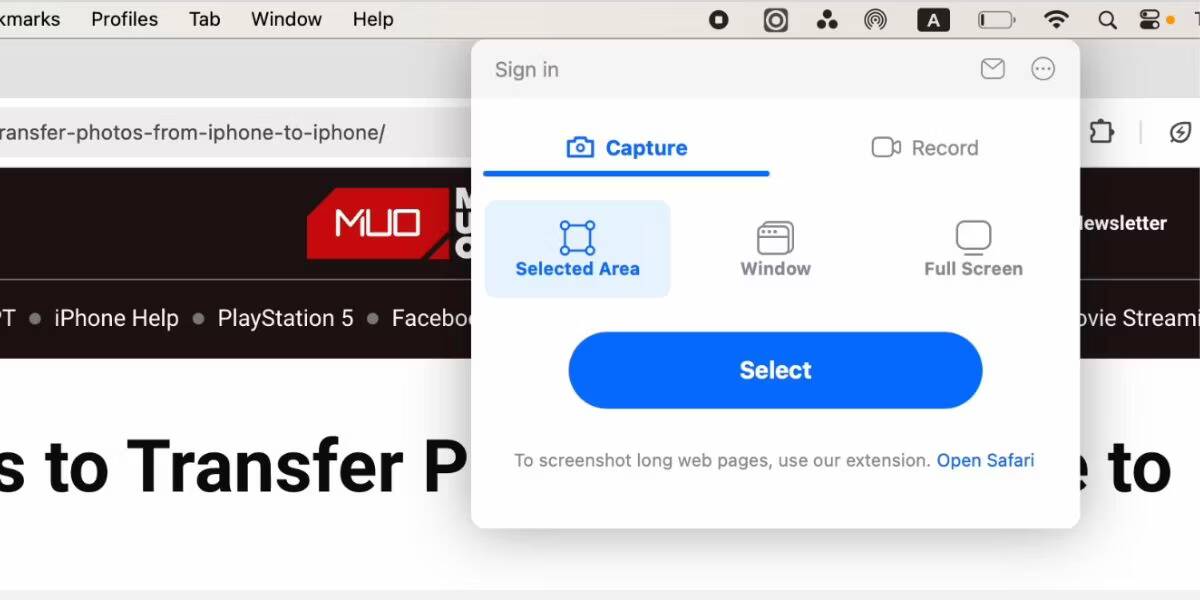
Geweldige screenshot is er een van Beste Chrome-extensies Voor het maken van schermafbeeldingen heeft het ook een app voor Mac-gebruikers. Een uniek kenmerk van de desktop-app is dat deze wordt geleverd met een kleurkiezer, dus als u een screenshot maakt en dezelfde kleur uit een afbeelding elders wilt gebruiken, gebruikt u gewoon de kleurkiezer om de kleurcode te selecteren!
downloaden: Geweldige Screenshot & Recorder (Gratis, abonnement beschikbaar)
4. Monosnap
Deze applicatie is toegevoegd aan Mac-menubalk U kunt het openen met een sneltoets. Met Monosnap kunt u schermafbeeldingen bewerken, annotaties, pijlen, vakken en tekst eraan toevoegen. U kunt ook elementen vervagen, specifieke gebieden markeren en schermafbeeldingen uploaden naar de cloud. Monosnap is toegevoegd aan onze lijst met de beste macOS-menubalk-apps.
downloaden: Monosnap (Vrij)
5. Skitch
Met deze app kun je verschillende items op het scherm vastleggen en bewerken/becommentariëren zonder dat je een andere app hoeft te openen. Skitch ondersteunt ook timing voor het maken van screenshots.
downloaden: Skitch (Vrij)
Krijg ook screenshots op andere Apple-apparaten
Nu weet u hoe u snel en efficiënt een screenshot op MacBook kunt maken. macOS geeft je de tools om alles vast te leggen wat je nodig hebt.
Waarom de basis niet beheersen? De volgende screenshots op de iPhone?












