Je hebt een screenshot gemaakt en nu vraag je je waarschijnlijk af: "Waar zijn mijn screenshots gebleven op Windows?" Het kan moeilijk zijn om te weten waar je schermafbeeldingen kunt vinden, omdat dit afhangt van de methode die wordt gebruikt om ze te maken, maar er zijn enkele veelvoorkomende plaatsen waar je dit kunt controleren.
In dit artikel bekijken we hoe u opgeslagen schermafbeeldingen in Windows kunt vinden. Het maken van schermafbeeldingen is gebruikelijk wanneer we informatie met anderen moeten delen of schermafbeeldingen moeten bewaren voor latere beoordeling. In deze handleiding leren we over de standaardlocaties waar schermafbeeldingen worden opgeslagen nadat ze zijn gemaakt, afhankelijk van de gebruikte methode, en hoe je ze snel en gemakkelijk kunt openen. Verifiëren Beste tools voor schermafbeeldingen in Windows.
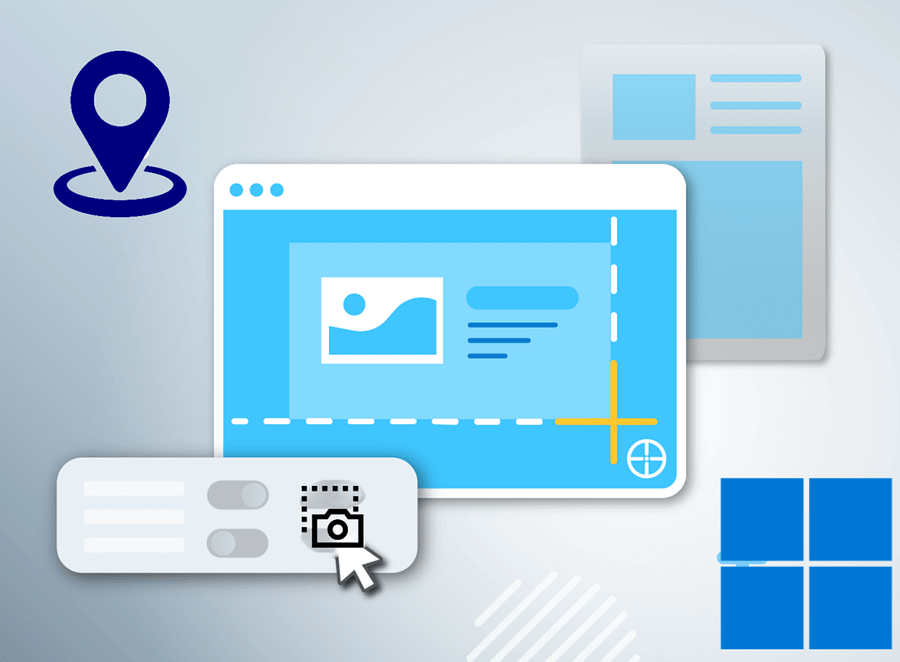
Wat zijn de manieren om schermafbeeldingen te maken in Windows?
Er zijn verschillende methoden beschikbaar om schermafbeeldingen te maken in Windows. Hier zijn enkele veelvoorkomende methoden:
- Met behulp van de toets Print Screen (PrtScn).:
- Deze toets maakt een momentopname van het volledige scherm en plaatst deze in het geheugen.
- U kunt de vastgelegde momentopname in een beeldverwerkingsprogramma plakken, zoals Paint, Word of een ander programma dat afbeeldingen ondersteunt.
- Gebruik Alt + Print Screen-toets (Alt + PrtScn):
- Deze toets maakt een momentopname van alleen het actieve venster in plaats van het hele scherm.
- Gebruik de schermopnametools die in Windows zijn ingebouwd:
- In Windows 10 en Windows 11 kunt u de ingebouwde tool Screen Capture gebruiken. Je kunt het vinden door te zoeken in het Startmenu of door op een toets te drukken Windows+Shift+S.
- Deze tool biedt opties om het volledige scherm, een specifiek gedeelte van het scherm of alleen het actieve venster vast te leggen.
- Gebruik externe toepassingen voor schermopname:
Waar gaan schermafbeeldingen naartoe op Windows 10 en Windows 11?
Er zijn verschillende ingebouwde tools voor het maken van schermafbeeldingen op Windows, waaronder de Print Screen-toets (meestal afgekort Prt Sc op het toetsenbord) en de Screen Capture-tool. Afhankelijk van de optie die u gebruikt, moet u de schermafbeelding mogelijk zelf opslaan nadat u deze hebt gemaakt, of naar een specifieke map gaan om deze op te halen.
Sleutel Prt Sc
Waar gaan snapshots naartoe als u Print Screen gebruikt? Het antwoord is simpel: naar het klembord. Als u toegang wilt tot de schermafbeelding, moet u deze handmatig opslaan in een afbeeldingseditor zoals Paint. Je kunt schermafbeeldingen ook in applicaties plakken waarin je afbeeldingen kunt invoegen, zoals Microsoft Word of Google Docs.
Windows-toets + Prt Sc
Wanneer u de sneltoets Win + Prt Sc gebruikt, gaat de schermafbeelding naar het klembord. Windows slaat ze ook op uw computer op; Je kunt er toegang toe krijgen door naar te gaan Foto's -> Schermafbeeldingen in bestandsverkenner.
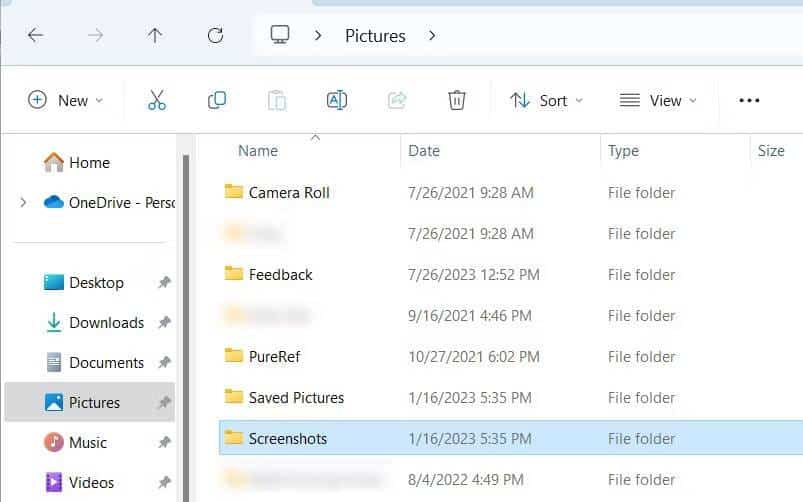
De schermafbeelding wordt opgeslagen in PNG-indeling met een algemene naam zoals 'Screenshot (2)'.
Tool Schermopname (Windows-toets + Shift + S)
Als u de tool Screen Capture gebruikt in plaats van Prt Sc, vindt u de schermafbeelding in een map Foto's -> Schermafbeeldingen. Je kunt het ook op het klembord vinden.
Wanneer u een screenshot maakt met de tool Screen Capture, verschijnt er een pop-upvenster in de benedenhoek. Wanneer u erop klikt, wordt een voorbeeld- en bewerkingsvenster geopend en kunt u kiezen waar u de schermafbeelding wilt opslaan. Om dit te doen, klikt u op het pictogram Opslaan in de bovenhoek of tikt u op Ctrl + Sen selecteer vervolgens een andere locatie.
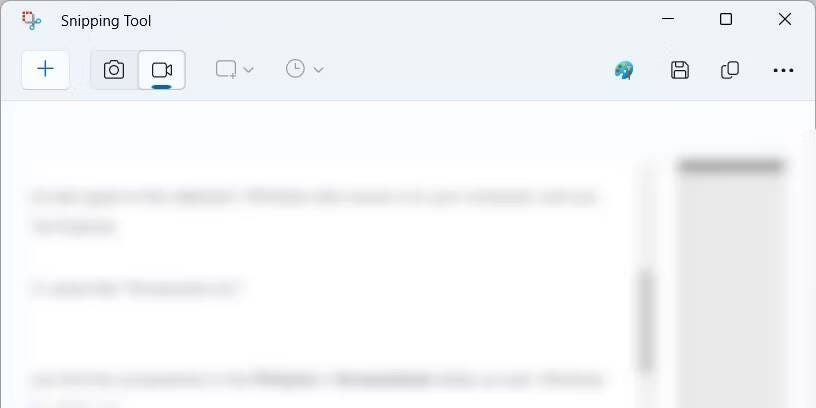
Zorg ervoor dat u een plaats selecteert die u gemakkelijk kunt onthouden, zodat u niet vergeet waar u deze hebt neergezet.
Xbox Game Bar (Windows-toets + G)
Je kunt zien waar het is opgeslagen Xbox-spelbalk Ga voor uw schermafbeeldingen naar Deze pc -> Lokale schijf (C:) -> Gebruikers-> [Uw gebruiker] -> Video's -> Opnames.
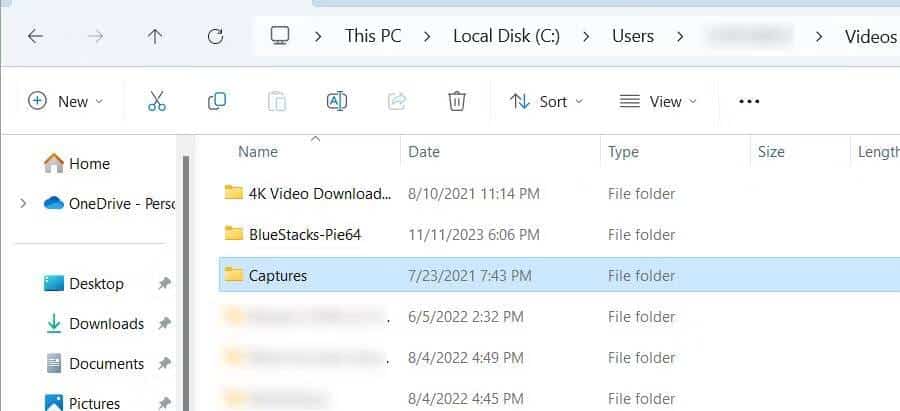
Vervang in Bestandspad [Uw gebruiker] door de naam van het gebruikersaccount waarbij u bent aangemeld. Dit betekent dat als de gebruikersnaam van het account Jack is, het bestandspad dat zal zijn Deze pc -> Lokale schijf (C:) -> Gebruikers -> Jack -> Video's -> Opnames.
Je kunt ook zien waar je screenshots naartoe gaan vanuit de Game Bar. Klik op Win + G Om de toepassing te openen, klikt u vervolgens op vangen — Camerapictogram — in de app. Klik in het gereedschap Vastleggen op Bekijk mijn opnames.
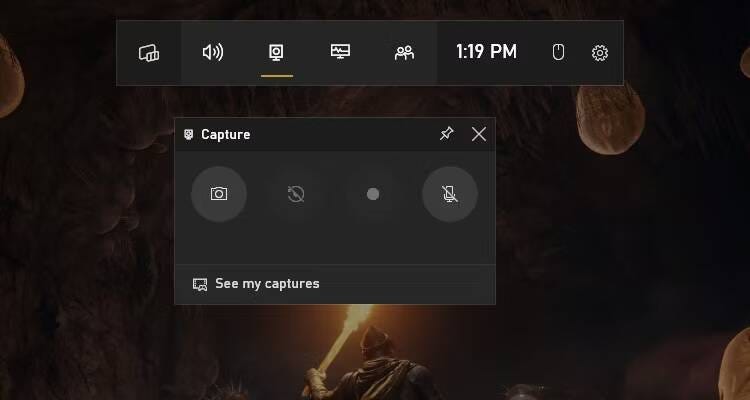
Klik in de Game Bar-galerij op het mappictogram in de bovenhoek van het linkerpaneel.
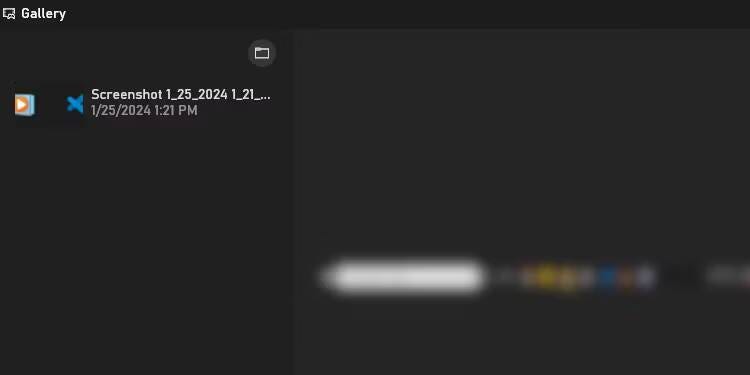
Klik in het pop-upvenster op Doorgaan en de map met de schermafbeeldingen wordt geopend.
Waar gaan Windows-screenshots naartoe als u tools van derden gebruikt?
Bij het gebruik van screenshot-tools van derden, zoals Snagit of... LightShot of ShareX, zal de app meestal aangeven waar de schermafbeeldingen moeten worden opgeslagen. Wanneer u een screenshot maakt, verschijnt er mogelijk een voorbeeld in de benedenhoek van uw scherm. Als u erop klikt, gaat u mogelijk naar de map waar u de schermafbeelding vindt (of in sommige gevallen wordt door erop te klikken een venster geopend waarin u deze kunt bewerken).
Apps zoals Snagit openen in plaats daarvan een voorbeeldvenster, zodat u kunt kiezen waar u de schermafbeelding wilt opslaan. Je kunt ook proberen de menu's en instellingen van de app te controleren om te zien of je kunt vinden waar de schermafbeeldingen zijn opgeslagen. Je kunt bijvoorbeeld zien waar Steam je screenshots opslaat door de app te openen en te klikken Bestand -> Schermafbeeldingen.
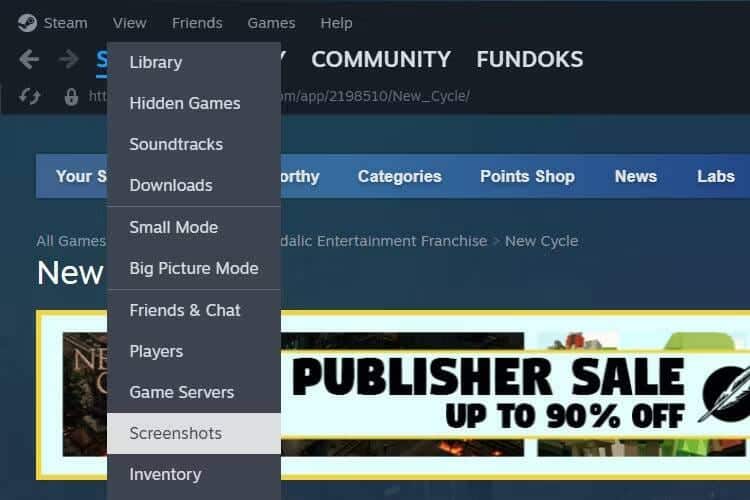
Als u niet kunt zien waar de app uw schermafbeeldingen heeft opgeslagen, opent u Verkenner en controleert u de mappen Afbeeldingen en Documenten. Lightshot slaat bijvoorbeeld screenshots op in Documenten -> Lichtshot.
Kun je wijzigen waar schermafbeeldingen worden opgeslagen in Windows?
Ja, u kunt eenvoudig wijzigen waar Windows schermafbeeldingen van ingebouwde tools opslaat. Voor tools van derden kunt u hun instellingen bekijken om te zien of u hiermee de standaard opslaglocatie kunt wijzigen.
Wat u moet doen als u uw schermafbeeldingen niet kunt vinden
Als u zojuist een screenshot heeft gemaakt en niet weet waar deze zich bevindt, controleer dan het klembord. Dit kunt u doen door op te drukken Ctrl + V Met de cursor gericht op het venster dat geplakte afbeeldingen accepteert, zoals Paint. Als uw schermafbeelding verschijnt, plakt u deze in een compatibele app en slaat u deze handmatig op.
U kunt ook de bestandsverkenner openen en het selectievakje “De laatste” voor de schermafbeelding.
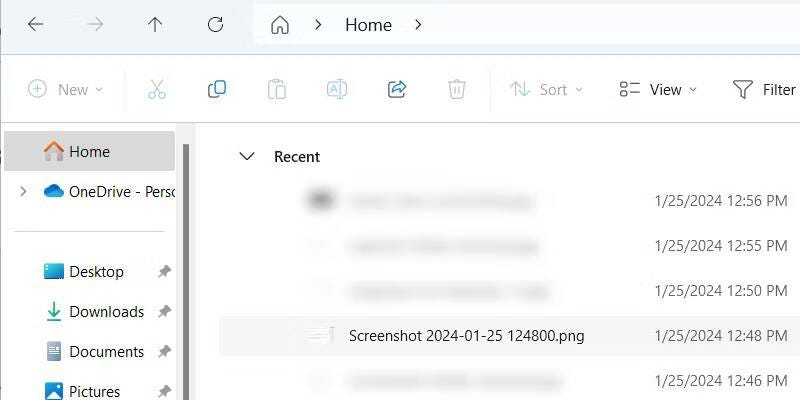
Een ander ding dat u kunt doen, naast het kijken in de mappen Afbeeldingen en Documenten, is controleren waar de app die u gebruikt om schermafbeeldingen te maken, is geïnstalleerd. Zoek naar mappen met namen als screenshots of Opnames. Het gebruik van Windows Search voor deze veelgebruikte termen kan u helpen deze te vinden.
Zodra u de map heeft gevonden waarin uw schermafbeeldingen zich bevinden, wilt u misschien het bestandspad noteren in de Sticky Notes-app. U kunt ook met de rechtermuisknop op de map klikken en Vastzetten selecteren voor snelle toegang. Dit maakt het gemakkelijker om te onthouden waar uw Windows-schermafbeeldingen naartoe zijn gegaan. Je kunt nu bekijken Schermafbeeldingen van een volledige pagina maken op Windows 11.







