Het is voor Apple noodzakelijk om sommige bestanden te verbergen, zodat ze niet standaard in Finder worden weergegeven. Het is tenslotte moeilijk om dingen te beschadigen die je niet kunt zien. Maar soms moet u deze bestanden zien om iets anders te kunnen repareren.
Bestanden die standaard verborgen zijn, worden meestal voorafgegaan door een punt, bijvoorbeeld Bestand .htaccess of .bash_profiel of .svn-map. mlh-mappen zoals .mlh zijn verborgen / usr ، / bin , En / Etc , Ook. De map Bibliotheek, die applicatie-ondersteuningsbestanden en enkele gegevens bevat, is uit het zicht geplaatst.
Je Mac bevat veel... Verborgen bestanden en mappen Ze kunnen niet worden gezien door door systeembestanden te bladeren. Deze bestanden zijn verborgen omdat ze nodig zijn voor de werking van uw systeem en niet per ongeluk verwijderd of gewijzigd mogen worden. Maar als je deze verborgen bestanden wilt zien voor hulp... Enkele bugs oplossen Of om een andere reden kunnen wij u helpen. Gelukkig kun je een van de volgende methoden gebruiken om eenvoudig alle verborgen bestanden of mappen op je Mac te zien.

Dit zijn de eenvoudigste manieren om verborgen bestanden op Mac te bekijken. We laten u ook zien hoe u bestanden weer kunt verbergen en hoe Bestanden verbergen of uw mappen om te voorkomen dat hackers er toegang toe krijgen.
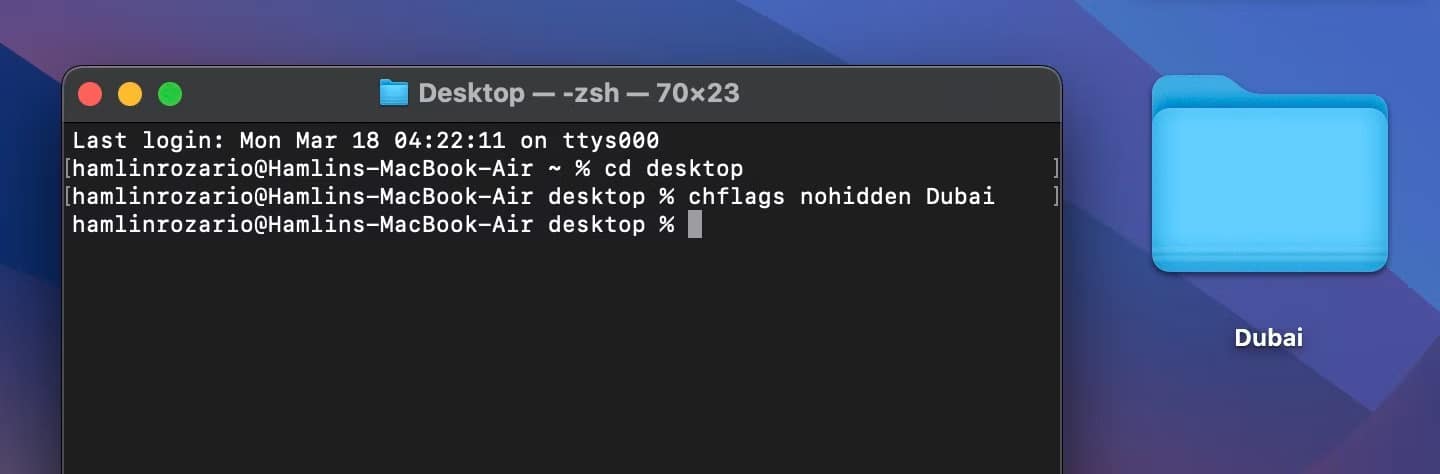
Hoe verborgen bestanden op Mac te bekijken
Er zijn verschillende snelle en gemakkelijke manieren om verborgen bestanden en mappen op uw Mac te bekijken. De methode die u kiest, kan afhankelijk zijn van wat u probeert te bereiken.
Toon verborgen bestanden met behulp van een sneltoets
De snelste manier om verborgen bestanden te bekijken terwijl ze zich in een map op de Mac bevinden, is door een sneltoets te gebruiken. Om deze methode te gebruiken, moet uw besturingssysteem macOS Sierra of hoger zijn.
Het enige wat je hoeft te doen is op . drukken Cmd + Shift + Punt (.) Om verborgen bestanden op uw Mac weer te geven.
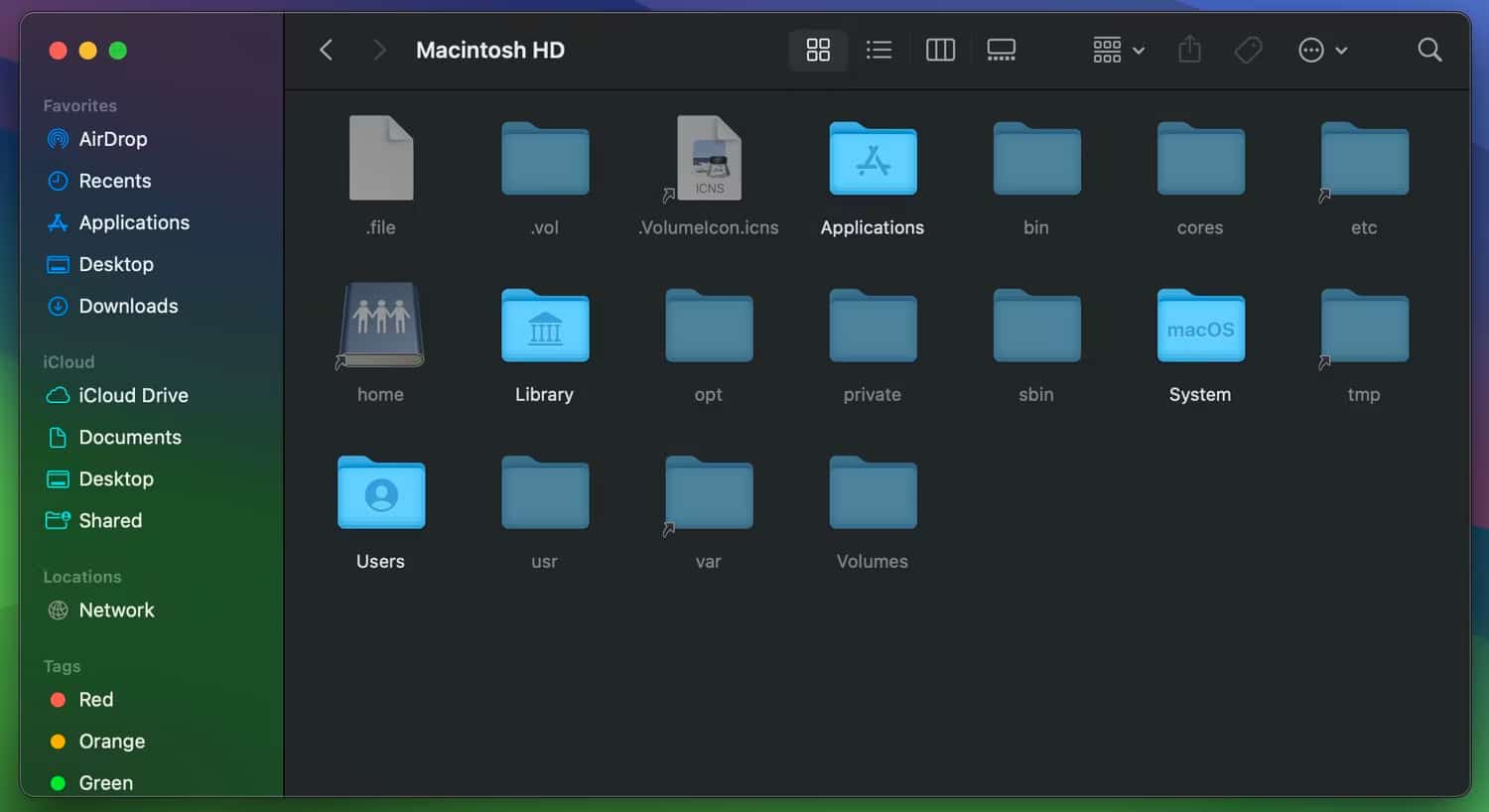
Dit is het! U zou onmiddellijk alle verborgen bestanden in de huidige map moeten zien en alle mappen die u later opent. Om die bestanden en mappen weer te verbergen, gebruikt u gewoon dezelfde sneltoets.
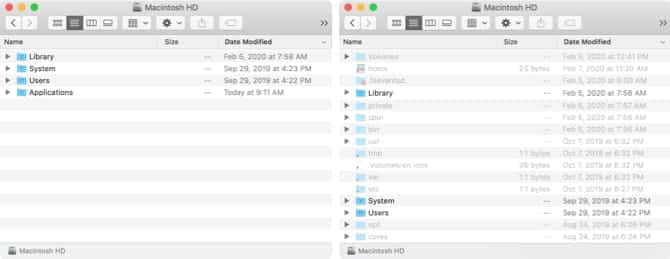
ملاحظة: Dezelfde sneltoets toont ook bestanden en mappen die verborgen zijn in andere mappen. Vergeet dus niet op te klikken Command + Shift + punt (.) Opnieuw om het te verbergen.
Bekijk verborgen bestanden met Terminal
Een andere manier om verborgen bestanden op je Mac te bekijken is door een opdracht in Terminal te gebruiken. Terminal openen van Map Programma's -> Hulpprogramma's of met Spotlight (Cmd + spatiebalk).
Voer de volgende opdracht in om verborgen bestanden en mappen te bekijken en druk vervolgens op Retourneren:
defaults write com.apple.finder AppleShowAllFiles TRUE
Je kunt het woord misschien ook gebruiken JA uiteindelijk in plaats van TRUE.
Voer vervolgens de volgende opdracht in en druk op Retourneren:
killall Finder
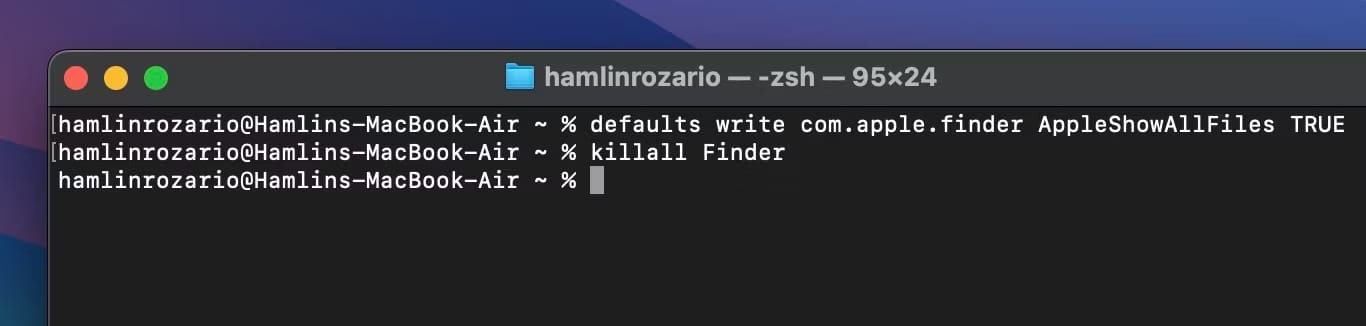
Nu zouden alle verborgen bestanden of mappen op uw Mac zichtbaar moeten zijn.
ملاحظة: Als u de opdracht killall Finder niet invoert, moet u Finder handmatig sluiten en opnieuw openen voordat u alle verborgen bestanden en mappen op uw Mac kunt bekijken.
Verberg bestanden opnieuw via Terminal
Net als de bovenstaande snelkoppelingsmethode kun je bestanden eenvoudig opnieuw verbergen op je Mac met een ander commando in Terminal.
Voer de volgende opdracht in om bestanden en mappen te verbergen en druk op Retourneren:
defaults write com.apple.finder AppleShowAllFiles FALSE
Je kunt het woord misschien ook gebruiken NEE uiteindelijk in plaats van Juist.
Voer vervolgens de volgende opdracht in en druk op Retourneren:
killall Finder
Nu moeten verborgen bestanden en mappen niet meer worden weergegeven en weer aan het zicht worden onttrokken.
Bekijk verborgen bestanden in de map met Terminal
Misschien wilt u niet alle bestanden en mappen op uw Mac weergeven. In plaats daarvan wilt u verborgen bestanden in een specifieke map bekijken. In dit geval moet u met de opdracht naar de map in de terminal navigeren cd.
Als u bijvoorbeeld verborgen bestanden op uw bureaublad wilt bekijken, typt u het volgende in Terminal en drukt u op Retourneren:
cd desktop
Voer vervolgens de volgende terminalopdracht in om alle verborgen Mac-bestanden in deze map weer te geven:
ls -a
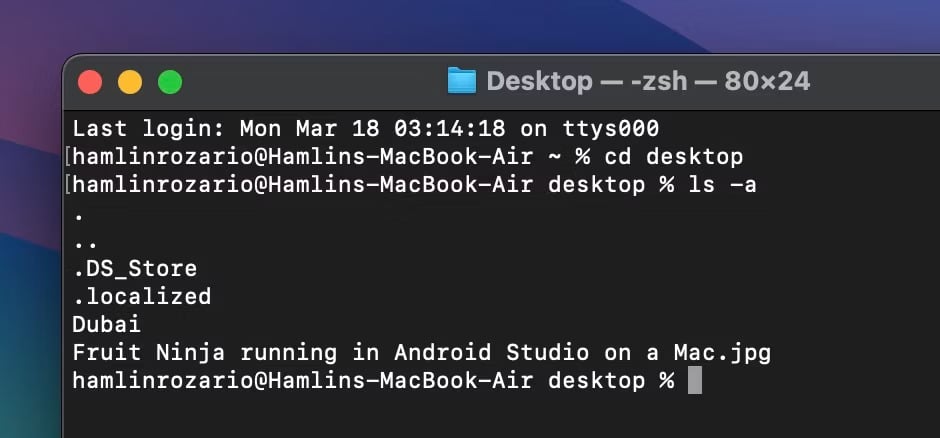
Verborgen bestanden worden weergegeven in Terminal, maar blijven verborgen op uw Mac. Om een van deze bestanden daadwerkelijk zichtbaar te maken, typt u de volgende opdracht, gevolgd door de naam van het bestand of de map, en drukt u vervolgens op Retourneren:
chflags nee verborgen [BESTANDSNAAM]
Vervang [BESTANDSNAAM] door een bestand of map die u zichtbaar wilt maken. In mijn voorbeeld heb ik ervoor gekozen om een map met de naam “Dubai” weer te geven door de volgende opdracht te typen:
chflags nohidden Dubai
Om dit bestand weer te verbergen, typt u de volgende opdracht, voegt u een spatie toe en sleept u het bestand naar het Terminal-venster. Druk vervolgens op een toets Retourneren:
chflags hidden
Het bovenstaande Terminal-commando is slechts een van de vele manieren om bestanden op uw Mac te verbergen. Als alternatief kunt u gebruiken FileVault Om onzichtbare mappen te maken of de naam van bestanden te wijzigen met een punt (.) vóór hun naam, zodat ze uit het zicht verdwijnen.
ملاحظة: Als u een map op uw Mac verbergt, worden de bestanden daarin niet verborgen. Zelfs als anderen uw verborgen map niet kunnen zien, kunt u overwegen deze bestanden te verbergen voor extra veiligheid.
Houd er rekening mee dat veel bestanden en mappen om een reden verborgen zijn op uw Mac. Zorg er dus voor dat je weet wat je doet als je toegang krijgt tot verborgen bestanden die nodig zijn om macOS te laten werken.
Als u verborgen bestanden niet op uw Mac kunt bekijken en toegang wilt krijgen tot een bestand dat u hebt verborgen, kunt u dit doen via het directe pad.
Tik terwijl de Finder is geopend op Verplaatsen -> Verplaatsen naar map vanuit de menubalk. Voer het pad van het bestand of de map in. U kunt aan het begin een tilde (~) gebruiken om de padnaam in te korten, omdat deze uw gebruikersmap vervangt.
Dus als u het bestand bijvoorbeeld in uw map Documenten heeft, moet u het volgende invoeren: ~/Documenten/[Bestandsnaam]. We gingen bijvoorbeeld naar ~/Documenten/TopSecretProject.
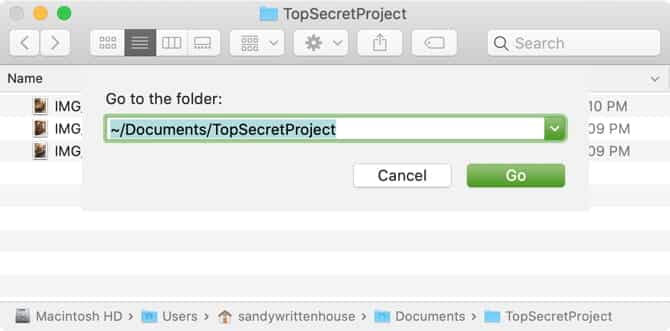
Het verborgen bestand of de verborgen map zou correct moeten worden geopend. Als je niet meer weet in welke map je bestand zich bevindt, bekijk dan onze tips voor het vinden Ontbrekende bestanden op uw Mac.
Andere tips en trucs voor verborgen bestanden op Mac
Hier volgen enkele aanvullende tips en trucs voor het werken met verborgen bestanden op uw Mac.
Een map verbergen verbergt de bestanden die deze bevat niet
Als u uw eigen map verbergt, worden de bestanden in de map standaard niet verborgen. Dus terwijl anderen je verborgen map misschien niet kunnen zien, wil je misschien ook de bestanden erin verbergen om te voorkomen dat ze ze zien wanneer je ernaar zoekt voor extra beveiliging.
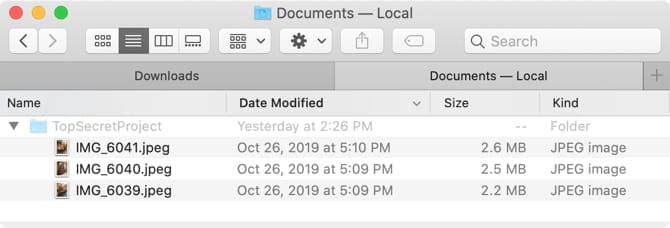
Sluit en open de Finder
Wanneer u de bovenstaande Terminal-opdrachten gebruikt om items te verbergen of weer te geven, moet u mogelijk de Finder sluiten en opnieuw openen om de aangebrachte wijziging te zien. Als u bijvoorbeeld een opdracht gebruikt om een bestand of map te verbergen en u de wijziging niet meteen ziet, sluit u Finder en opent u deze opnieuw in die map.
U kunt ook de opdracht uitvoeren killall Finder In Terminal na het commando "verborgen" of "niet verborgen. Hiermee wordt Finder opnieuw gestart.
Snel toegang tot de bibliotheekmap
Als u snel toegang wilt tot de map Bibliotheek op uw Mac, kunt u deze openen als u een van de bovenstaande methoden gebruikt om verborgen bestanden en mappen te bekijken. Maar u kunt ook de snelkoppeling gebruiken.
Druk terwijl de Finder is geopend op de toets Keuze wanneer je klikt "overgang" in de menubalk. U zou dan de bibliotheekmap direct onder de thuismap in de lijst moeten zien.
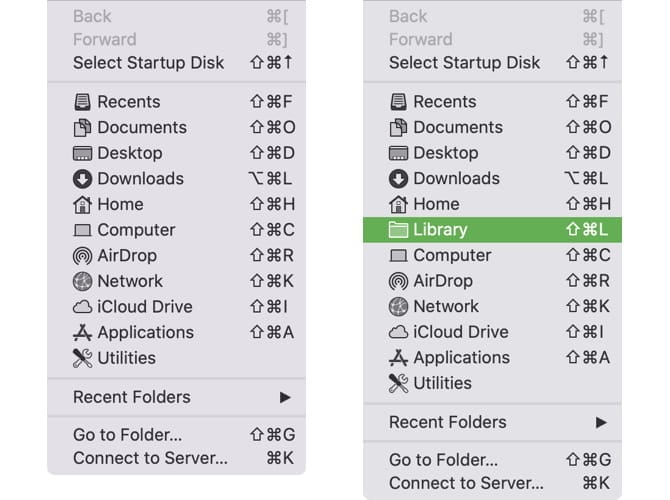
U kunt ook klikken op Ga -> Ga naar map Typ in de menubalk ~ / Library en druk vervolgens op "overgang".
Wees voorzichtig met verborgen bestanden
Houd er rekening mee dat, zoals eerder vermeld, veel bestanden en mappen op uw Mac om een reden verborgen zijn. Zorg er dus voor dat u weet wat u doet als u verborgen bestanden opent die essentieel zijn voor de werking van uw Mac.
Kijk voor meer hulp bij je macOS-documenten op Hoe u uw bestanden en mappen kunt beveiligen met een wachtwoord.







