Heeft u problemen om uw muis correct te laten werken op uw Mac? Of u nu de Magic Mouse van Apple, een Bluetooth-muis of een draadloze of bedrade muis van een ander merk gebruikt, u kunt deze tips volgen om hem weer zoals verwacht te laten werken. Verifiëren Toetsenbord op Mac werkt niet? Hier leest u hoe u dit kunt oplossen.

Voordat u begint: Schakel muistoetsen in
Muistoetsen is een toegankelijkheidsfunctie waarmee u het toetsenbord kunt gebruiken om in macOS te navigeren. Als u niet over een ander invoerapparaat beschikt (zoals een trackpad), wilt u dit wellicht activeren voordat u enkele van de onderstaande oplossingen uitvoert.
Begin door op te drukken Cmd + Optie + F5 Om de lijst met toegankelijkheidssnelkoppelingen weer te geven. Druk vervolgens op de toets Tab totdat u een optie selecteert muistoetsen. druk op de toets Tussenruimte Om het te selecteren, drukt u vervolgens op Esc om de wijzigingen op te slaan.
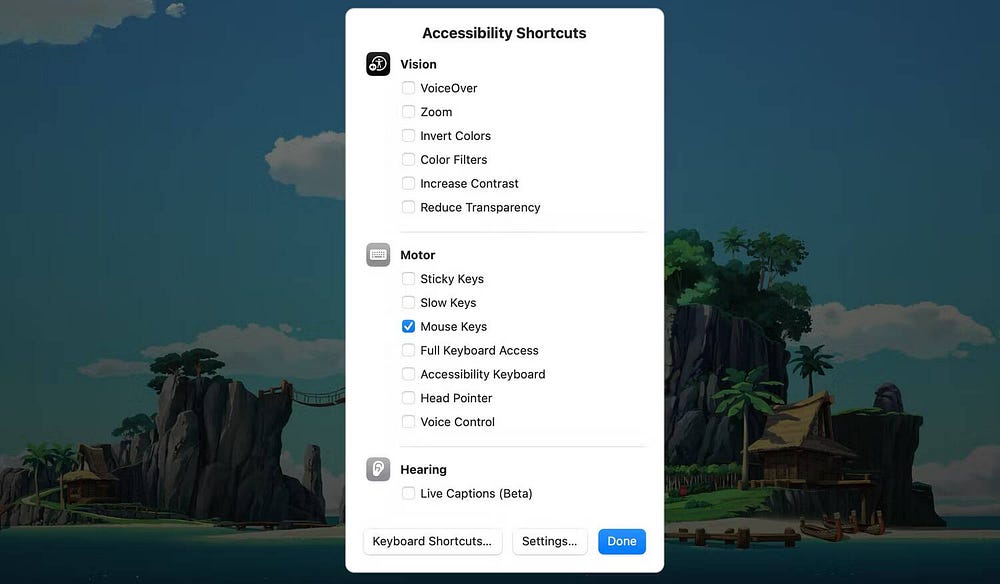
Als de muistoetsen zijn ingeschakeld, kunt u de toetsen 7, 8, 9, U, O, J, K en L gebruiken (of de toetsen 7, 8, 9, 4, 6, 1, 2 en 3 op een nummer pad) om de cursor naar wens te verplaatsen. Je kunt de sleutel gebruiken I (of de 5-toets op het numerieke toetsenbord) om de muisklik te herhalen.
1. Schakel Bluetooth op uw Mac uit en in
Als u een Magic Mouse gebruikt, kunnen eenvoudige Bluetooth-fouten ervoor zorgen dat deze niet meer werkt zoals bedoeld. Hetzelfde kan gebeuren met muizen van derden die via Bluetooth werken. In dit geval kan het uitschakelen en opnieuw inschakelen van Bluetooth op uw Mac helpen. Om dit te doen:
- Klik op het pictogram Controlecentrum
In de menubalk en uitvouwen Bluetooth-bediening.
- Schakel de tuimelschakelaar naast Bluetooth uit.
- Wacht een paar seconden en schakel het vervolgens weer in.
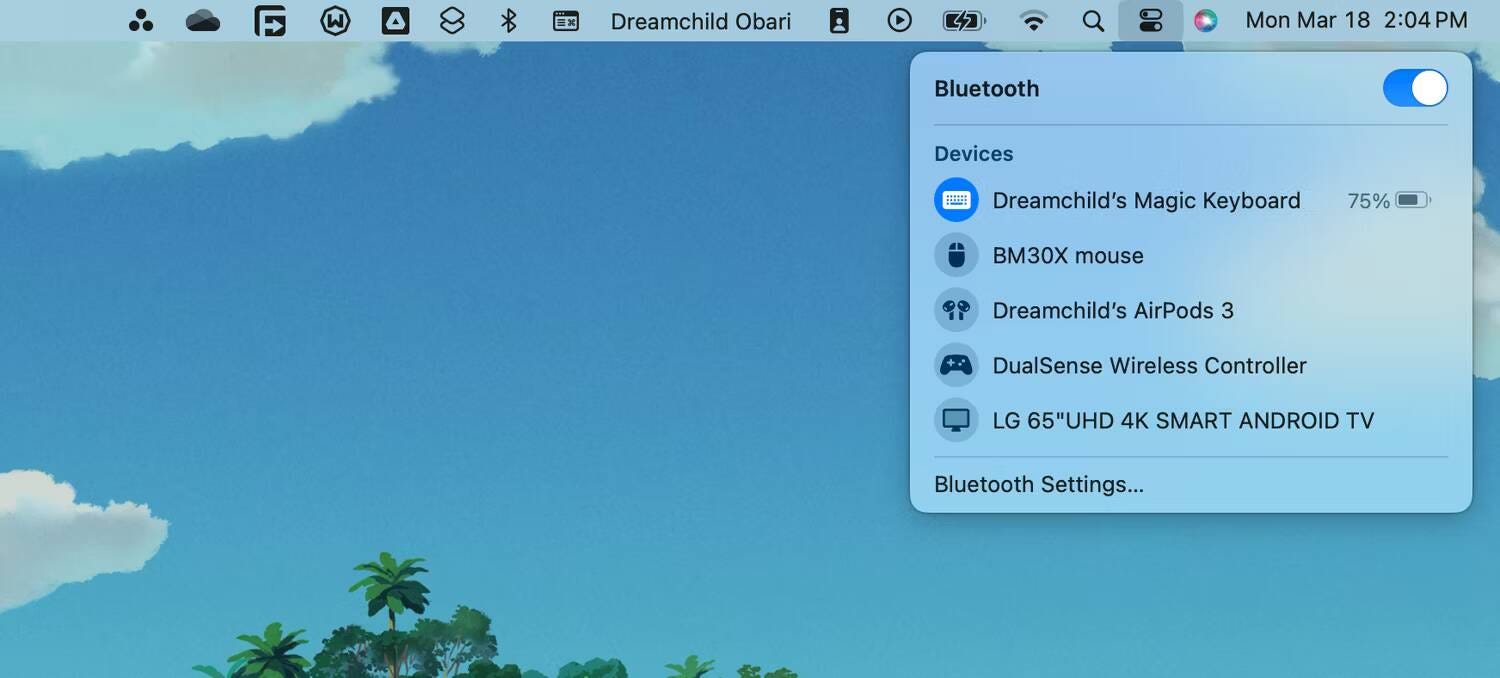
Als uw muis niet automatisch verbinding maakt, selecteert u deze in het gedeelte Apparaten van de Bluetooth-lijst in het Control Center.
2. Verwijder de USB-ontvanger en sluit deze opnieuw aan
Als u een standaard draadloze muis gebruikt, koppel dan de USB-ontvanger los, start uw Mac opnieuw op en sluit de ontvanger vervolgens opnieuw aan. Dit kan uiteindelijk onverwachte problemen met het apparaat oplossen.
Als je een USB-hub gebruikt, probeer dan ook de ontvanger rechtstreeks op een USB-poort van de Mac zelf aan te sluiten. Dit moet ervoor zorgen dat de USB-ontvanger voldoende stroom heeft om goed te kunnen functioneren.
Dit lost ook problemen op waarbij de cursor verdwijnt of onregelmatig beweegt. Probeer de muis snel te schudden als u de muis ondanks het oplossen van problemen nog steeds niet kunt zien.
3. Laad de batterij van de muis op of vervang deze
Heeft u onlangs de batterij van uw muis opgeladen of vervangen? Als de batterij bijna leeg is, kan de muis geen verbinding maken met de computer. Zelfs als u verbonden bent, kunt u onverwacht cursorgedrag ervaren, zoals het verdwijnen van de cursor.
Probeer de Magic Mouse minimaal 15 minuten op te laden via de Lightning-poort. Als u een draadloze muis met vervangbare batterijen gebruikt, verwijder dan het deksel van het batterijcompartiment en vervang de AA-batterij (of batterijen) erin.

4. Schakel de muis uit via de ingebouwde aan/uit-schakelaar en zet hem weer aan
De muis uit- en weer inschakelen is een andere manier om een hardwarestoring op te lossen. Zoek naar de aan/uit-schakelaar, die je meestal aan de onderkant van de muis vindt.
Voor Bluetooth-muizen (zoals Magic Mouse) moet u deze mogelijk handmatig verbinden via het Bluetooth-statusmenu nadat u deze weer hebt ingeschakeld (zoals hierboven vermeld).
5. Koppel de Bluetooth-muis opnieuw met uw Mac
Als u een Magic Mouse of een Bluetooth-muis van een ander merk gebruikt, verwijdert u deze van uw Mac en probeert u deze opnieuw te koppelen:
- Klik op het Apple-logo in de menubalk en kies systeem configuratie.
- bevind zich Bluetooth vanuit de zijbalk.
- toets-klik Controle Op uw Bluetooth-muis en selecteer ‘Vergeten’.
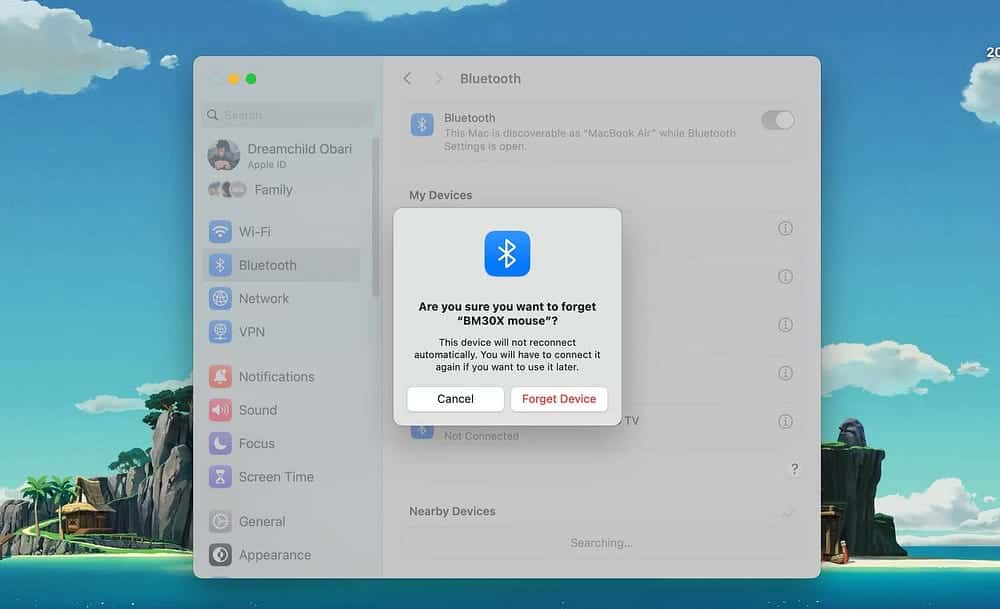
- bevind zich Vergeet het apparaat uit de pop-up die verschijnt.
- Schakel nu de muis uit, wacht even en schakel hem vervolgens weer in.
- Kies de knop Verbinden in het gedeelte Apparaten in de buurt om uw muis opnieuw aan uw Mac te koppelen.
6. Controleer de muis- en aanwijzerinstellingen van uw Mac
Beweegt de cursor te langzaam op uw Mac? Vindt u het onmogelijk om met de rechtermuisknop te klikken met Magic Mouse? Beweegt uw muis in de verkeerde richting?
In deze gevallen kun je het beste naar de systeeminstellingen op je Mac gaan en controleren of alles correct is geconfigureerd:
- Ga naar systeem configuratie.
- bevind zich الماوس in het rechterdeelvenster.
- Gebruik de configuratieopties onder Muisinstellingen om te bepalen hoe uw muis werkt.
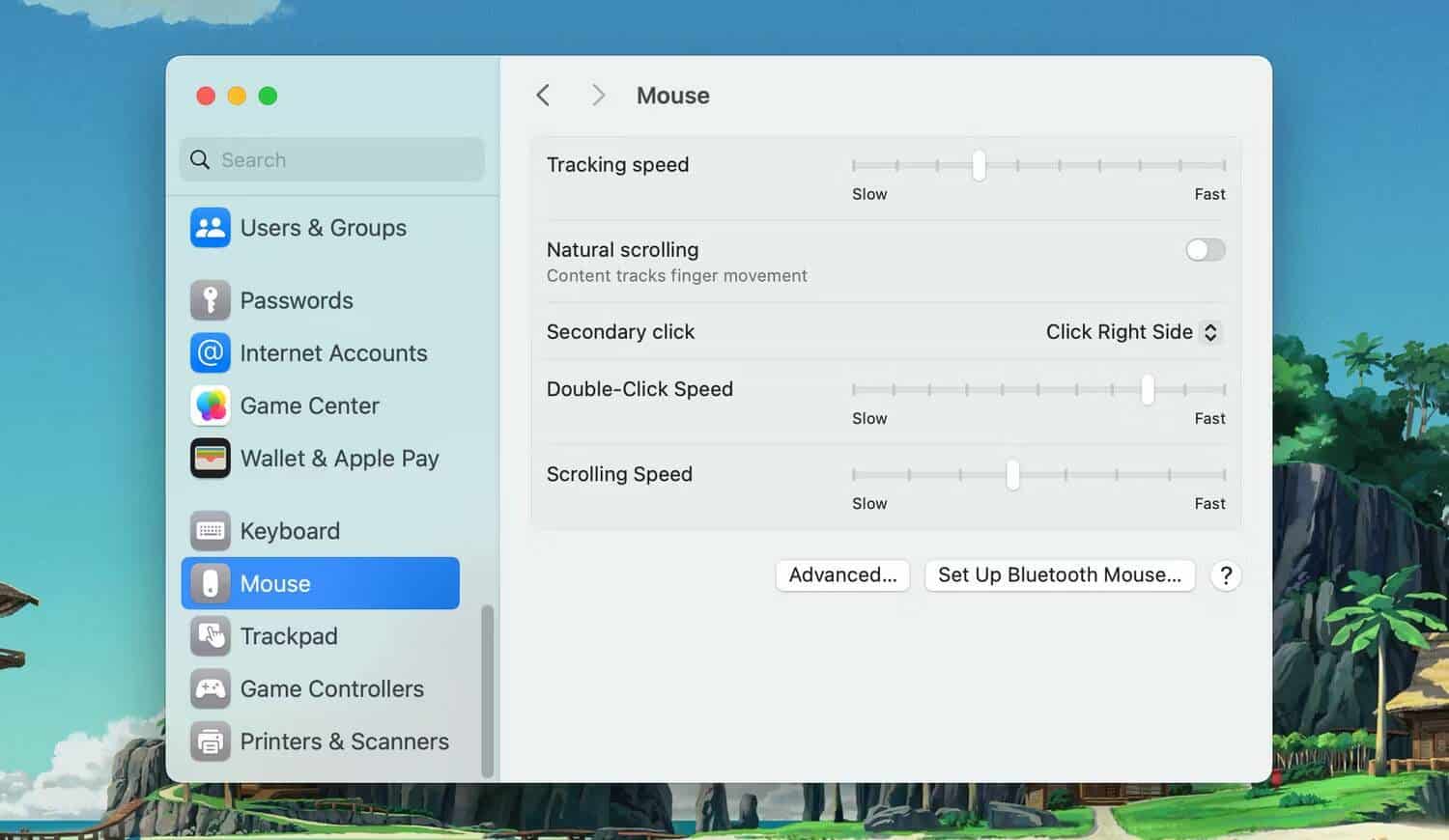
Als u bijvoorbeeld een Magic Mouse gebruikt, vinkt u het vakje naast Secundair klikken aan om klikken met de rechtermuisknop in te schakelen, of sleept u de schuifregelaar onder Trackingsnelheid om aan te geven hoe snel de aanwijzer over het scherm beweegt.
Als u vaak problemen heeft met het verdwijnen van uw muiscursor, ga dan naar Systeeminstellingen -> Toegankelijkheid -> Beeldscherm En zoek naar het indicatorgedeelte. Hier kunt u de schuifregelaar gebruiken om de grootte van de cursor aan te passen, zodat deze gemakkelijker te herkennen is. Het is ook de moeite waard om ervoor te zorgen dat deze is ingeschakeld Schud de muiscursor om deze te lokaliseren. Deze instelling zorgt ervoor dat de aanwijzer groter wordt wanneer u de muis schudt.
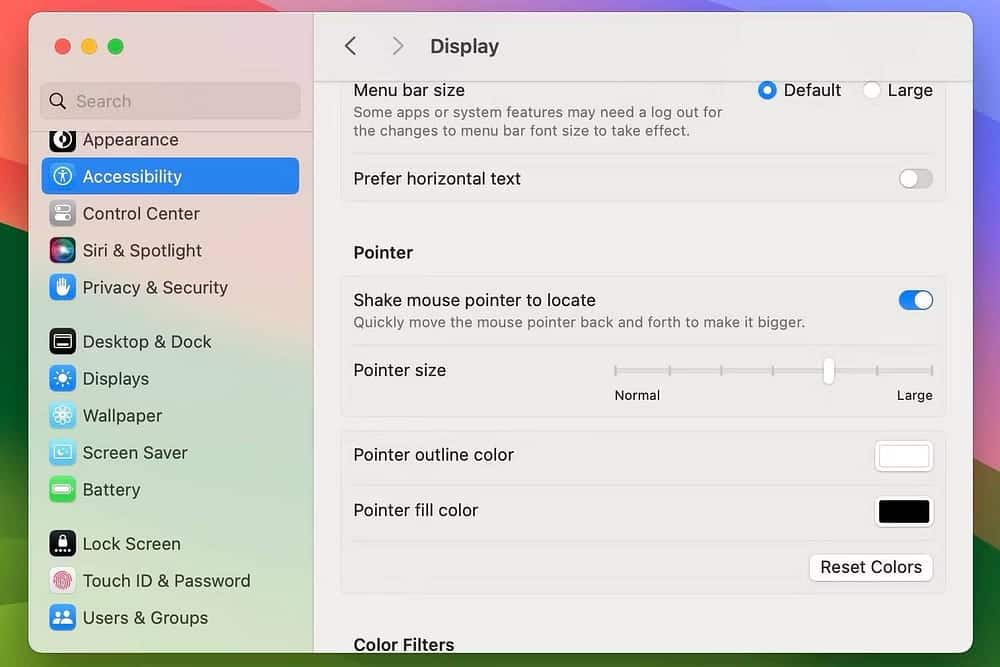
7. Installeer een ondersteuningsapplicatie voor muizen van derden
Als je een muis van een ander merk gebruikt, heb je mogelijk een eigen app op je Mac nodig voor een soepele bediening. De applicatie biedt bijvoorbeeld Logi-opties Aanvullende instellingen waarmee u kunt configureren hoe Logitech-muizen op uw Mac werken.
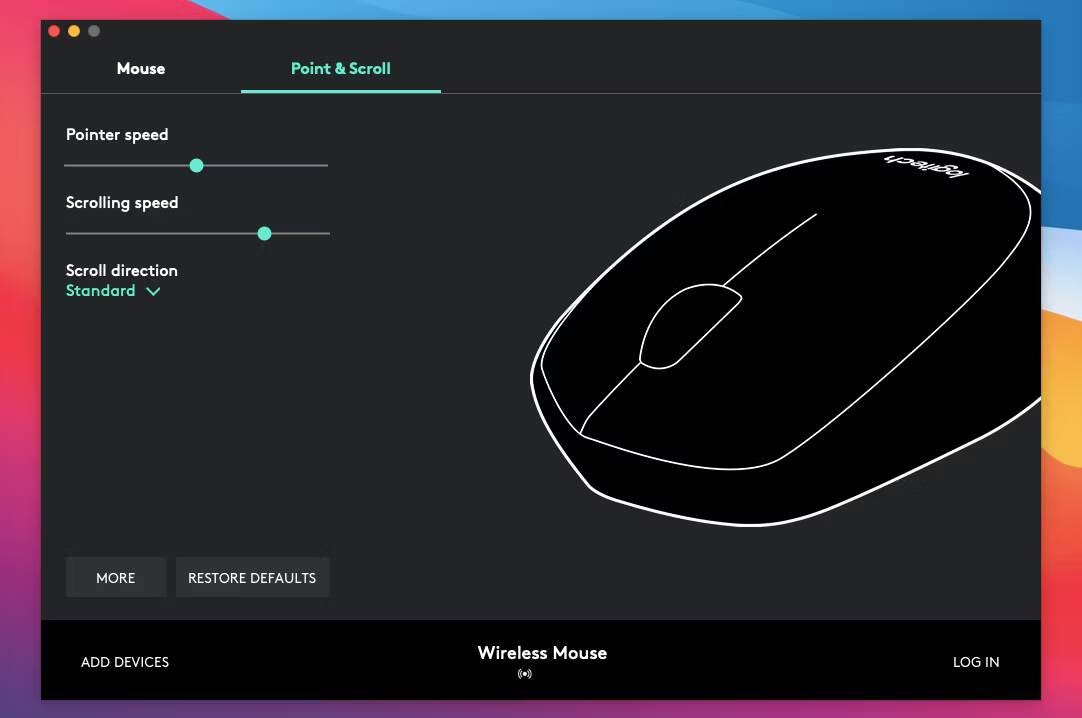
Controleer de website van uw muisfabrikant voor downloads van stuurprogramma's en toepassingen en installeer alles wat beschikbaar is voor uw muis. Verifiëren Hoe u de iPhone als muis op uw Mac (en toetsenbord) gebruikt.
8. Debug Bluetooth-modulefouten op Mac
Als u nog steeds verbindingsproblemen of andere problemen met uw Bluetooth-muis ondervindt, kunt u proberen de Bluetooth-module op uw Mac te debuggen. Volg hiervoor deze stappen:
- Houd mijn toets ingedrukt Shift و Keuze Tegelijkertijd en open een menu Bluetooth-status.
- Je ziet meer details en opties dan normaal.
- Kies een optie Reset de Bluetooth-module.
- bevind zich OK.
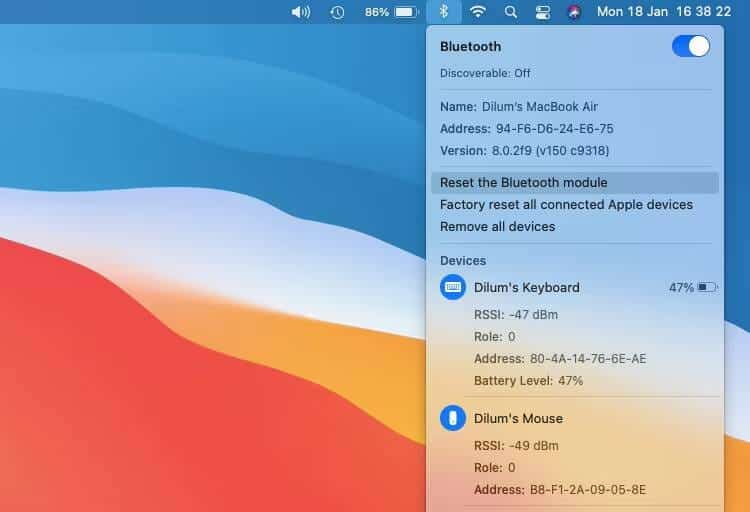
Uw Mac corrigeert automatisch Bluetooth-modulefouten. Terwijl dit gebeurt, wordt de muis (net als alle andere Bluetooth-apparaten) na een paar seconden losgekoppeld en opnieuw verbonden. Als dit niet correct werkt, probeer dan uw Mac opnieuw op te starten.
Als u macOS Monterey of hoger gebruikt, ziet u mogelijk geen optie om de Bluetooth-module opnieuw in te stellen. Open in dit geval Terminal op uw Mac en voer de volgende opdracht uit:
sudo pkill bluetoothd 9. Update macOS
Controleer of er op uw Mac software-updates in behandeling zijn en installeer deze. Dit zou alle bekende bugs of andere problemen moeten oplossen die voorkomen dat uw muis correct werkt. Zo kunt u controleren op macOS-updates:
- Ga naar systeem configuratie en selecteer Jaar vanuit de zijbalk.
- Kiezen upgrade software Aan de rechterkant.
- Als u ziet dat er updates beschikbaar zijn, klikt u op Update nu.
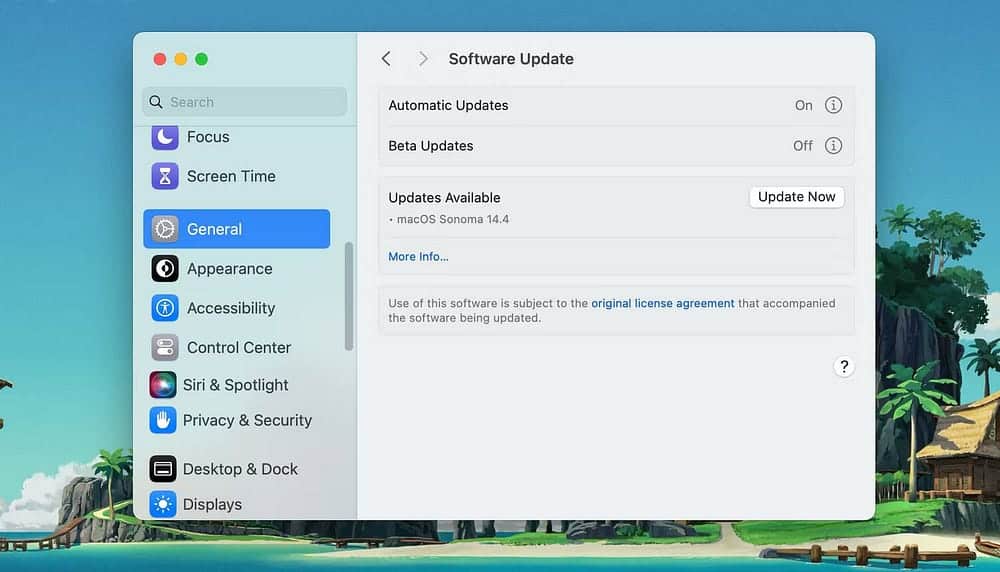
10. Verwijder de bestanden met de muiseigenschappenlijst
Het verwijderen van eigenschappenlijstbestanden (PLIST) die muisvoorkeuren en configuratie-instellingen bevatten, is een andere manier om een kapotte muis te repareren.
Hoewel er niets kapot gaat, is dit een redelijk geavanceerde oplossing. Daarom raden we aan om te creëren Back-up maken via Time Machine Voordat u doorgaat met de volgende stappen:
- Open een Finder-venster en klik Ga -> Verplaats naar map vanuit de menubalk.
- Type ~ / Library / Preferences en selecteer overgang.
- Selecteer de volgende bestanden en verplaats ze naar de prullenmand:
com.apple.AppleMultitouchMouse.plist com.apple.driver.AppleBluetoothMultitouch.mouse.plist com.apple.driver.AppleHIDMouse.plist
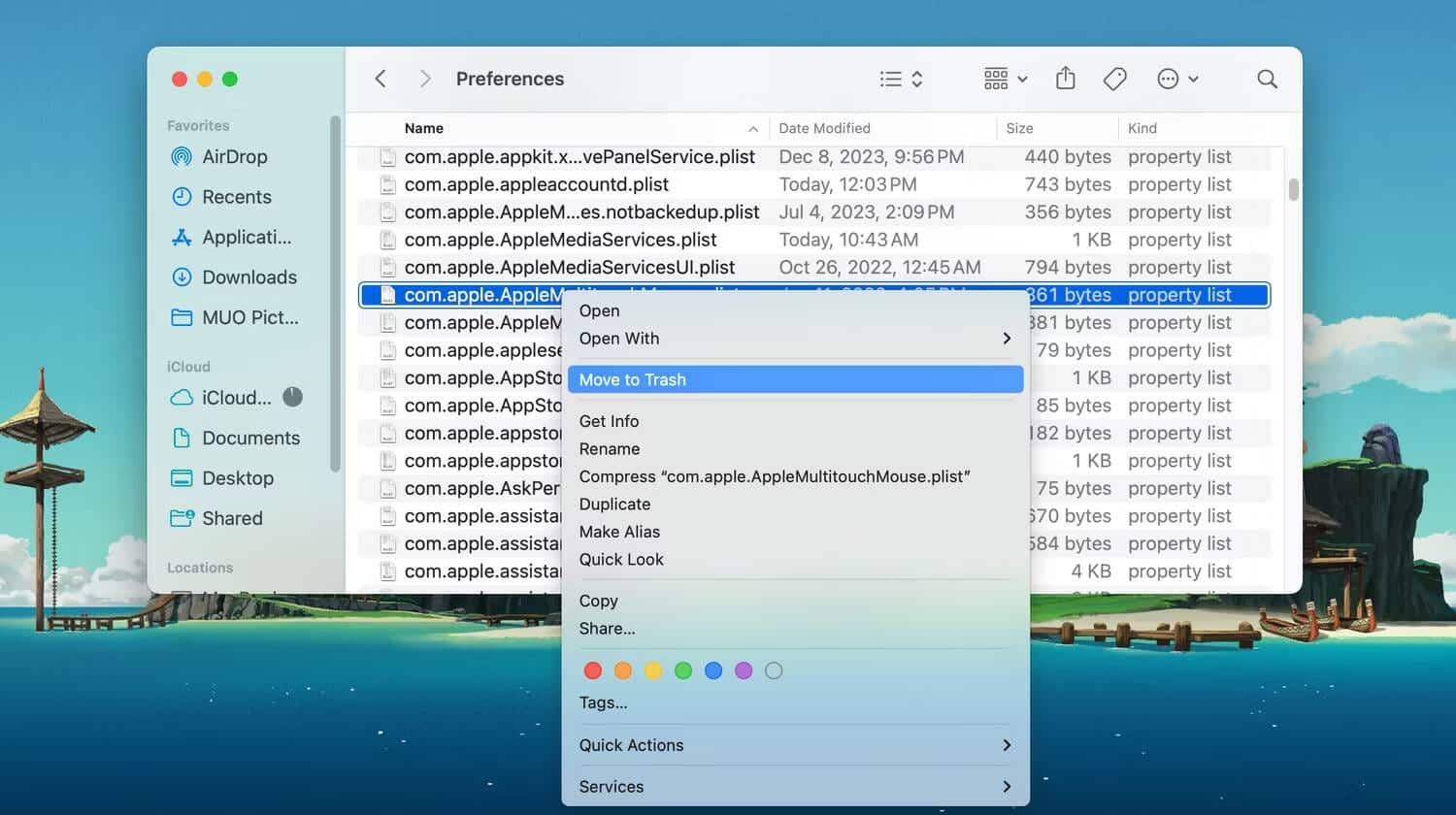
Start vervolgens uw Mac opnieuw op. Vervolgens worden de verwijderde PLIST-bestanden automatisch opnieuw gemaakt. Ervan uitgaande dat uw muis daarna goed begint te werken, gaat u naar het menu Muisinstellingen (Systeeminstellingen -> Muis) om het opnieuw te configureren. U kunt dit ook opvolgen door een reset uit te voeren NVRAM en SMC voor Mac.
Hopelijk werkt je muis nu naar behoren. Als dit niet het geval is, heeft u waarschijnlijk te maken met een defect apparaat. Om er zeker van te zijn dat dit het geval is, sluit je de muis aan op een andere Mac. Als u nog steeds dezelfde problemen ondervindt, moet u uw muis repareren of vervangen. Langere keuze Magic Trackpad In plaats daarvan is het ook een goed idee. Je kunt nu bekijken Handige Magic Mouse-bewegingen om slimmer op je Mac te navigeren.







