Je Mac is de thuisbasis van al je belangrijke foto's en documenten. zonder Back-up Als uw harde schijf defect raakt of uw Mac zoekraakt, kunt u al deze gegevens en meer kwijtraken.
U moet dus geen risico's nemen zodat u er later geen spijt van krijgt. Volg de onderstaande instructies om een back-up van uw Mac te maken met Time Machine, iCloud of beide.

Time Machine gebruiken om een back-up van uw Mac te maken
Time Machine is de beste manier om een back-up van je Mac te maken. Omdat in macOS Time Machine is ingebouwd, hoef je alleen maar een externe schijf te gebruiken. Als je er geen hebt, moet je serieus overwegen om een externe schijf aan te schaffen voor je Mac-back-ups.
Je kunt Time Machine gebruiken dat in je Mac is ingebouwd om automatisch een back-up te maken van al je bestanden, inclusief apps, muziek, foto's, e-mail, documenten en systeembestanden. Als je een back-up hebt, kun je bestanden van die back-up herstellen als de originele bestanden van je Mac zijn verwijderd of als de harde schijf (of SSD) van je Mac is gewist of vervangen door andere bestanden.
De meeste eenmalige back-upoplossingen bewaren uw Mac vanaf de laatste keer dat u er een back-up van maakte. Elke keer dat u een back-up van uw Mac maakt, wordt die momentopname vervangen door een nieuwe.
Time Machine daarentegen bewaart talloze snapshots van je Mac die weken, maanden en zelfs jaren teruggaan.
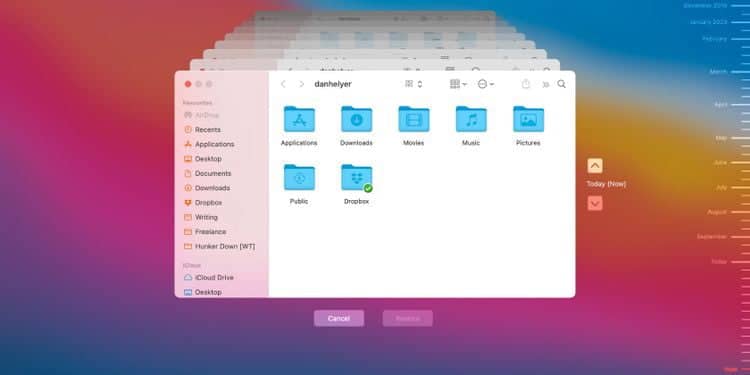
Dit betekent dat je je hele Mac - of een specifiek bestand op je Mac - kunt terugbrengen in de staat waarin het zich op een bepaalde datum bevond. U kunt Time Machine gebruiken om lang verloren gewaande bestanden te herstellen, nieuwe wijzigingen aan een document ongedaan te maken of terug te gaan naar de tijd voordat malware uw Mac bereikte.
Stap 1. Koop een externe schijf om met Time Machine te gebruiken
Time Machine maakt een back-up van je Mac op een externe schijf. U kunt een USB-station, Thunderbolt of FireWire gebruiken, hoewel u mogelijk een adapter moet gebruiken als uw Mac niet over de juiste poorten beschikt.
Apple bood vroeger een product aan met de naam Time Capsule, waarmee je een back-up van je Mac kunt maken met Time Machine via wifi. Maar nu is uw enige optie om Time Machine draadloos te gebruiken een Network Attached Storage (NAS)-apparaat.
Aangezien Time Machine meerdere snapshots van uw Mac opslaat, is het een goed idee om ervoor te zorgen dat uw externe schijf ongeveer twee keer zoveel opslagruimte heeft als uw Mac, zo niet meer. Open het Apple-menu en ga naar Over deze Mac -> Opslag Ontdek hoeveel opslagruimte uw Mac heeft.
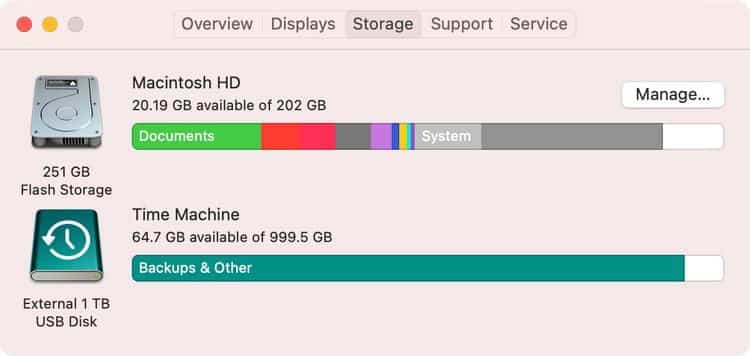
jij mag Andere bestandsopslag Naast Time Machine-back-ups op uw externe schijf. Time Machine neemt deze bestanden echter niet op in de back-up.
In beide gevallen is het een goed idee om belangrijke bestanden van de externe schijf te verwijderen voordat u deze instelt voor gebruik met Time Machine, aangezien u de schijf mogelijk moet wissen om deze opnieuw te formatteren.
Stap 2. Kies een opslagapparaat in Time Machine-voorkeuren
Wanneer u een externe schijf rechtstreeks op uw Mac aansluit, wordt er mogelijk naar u verwezen als u de schijf wilt gebruiken voor Time Machine-back-up. Kies Back-upschijf versleutelen (we raden aan) en klik vervolgens op Gebruiken als back-upschijf.
We raden u aan de optie . in te schakelen Versleuteling van back-upschijven. Zo blijven uw gegevens veilig voor het geval iemand anders de externe schijf te pakken krijgt. Toegang tot de versleutelde back-up is beperkt tot gebruikers die het wachtwoord kennen. Maar u kunt een versleutelde back-up niet herstellen als u uw wachtwoord bent vergeten.
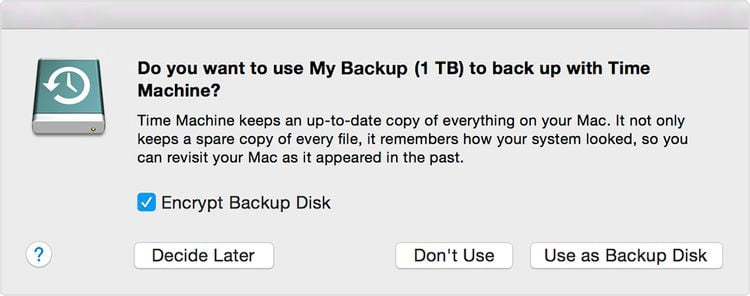
Als Time Machine u niet vraagt om uw schijf te gebruiken, volgt u deze stappen om deze handmatig toe te voegen:
- Open Time Machine-voorkeuren vanuit het Time Machine-menu
- Klik op "Kies back-upschijf" (of selecteer "Schijf", "Toevoegen" of "Verwijder back-upschijf".
- Kies uw externe schijf uit de lijst met beschikbare schijven. Kies vervolgens Back-ups versleutelen (aanbevolen) en klik op Schijfgebruik.
U wordt gevraagd de externe schijf te wissen en opnieuw te formatteren als deze de verkeerde indeling heeft. Hiermee worden alle gegevens op de schijf verwijderd, dus zorg ervoor dat u eerst alle belangrijke bestanden verwijdert.
Stap 3. Automatische of handmatige Time Machine-back-ups maken
Nadat u een externe schijf hebt geselecteerd om te gebruiken voor back-ups, maakt Time Machine automatisch elk uur back-ups wanneer de schijf is aangesloten.
Om handmatig een nieuwe back-up te starten, tikt u op het pictogram 

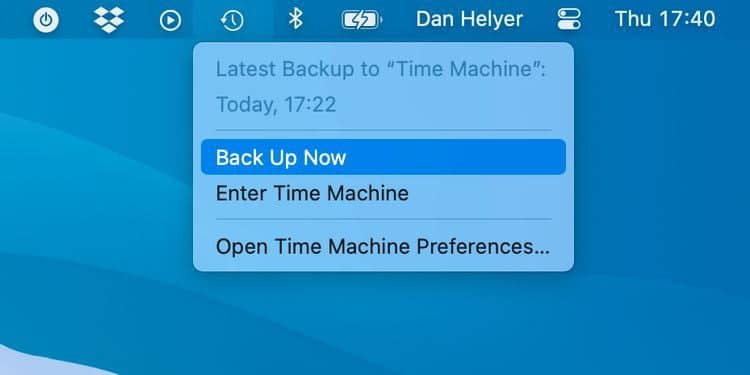
U kunt de voortgang van uw back-up bekijken in Time Machine-voorkeuren of door op het Time Machine-pictogram te klikken 
Time Machine bewaart elk uur back-ups van de afgelopen 24 uur, dagelijkse back-ups van de afgelopen week, wekelijkse back-ups van de afgelopen maand en maandelijkse back-ups van het afgelopen jaar.
Wanneer de externe schijf vol is, verwijdert Time Machine de oudste back-ups om meer ruimte vrij te maken.
Klik op het Time Machine-menu 
iCloud gebruiken om een back-up van uw Mac te maken
Het probleem met Time Machine-back-up is dat u gemakkelijk uw externe schijf en uw Mac tegelijkertijd kunt verliezen door brand of diefstal. Als dit gebeurt, verliest u al uw gegevens en back-up en kunt u uw bestanden niet meer herstellen.
Gelukkig kunt u uw Mac-gegevens ook synchroniseren met iCloud voor externe gegevensopslag.
Hoewel het niet echt mogelijk is om een back-up van je Mac naar iCloud te maken, zoals bij een iPhone of iPad, is het wel mogelijk om documenten van je Mac naar de cloud te synchroniseren. Hierdoor worden ze veilig opgeslagen op de servers van Apple, waarvan regelmatig een back-up wordt gemaakt, zodat ze overal ter wereld voor u toegankelijk zijn, zelfs als uw Mac niet meer werkt.
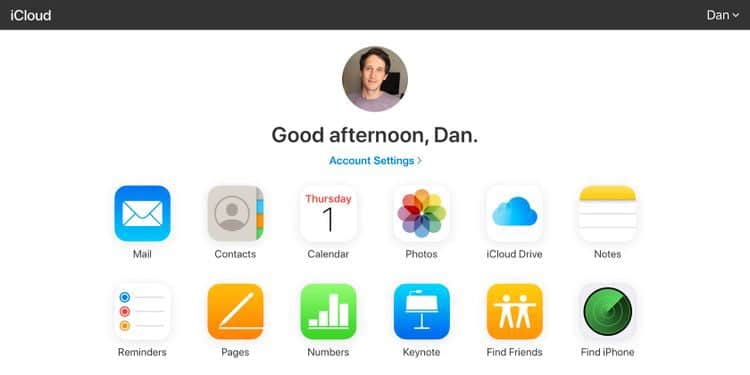
Voor alle duidelijkheid: het synchroniseren van documenten van je Mac naar iCloud is iets anders dan het maken van een back-up. Er is nog steeds maar één kopie van elk bestand; Het enige verschil is dat het nu in iCloud wordt bewaard in plaats van op je Mac.
Wanneer je een document bewerkt, verwijdert of een nieuw document maakt met je Mac, worden die wijzigingen gesynchroniseerd met de bestanden in iCloud. Deze wijzigingen worden ook gesynchroniseerd met alle andere apparaten die u met iCloud gebruikt.
Als u uw Mac verliest, blijven al uw documenten veilig in iCloud. En als u per ongeluk een document verwijdert, geeft iCloud u 30 dagen de tijd om het terug te krijgen.
Maar je kunt iCloud niet gebruiken om terug te gaan naar een eerdere tijd en je Mac te herstellen naar een eerdere staat, zoals met Time Machine. Je kunt iCloud ook niet gebruiken om alle gegevens van je Mac terug te krijgen, alleen je documenten en gegevens van iCloud-compatibele apps.
Stap 1. Schakel iCloud-synchronisatie in voor apps en documenten
Wanneer u uw Mac synchroniseert met iCloud, synchroniseert deze ook met andere Apple-apparaten die uw Apple ID gebruiken. Dit betekent dat u dezelfde foto's, contacten, agenda's, herinneringen, notities en andere documenten op al uw Apple-apparaten kunt synchroniseren.
Om iCloud-synchronisatie in te schakelen, opent u het Apple-menu en gaat u naar Systeemvoorkeuren -> Apple ID. Selecteer iCloud Drive in de zijbalk en schakel vervolgens het selectievakje in voor elke app die u met iCloud wilt synchroniseren.
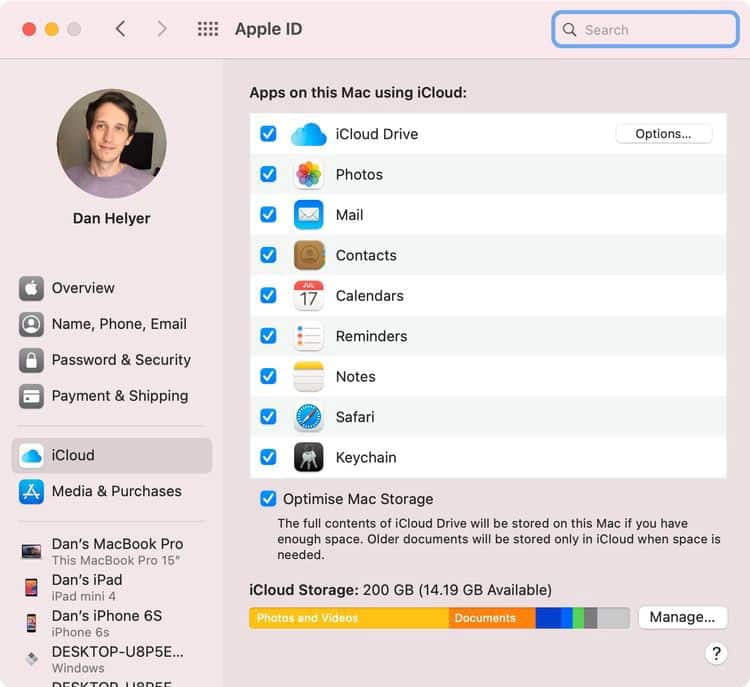
Om documenten op uw Mac te synchroniseren, klikt u op opties naast iCloud Drive en schakel de optie in Bureaublad- en Documentenmappen. In de Finder ziet u de mappen Mijn documenten en Bureaublad in het iCloud-gedeelte van de zijbalk. Als je het bureaublad van een andere Mac toevoegt, worden de bestanden op de andere Mac niet automatisch gecombineerd met de bestanden op de eerste Mac. Ga naar de mappen Bureaublad en Documenten in iCloud Drive en zoek een map met dezelfde naam als je andere Mac.
U kunt met deze opties ook e-mail, systeemvoorkeuren en andere compatibele apps synchroniseren.
Mogelijk moet je meer iCloud-opslag kopen als je niet genoeg ruimte hebt voor alle documenten op je Mac.
Stap 2. Maak verbinding met wifi om je Mac met iCloud te synchroniseren
Nadat je iCloud-synchronisatie hebt ingeschakeld in Systeemvoorkeuren, synchroniseert je Mac automatisch met iCloud wanneer je verbonden bent met wifi. Om de voortgang van de synchronisatie te bekijken, opent u een nieuw Finder-venster en zoekt u de uploadcirkel naast iCloud Drive in de zijbalk.
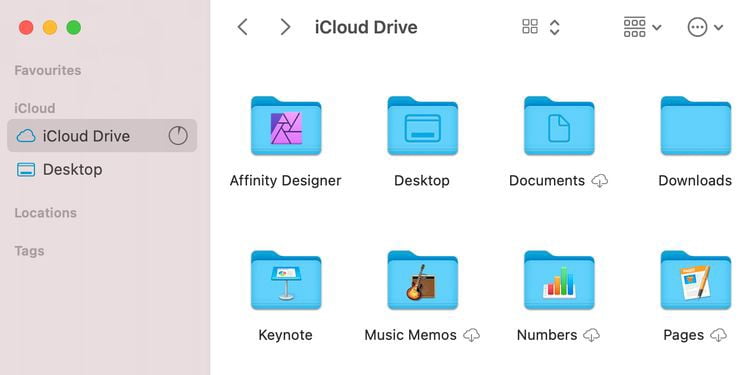
Als u offline aan bestanden moet werken, vergeet dan niet deze eerst van iCloud te downloaden. U kunt dit doen door op het downloadpictogram te klikken 
Een cloudpictogram zonder pijl betekent dat het document momenteel is gesynchroniseerd met iCloud.
Bewaar meerdere back-ups voor Mac
Om je gegevens zo veilig mogelijk te houden, moet je ervoor zorgen dat je drie afzonderlijke kopieën van de gegevens van je Mac hebt, met twee lokale kopieën en een back-up op een veilige plaats bij je in de buurt. Dit staat bekend als de drie, twee, één methode en biedt de beste bescherming tegen gegevensverlies.
Apple biedt geen derde manier om een back-up van je Mac te maken, maar in plaats daarvan zijn er tal van alternatieve diensten beschikbaar. De beste opties zijn Carbon Copy Cloner voor lokale back-ups of Backblaze voor een cloudgebaseerde oplossing. Je kunt leren kennen Vijf gratis back-up-apps voor Mac.







