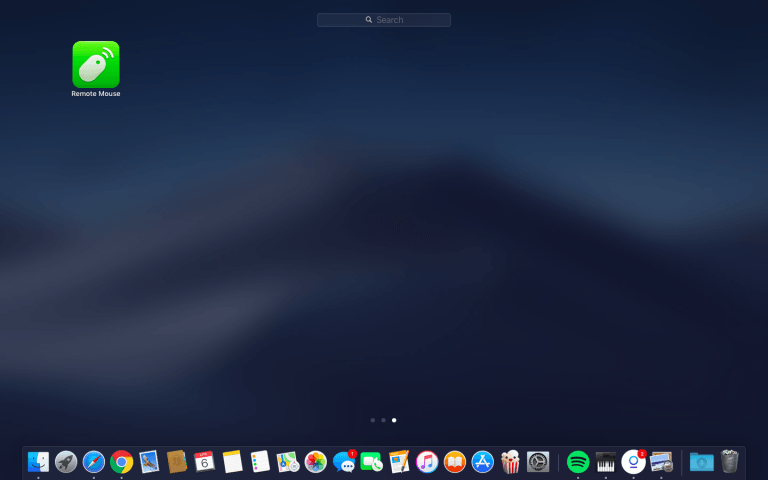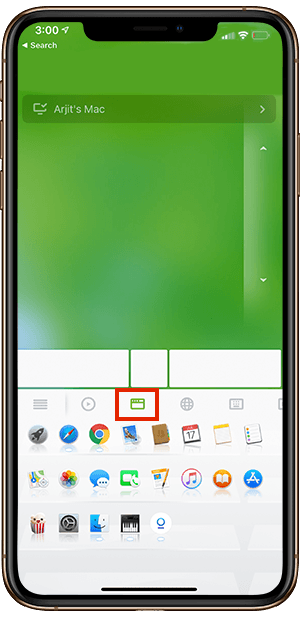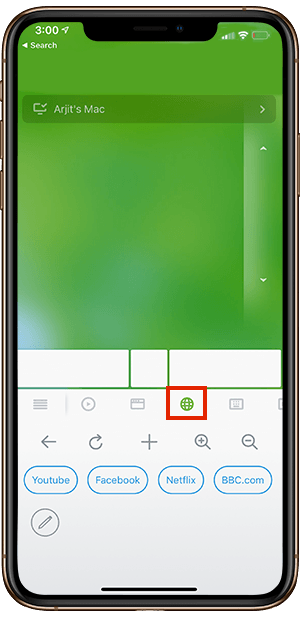We komen vaak in een situatie terecht waarin we apparaten willen bedienen MacBook Onze eigen van iPhones. Of het nu een avondje uit is om een film te kijken op de comfortabele bank of muziek te draaien op je huisfeest. Niet iedereen gebruikt luidsprekers Bluetooth Groot en duur, maar we hebben altijd mediacontrole nodig. Dus ik vond de app die sommigen misschien erg handig vinden, omdat alle oplossingen die je onder één naam zult vinden. Laten we eens kijken hoe het werkt.

Gebruik je iPhone als muis voor je Mac
Om de iPhone als trackpad of muis op je Mac te gebruiken, gaan we een eenvoudige app gebruiken genaamd Remote Mouse. De app heeft gratis en betaalde versies die verschillen in services. Services zoals muisbesturing, app-opstartprogramma en verticaal toetsenbord zijn beschikbaar in de gratis versie. Terwijl het horizontale toetsenbord, mediabediening en systeembediening allemaal deel uitmaken van de pro-versie van de app. Maar voor de meeste onderdelen kunt u alle benodigde acties in de gratis versie zelf uitvoeren.
Externe muis downloaden iOS | Mac (Gratis, $ 2)
Stap 1: Download apps op beide apparaten
Om je iPhone te gebruiken om je Mac te bedienen, moet je Remote Mouse zowel op je iPhone als op je pc hebben geïnstalleerd. De bovenstaande links worden gedeeld en beide versies van de app zijn standaard beschikbaar in de App Store.
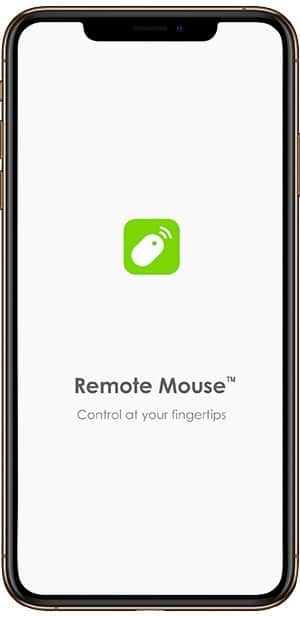
Stap 2: Maak verbinding via wifi
Zodra de apps op beide apparaten zijn gedownload, opent u de app op uw iPhone en zoekt u naar verbindingen bovenaan uw scherm. In eerste instantie zal het zeggen "verbinding mislukt".
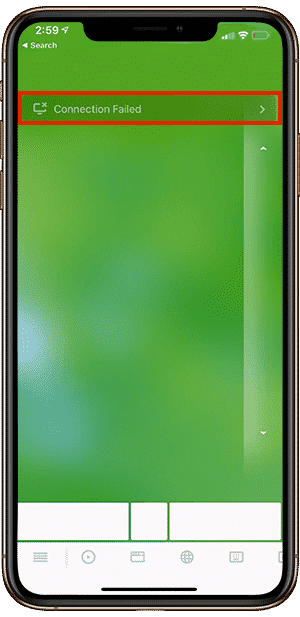
Klik op het geselecteerde gedeelte en u zou de naam van uw MacBook moeten zien. Vergeet niet om beide apparaten op hetzelfde wifi-netwerk te houden. Als je je apparaatnaam nog steeds niet ziet, start je de macOS-app opnieuw. Zodra u uw MacBook ziet, tikt u erop om verbinding te maken.
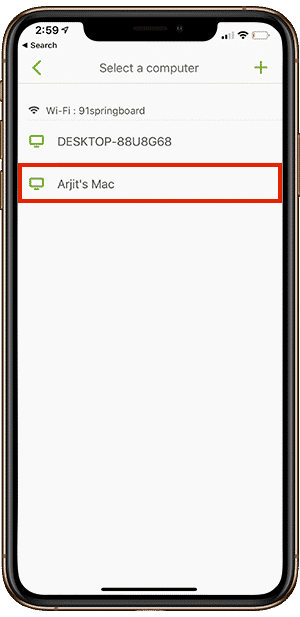
Stap 3: Maak verbinding via IP-adres of QR-code
Als u geen Wi-Fi gebruikt, kunt u eenvoudig op het "+"-teken in de rechterbovenhoek klikken om meer opties te verkennen. Je moet nog wel op een 3G- of 4G-netwerk zitten.
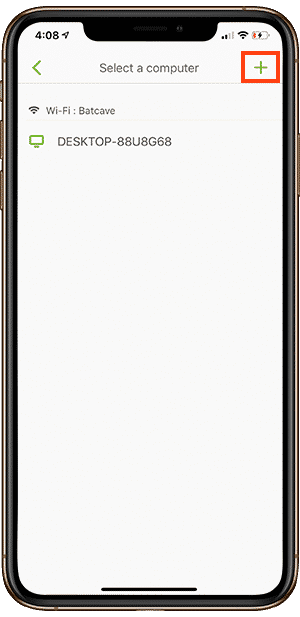
Hier kunt u op een willekeurige optie klikken. Klik op Geschiedenis om verbinding te maken met het apparaat waarmee u eerder verbinding hebt gemaakt. Of ga naar de andere opties als u een nieuwe gebruiker bent.
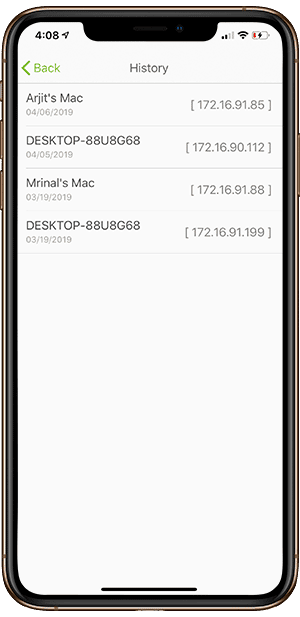
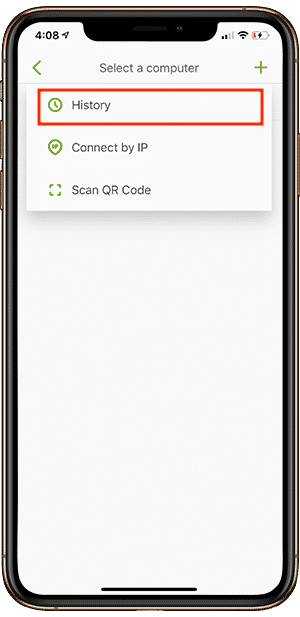
Om apparaten via een IP-adres te verbinden, ga je eerst naar de macOS-app. Als de applicatie wordt gestart, staat deze waarschijnlijk in de menubalk omdat deze niet zo'n interface heeft.
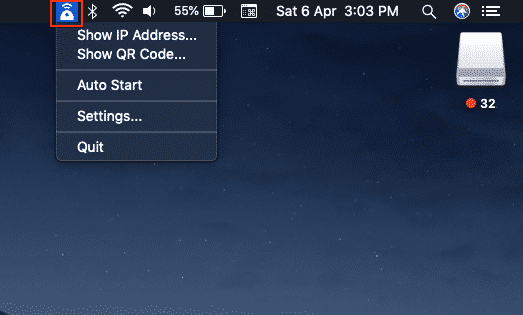
Klik op Show IP Address en er verschijnt een kleine pop-up met het adres.
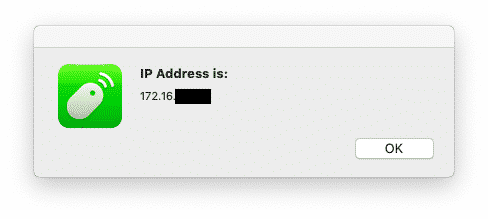
Selecteer in uw iPhone-app waar u op het "+"-teken hebt geklikt nu de optie IP-adres en voer het IP-adres in dat wordt weergegeven in uw macOS-app.
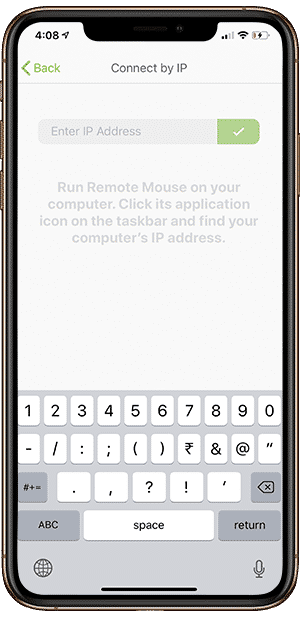
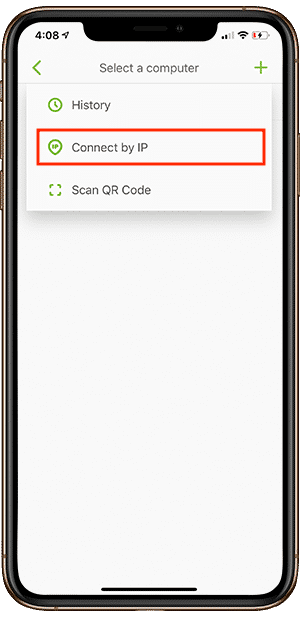
Om te bellen via een QR-code, tikt u op QR-code weergeven in uw macOS-app. Er verschijnt een klein venster met een QR-code.
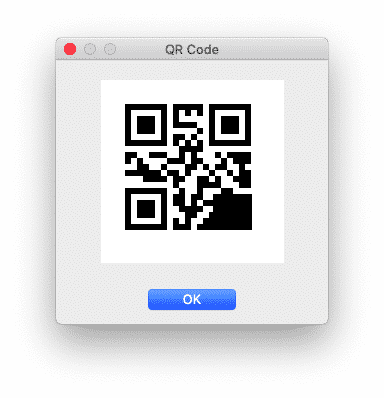
Tik in uw iPhone-app op QR-code scannen. Laat de camera autoriseren en scan de QR-code op het scherm van je Mac.
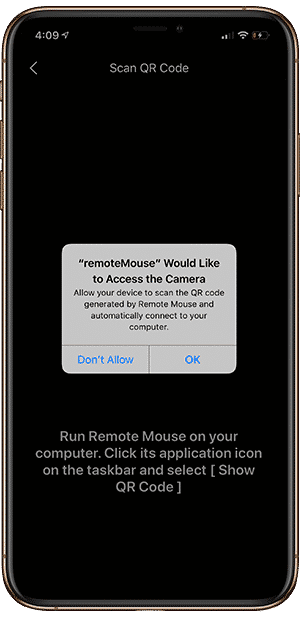
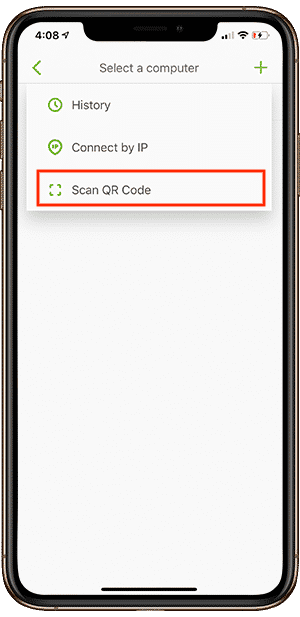
Stap 4: iPhone gebruiken als trackpad
Zodra uw apparaten zijn verbonden, opent u uw iPhone-app. Het lege scherm is je trackpad met de scroller aan je rechterkant en de muisknop onderaan. U kunt de cursor verplaatsen, door pagina's bladeren en op koppelingen klikken via de iPhone zelf. Je kunt zelfs veegbewegingen maken zoals je zou doen op een Mac-trackpad.
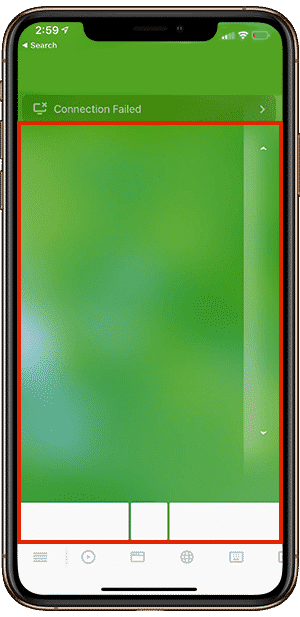
Stap 5: iPhone als toetsenbord gebruiken
Terwijl uw apparaten zijn aangesloten, hebt u toegang tot het toetsenbord op uw iPhone om gegevens op uw MacBook in te voeren. Tik gewoon op het toetsenbord onderaan je iPhone-app en het schermtoetsenbord verschijnt. Als u een betaalde versie gebruikt, kunt u het toetsenbord zelfs in liggende modus gebruiken.
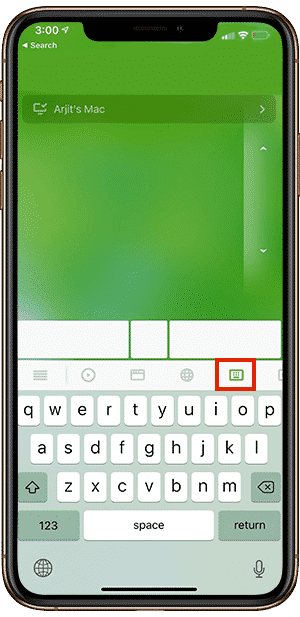
Bonusopties
Stap 6: iPhone gebruiken als mediacontroller
Klik in je iPhone-app op de mediaknop onderaan om toegang te krijgen tot de mediabediening voor je MacBook. Met deze afstandsbediening kunt u vrijwel alle basisfuncties in-/uitschakelen, terugspoelen/vooruitspoelen en vrijwel alle basisfuncties bedienen.
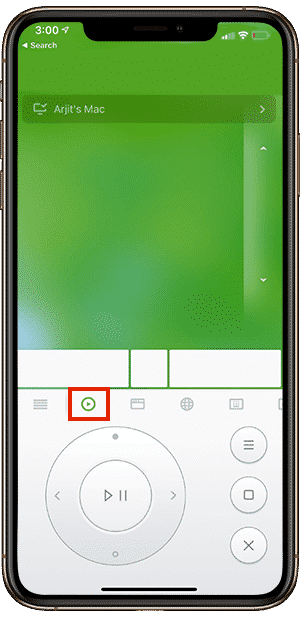
Stap 7: iPhone gebruiken als opstartprogramma voor de app
Je kunt bijna alle applicaties op MacBook starten die zichtbaar zijn op het launchpad. Klik op het Apps-venster zoals pictogram onderaan uw iPhone-app en u ziet alle apps op uw Mac-startpunt. Klik op een app om deze op je Mac te starten en navigeer door het trackpad en toetsenbord.
Stap 8: Mac-browserbediening inschakelen via iPhone
Al heb je met muis- en toetsenbordbediening al veel controle over je MacBook. Maar de app op je iPhone geeft je meer controle over je browser door je een aantal snelle bedieningsopties te geven op een privétabblad. Klik op het browsertabblad om de instellingen van uw iPhone op de opties toe te passen. U kunt toegang krijgen tot de terugknop, in- en uitzoomen op webpagina's en zelfs klikken op enkele snelle websitelinks die u vaak gebruikt.
Stap 9: Bedien je MacBook op je iPhone
Alsof dat nog niet meer dan genoeg was, kun je de besturing van je Mac zelfs vanaf de iPhone zelf bedienen. Dit betekent dat je zelfs na de film niet meer van die bank hoeft op te staan. U kunt uitloggen, slapen of zelfs uw systeem afsluiten vanuit de iPhone-app zelf. Het is weer een betaalde functie, maar het is het waard.
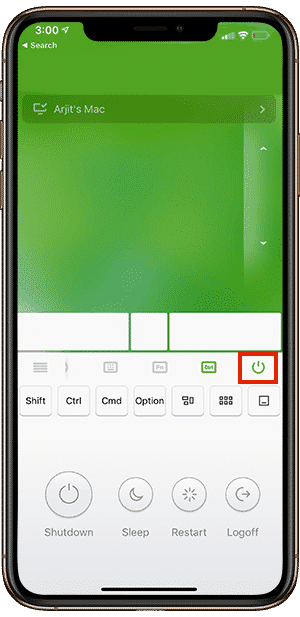
afsluitende woorden
Jij en ik hebben nu hetzelfde idee, deze app zal waarschijnlijk van naam veranderen. Het doet meer dan de naam doet vermoeden en dus heb ik je uiteindelijk meer verteld dan ik van plan was. maar dit Enkele van de hiaten tussen iOS en macOS die de meesten van ons hebben willen overbruggen. Welnu, u kunt doorgaan en de app uitproberen. Begin met de gratis versie, en als het nuttig voor je is, zal een aankoop van twee dollar het nog beter maken. Laat ons zoals altijd uw mening en ervaring weten in de onderstaande opmerkingen.