Maak een keuze Schermafbeeldingen Ons leven gemakkelijker gemaakt. Eerder moesten we veel trucs uitvoeren en veel tools gebruiken om te nemen eenvoudig screenshot , maar met een twist Android-besturingssysteem ، Inclusief handige en snelle snelkoppelingen zijn geïntroduceerd om te krijgen Schermafbeeldingen. De meeste Android-telefoons hebben echter nog steeds niet de mogelijkheid om deze schermafbeeldingen te bewerken.
Als je wilt toevoegen annotaties Op schermafbeeldingen van Android-telefoons heeft uw telefoon mogelijk al ingebouwde tagging-functies. Hoewel niet alle telefoons over deze handige functionaliteit beschikken, kunt u deze eenvoudig toevoegen met apps van derden.

Laten we het hebben over hoe Annotaties toevoegen Naar Foto's op Android en apps die u daarbij kunnen helpen. Veel van deze acties zijn afhankelijk van een app genaamd Screen Master Dus download het voordat we erin duiken.
downloaden: Screen Master (Gratis, premium-versie beschikbaar)
1. Hoe een deel van een afbeelding op Android te markeren
Screen Master maakt het gemakkelijk om foto's te annoteren op Android. Maak een Android-screenshot van wat u wilt markeren en tik vervolgens op Bewerken. Scrol onderaan naar rechts totdat je een optie vindt Spotlight en klik erop.
Zoeken de vorm Degene die je wilt gebruiken voor de annotatie onderaan en klik erop. Sleep vervolgens uw vinger rond wat u wilt markeren om deze vorm te tekenen. Dit is een van de gemakkelijkste manieren om tekst te markeren in Een screenshot op Android; Teken een vierkant om de aandacht te vestigen op de identifier, deze optie maakt de instructies duidelijk voor de leerling.
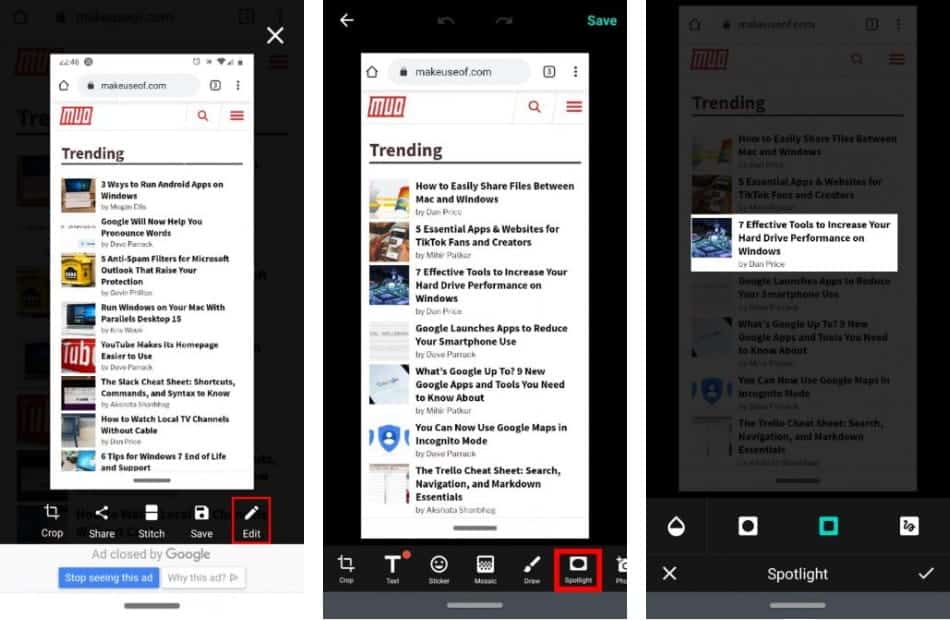
2. Hoe te tekenen op een screenshot op Android
Als je je dan afvraagt waar je op kunt rekenen? Schermafbeeldingen in Android Het is het beste om bij Screen Master te blijven. We denken dat het vanwege zijn eenvoud een van de beste Android-apps is voor het annoteren van foto's.
Tik na het maken van een foto opVrijlating" , Dan "vergoeding. selecteer dan de vorm die u wilt gebruiken. Als u iets op een afbeelding wilt omcirkelen, selecteert u het vierkant of de cirkelvorm en sleept u deze rond het gebied waarop u probeert te focussen. Je kunt ook tekeningen en handpijlen gebruiken om je punt te maken.
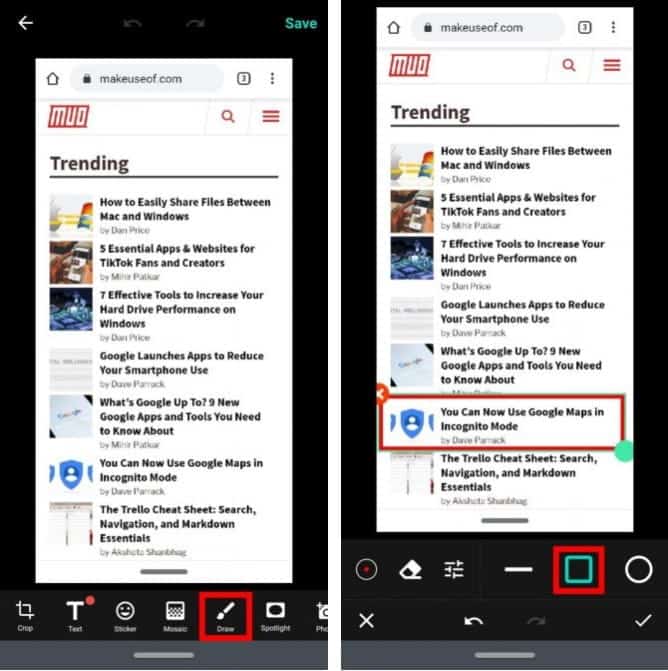
3. Hoe een afbeelding op Android te vervagen
Screen Master kan ook afbeeldingselementen vervagen voordat ze worden gedeeld. Maak de schermafbeelding en klik vervolgens op Bewerken. Selecteer vervolgens Mosaic.
Hier vindt u enkele instellingen om de ruis aan te passen. Wijzigen het punt Degene aan de linkerkant heeft een vrije-vormpenseeloptie, terwijl Waterdruppel camouflage dichtheid. gebruiken vierkant met schaaktekens Op de tekst waarvan u de weergave wilt wijzigen: dambord is pixelvorming, uitgesmeerde afbeelding is wazig, En de gekartelde afbeelding is driehoeken.
Eindelijk, het laat je Het vierkant met vier hoeken Sleep een blok om iets te selecteren, en let wijzende vinger Bewerk de tekening. Als u een fout maakt, kunt u de gum selecteren om deze te verwijderen.
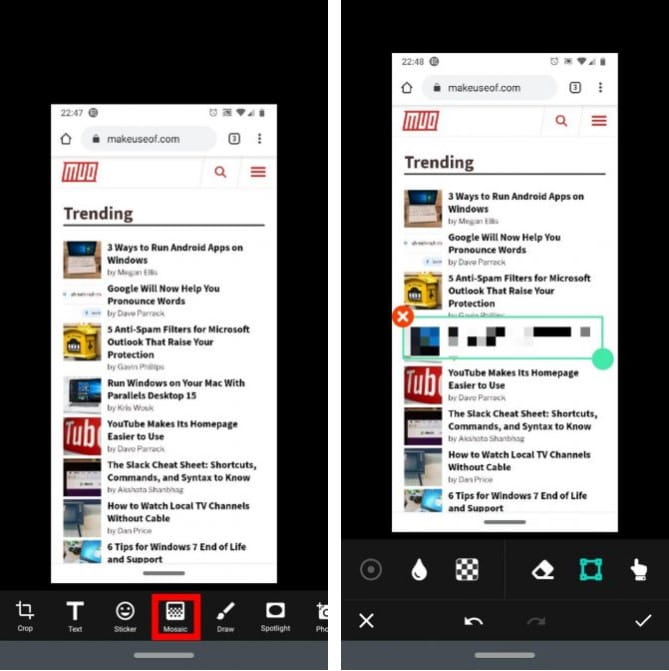
4. Hoe te schrijven op screenshot op Android
Jij moet Voeg tekst toe aan je foto's? Ook dat kan met Screen Master. Je hoeft alleen maar een foto te maken, klik op Vrijlating , kies dan Tekst. U zult echter snel merken dat de tekstopties een beetje rudimentair zijn; Er zijn maar heel weinig weergave-opties om wat flair aan je foto's toe te voegen!
Daarom raden we een andere toepassing aan, Pixlr -Annotaties toevoegen aan afbeeldingen door middel van tekst. Je kunt er geen schermafbeeldingen mee maken, dus gebruik gerust Screen Master om de eerste schermafbeelding te maken. Start vervolgens Pixlr en klik op “صور”, en selecteer de afbeelding waaraan u de tekst wilt toevoegen. Klik op T. icoon met een doos eromheen.
De applicatie zal u vragen om uw bericht te typen. Voer uw selectie in en klik op Volgende in de linkerbovenhoek. U kunt de tekst nu aanpassen door het lettertype, de kleur en de arcering te wijzigen. U kunt de tekst roteren door met één vinger te vegen of de lettergrootte wijzigen door met twee vingers te knijpen of uit te vouwen.
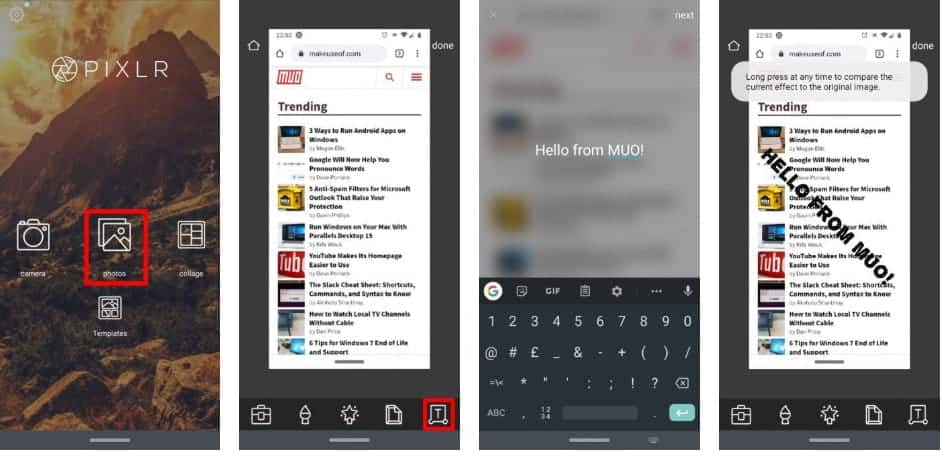
downloaden: Pixlr (Gratis, in-app aankopen beschikbaar)
5. Hoe maak je een sticker op Android
Pixlr is ook goed in Meerdere foto's samenvoegen in één kader. Dit is iets dat Screen Master niet kan, zelfs niet met de Premium-optie.
Open hiervoor de applicatie en selecteer Collage. Kies hier tot Vier foto's uit de fotobibliotheek en klik op Gereed. Kies nu uit verschillende foto ontwerpen De collage waar u deze afbeeldingen wilt plaatsen, zoals naast elkaar, van boven naar beneden of verspringend. Met de tools onderaan kun je de algehele look aanpassen voor poster.
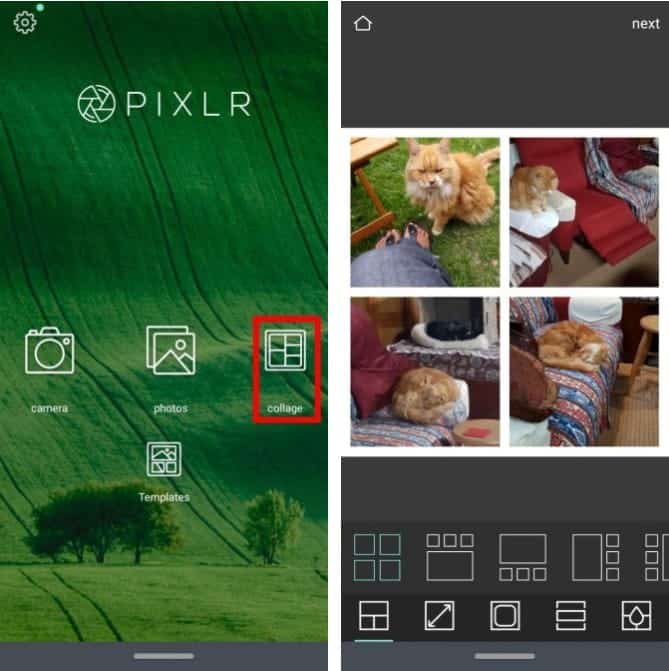
6. Hoe maak je lange screenshots op Android
Optie beschikbaar Lange schermafbeeldingen In Screenmaster. Deze optie was alleen beschikbaar met de premium-versie, maar is op het moment van schrijven beschikbaar voor gratis gebruikers. Ophalen Lange schermafbeelding Maak een foto zoals je normaal zou doen. Zorg ervoor dat u de eerste foto maakt waar u het begin van de lange schermafbeelding wilt laten beginnen. Druk vervolgens op de .-knop Steek.
De app schakelt de screenshot-generator uit Steek. Rechtsboven zie je de schermafbeelding die je zojuist hebt gemaakt, geminimaliseerd. Ondertussen toont het startscherm de pagina waar u een screenshot hebt gemaakt.
Om een lange schermafbeelding te maken, scrolt u omlaag op de hoofdpagina totdat de bovenkant van de pagina eruitziet als de schermafbeelding rechtsonder. Klik dan op het icoon Plus om aan de serie toe te voegen. Blijf naar de onderkant van de pagina scrollen totdat je klaar bent en tik dan op vinkje om uw keuze te bevestigen.
Je ziet dan alle foto's die je hebt gemaakt, op elkaar gestapeld. Hier kun je op het schaarpictogram naast elke sectie drukken om de foto's zelf te plakken, of druk op de "Automatisch naaienOm de app het voor je te laten doen.
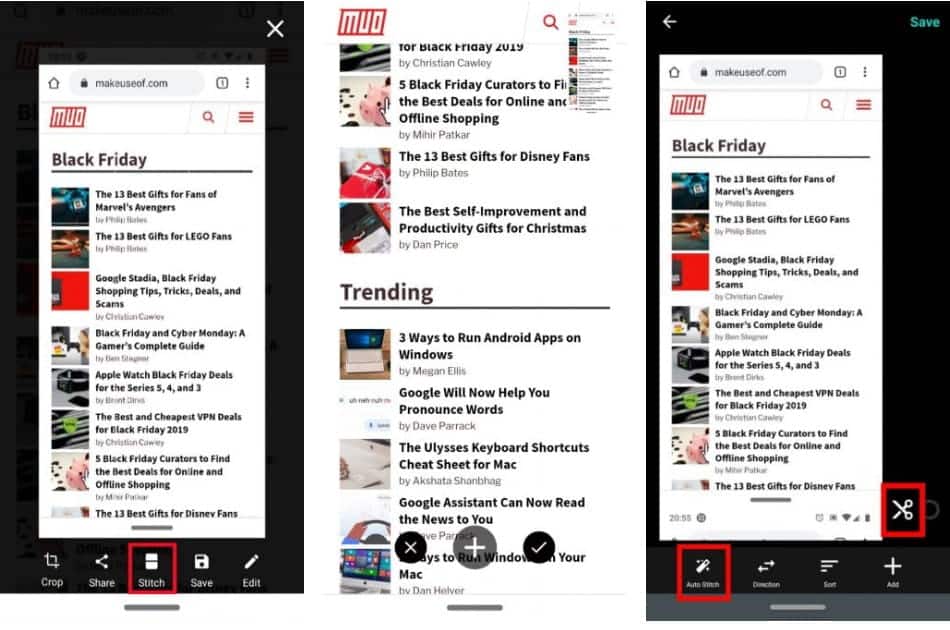
Als je klaar bent, heb je een erg lang screenshot dat er veel beter uitziet dan het plaatsen van meerdere screenshots. Als je van deze schermweergavestijl houdt, is het ook de moeite waard om de beste telefoon-apps te proberen om gratis te krijgen Screenshots tijdens het scrollen. Een van deze apps past mogelijk beter bij uw behoeften dan Screen Master.
Betere foto's maken op Android
U hoeft niet te downloaden Schermafbeeldingen en foto's op uw computer om te bewerken; Android-apps kunnen dit snel voor je doen. Nu weet je hoe je foto's op Android kunt annoteren, bekijken en samenvoegen.
Wist je dat je ook kunt werken aan Video's met je mobiele telefoon? Kijk eens naar De beste video-editors voor Android om deze baan te krijgen.







