Tabgroepen houden uw tabbladen geordend en beheerd en zouden de perfecte aanvulling zijn op uw belangrijkste Chrome-productiviteitssuite... als dit permanent zou zijn. Maar kunt u tabbladgroepen in Google Chrome permanent maken? Ja dat kan! Hier laten we u zien hoe u permanente tabbladgroepen in Chrome kunt maken. Verifiëren Tabbladen groeperen in Chrome, Edge, Safari en Firefox.
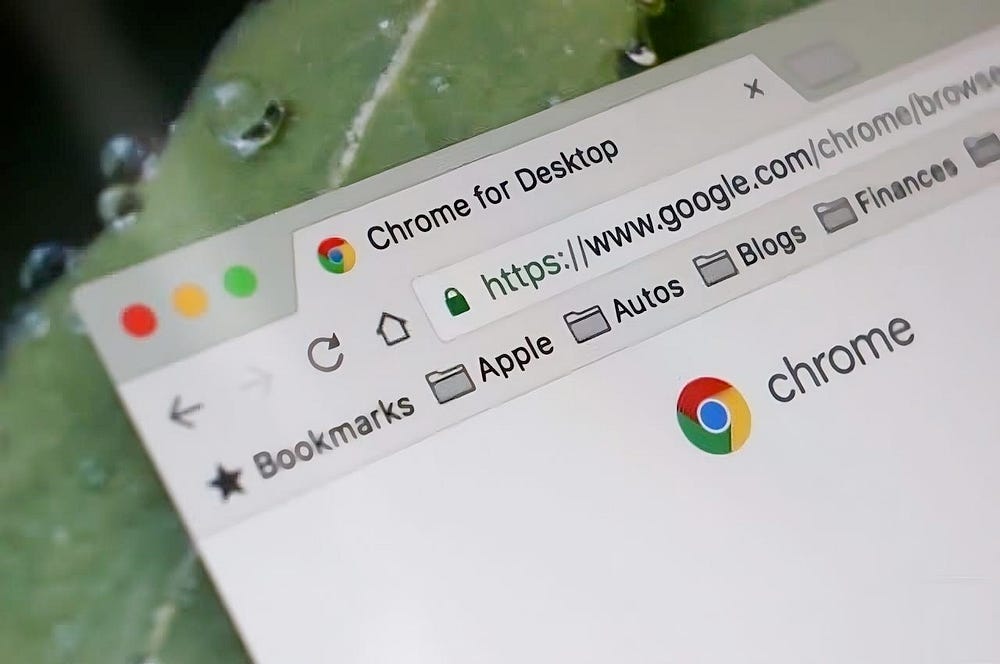
Hoe u een permanente tabbladgroep maakt in Google Chrome
Het is eenvoudig om een nieuwe tabbladgroep te maken in Google Chrome; Volg de volgende stappen:
- Klik met de rechtermuisknop op een geopend tabblad.
- Scroll over Voeg een tabblad toe aan een groep En klik Nieuwe groep.
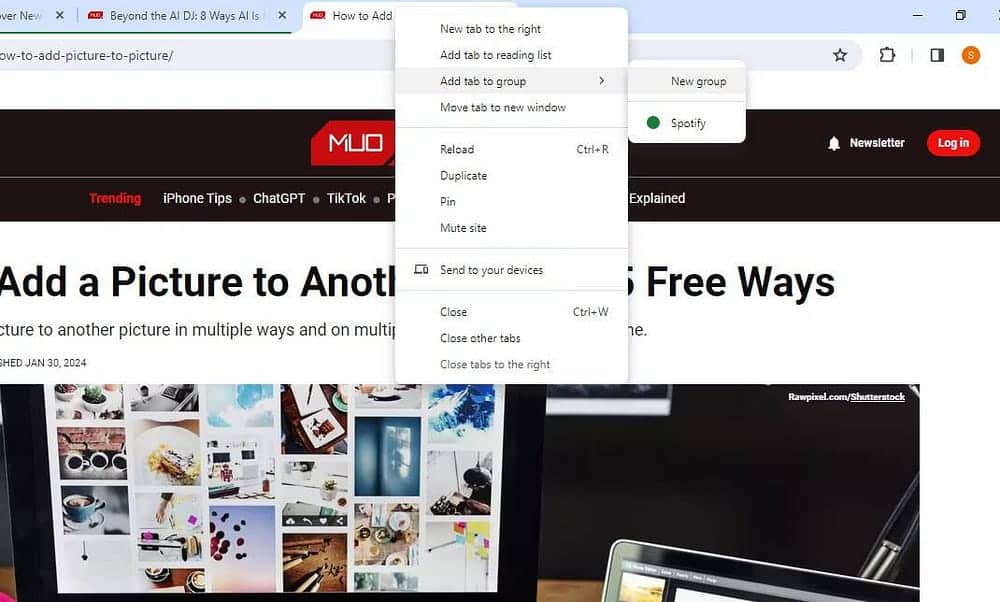
- Voer een naam in en wijs kleurcodering toe aan de groep.
- Schakel vervolgens de schakelaar naast 'Groep opslaan' in om de groep permanent te maken.
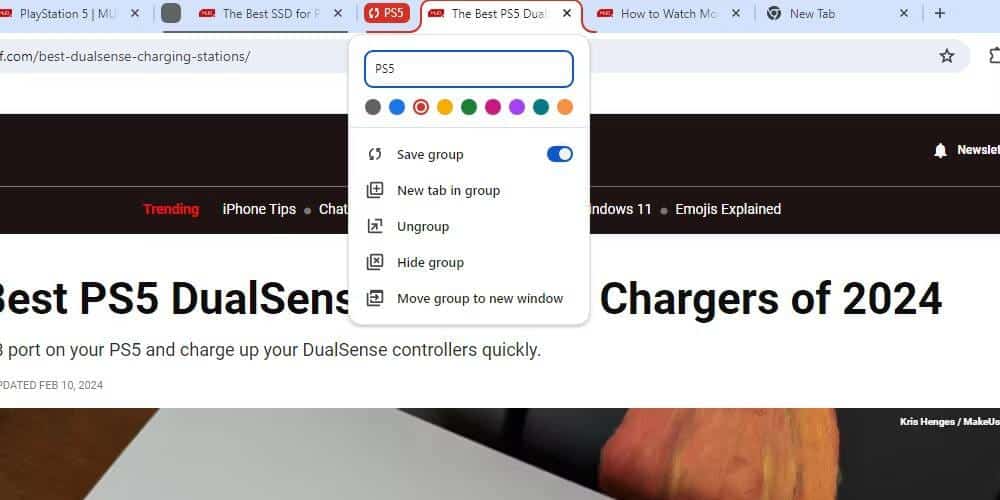
- Klik op Enter Als u klaar bent, is uw tabbladverzameling gereed.
Nieuwe tabbladen toevoegen aan een permanente tabbladgroep
Er zijn verschillende manieren waarop u tabbladen (nieuw en bestaand) aan uw tabbladgroepen kunt toevoegen.
- Als u een bestaand tabblad aan de tabbladgroep wilt toevoegen, klikt u er met de rechtermuisknop op en plaatst u de muisaanwijzer erop Voeg een tabblad toe aan een groepen selecteer de groep waaraan u het wilt toevoegen. U kunt ook bestaande tabbladen naar de gewenste set tabbladen in Chrome slepen.
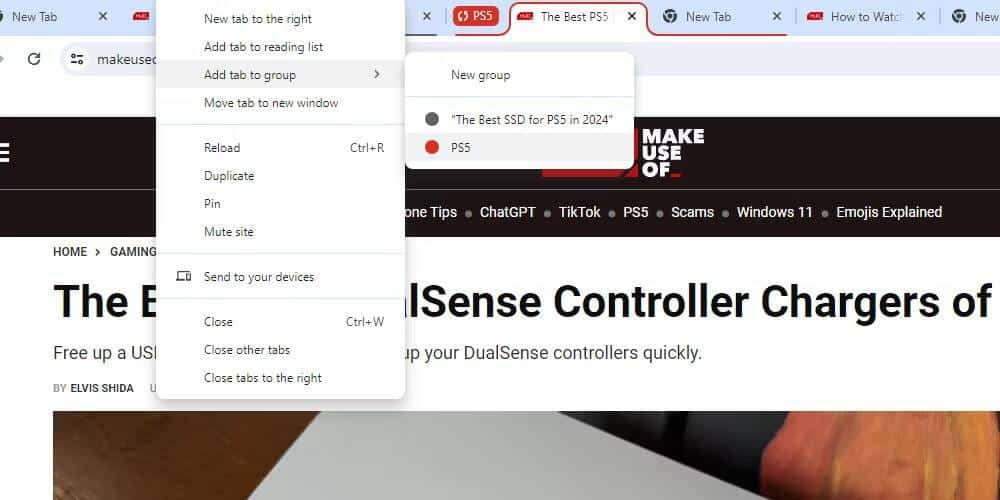
- Als u een nieuw tabblad aan een groep wilt toevoegen, klikt u met de rechtermuisknop op de naam van de tabbladgroep en selecteert u Nieuw tabblad in de groep. U kunt ook met de rechtermuisknop op een tabblad binnen de groep klikken en selecteren Nieuw tabblad aan de rechterkant Om een nieuw tabblad toe te voegen.
Hoe u tabbladgroepen in Chrome kunt bewerken en verwijderen
Tabgroepen zijn eenvoudig en hebben weinig instellingen. Klik met de rechtermuisknop op de naam van de tabbladgroep om het instellingenmenu te zien. Hier kunt u een nieuwe naam voor uw tabbladgroep kiezen, deze opslaan om deze permanent te maken, tabbladen degroeperen, een nieuw tabblad toevoegen, de tabbladgroep verwijderen/verbergen of de tabbladgroep naar een nieuw venster verplaatsen. Verifiëren Groepen tabbladen maken in Chrome voor Android.
Tabgroepen terughalen na het sluiten van Chrome
Als u Chrome niet instelt om tabbladen tussen sessies te onthouden, verdwijnen tabbladgroepen wanneer u Chrome opnieuw opent, zelfs als ze zijn opgeslagen. Gelukkig kunt u permanente Chrome-tabbladen en alle tabbladen die ze onlangs bevatten opnieuw openen.
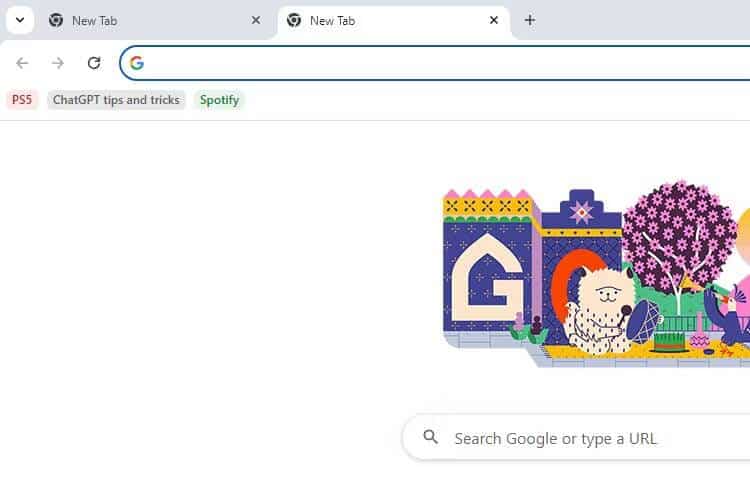
Uw opgeslagen tabbladgroepen verschijnen als opties in de bladwijzerbalk in Google Chrome. De standaardsnelkoppeling om het lint weer te geven is Ctrl + Shift + Ben u kunt een tabbladgroep selecteren zoals u een gewone bladwijzer zou doen.
Hoe u persistente tabbladgroepen kunt inschakelen met experimentele Chrome-functies
De permanente tabbladgroepfunctie is beschikbaar als experimentele Chrome-functie. Deze is standaard ingeschakeld, dus u heeft waarschijnlijk toegang tot de functie zonder deze handmatig te hoeven inschakelen.
Als u echter eerder experimentele Chrome-functies heeft aangepast en deze als uitgeschakeld heeft ingesteld, moet u deze wijzigen in ingeschakeld of standaard.
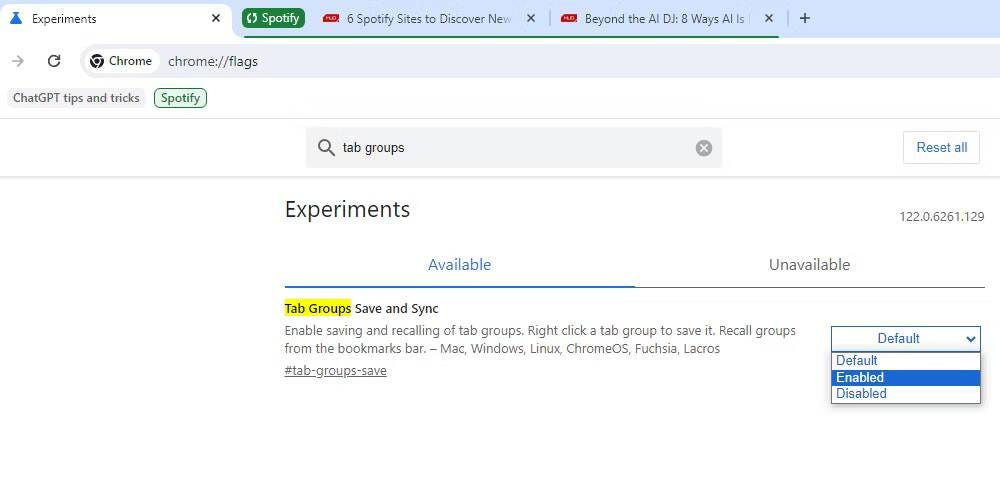
Open hiervoor Chrome en ga naar chrome: // flags / Via de adresbalk. U moet zoeken naar tabbladgroepen om de juiste functie te vinden en vervolgens Ingeschakeld of Standaard selecteren in het vervolgkeuzemenu ernaast. U moet Chrome opnieuw opstarten, maar dan ziet u de optie Opslaan wanneer u met de rechtermuisknop op een tabbladgroep klikt.
Hoe u tabbladgroepen in Google Chrome effectief kunt gebruiken
Door optimaal gebruik te maken van tabbladgroepen in Google Chrome, kunt u productiever worden. Deze functie is relatief eenvoudig vergeleken met veel extensies voor tabbladbeheer die beschikbaar zijn voor Chrome, maar het is de moeite waard om enkele tips in gedachten te houden om u te helpen uw tabbladgebruik te verbeteren.
- Opvouwbare tabbladen: Tabgroepen zijn inklapbaar, zodat u uw tabbladen met een enkele muisklik kunt verbergen. Dit is perfect voor iedereen die van tabbladopslag houdt, maar een hekel heeft aan rommel.
- Meerdere schermcombinaties: Opstellingen met twee en drie monitoren worden steeds populairder. Door voor elk scherm verschillende groepen in te stellen, samen met een functie om de groep naar een nieuw venster te verplaatsen, kunt u gemakkelijk snel aan de slag.
- Browseworkflow: Permanente tabbladgroepen voegen een broodnodige functie toe aan de browserworkflow van veel mensen. In plaats van tabbladen kwijt te raken of ze op te slaan als bladwijzers, kunt u tabbladgroepen gebruiken als ruimte voor tabbladen die u wilt opslaan en vaak wilt gebruiken.
Experimenteren is de sleutel als het gaat om het gebruik van tabbladgroepen. Ontdek de beschikbare functies en probeer nieuwe manieren om uw tabbladen in te delen. Dit zal u helpen een methode te vinden die bij uw browsestijl past.
Tabgroepen zijn ook beschikbaar voor veel andere apparaten. Android heeft bijvoorbeeld een tabgroepfunctie in de versie van Chrome, maar deze werkt anders dan de functie in de desktopversie. Verifiëren Beste Google Chrome-extensies voor tabbladbeheer.
Veelvoorkomende problemen met de persistente tabbladgroepen van Chrome
Hoewel standaard ingeschakeld, is de functie voor permanente tabbladgroepen nog steeds beschikbaar als bètafunctie. Het kan in de toekomst wel of niet als stabiele functie naar Chrome worden geport. Wat we momenteel weten is dat deze experimentele functie enkele nadelen heeft die sommige gebruikers meer zullen treffen dan andere.
- Chrome crasht: Chrome crasht zelden vanzelf, maar experimentele functies zoals het opslaan van tabbladgroepen kunnen ervoor zorgen dat Chrome onverwachts wordt afgesloten. Dit kan gebeuren wanneer u een nieuwe tabbladgroep maakt, deze opslaat en vervolgens naar een nieuwe positie op de tabbladbalk verplaatst. Maar dit is slechts één voorbeeld van de storing die we hebben aangetroffen. Verifiëren Chrome reageert niet, crasht vaak of loopt vast tijdens het gebruik?
- Tabbladen vergeten: De permanente tabbladgroepen van Chrome zijn geen vervanging voor gewone bladwijzers. Soms vergeet Chrome welke tabbladen geopend waren de laatste keer dat u de browser gebruikte, waardoor het moeilijk is om bij te houden welke websites u heeft bezocht.
- Onstabiel gedrag: Experimentele kenmerken kunnen onstabiel en onvoorspelbaar gedrag vertonen dat er misschien niets mee te maken heeft. Wees voorzichtig met de functies die u inschakelt en test ze goed voordat u ze permanent implementeert.
U kunt andere problemen tegenkomen bij het gebruik van permanente tabbladgroepen. Je zou kunnen Problemen met Chrome oplossen Door experimentele functies uit en weer in te schakelen om te zien of het probleem verband houdt met uw nieuwe functies. U kunt ook de ingebouwde foutenlogboeken van Chrome doorzoeken om crashinformatie te vinden.
Nu u uw tabbladgroepen kunt opslaan en permanent kunt maken, bent u klaar om de productiviteitsuitdagingen aan te gaan die voor u liggen. Tabcombinaties zijn ongelooflijk effectief als ze correct worden gebruikt, waardoor het de moeite waard is om te experimenteren om de beste instelling te vinden. U kunt ook overwegen om extensies te installeren waarmee u uw Chrome-installatie kunt optimaliseren. Je kunt nu bekijken Beste handige manieren om meerdere tabbladen in Firefox te beheren.







