Het monitoren van het gebruik van systeembronnen kan van cruciaal belang zijn, vooral als er problemen of vertragingen in de prestaties optreden. Als u Windows gebruikt, zijn er al tools in het besturingssysteem ingebouwd waarmee u snel kunt opzoeken hoeveel RAM, CPU en GPU tijdens een bepaald proces worden gebruikt. Verifiëren Onze ervaring met Windows-browsers: geheugenprestaties meten en de beste kiezen.
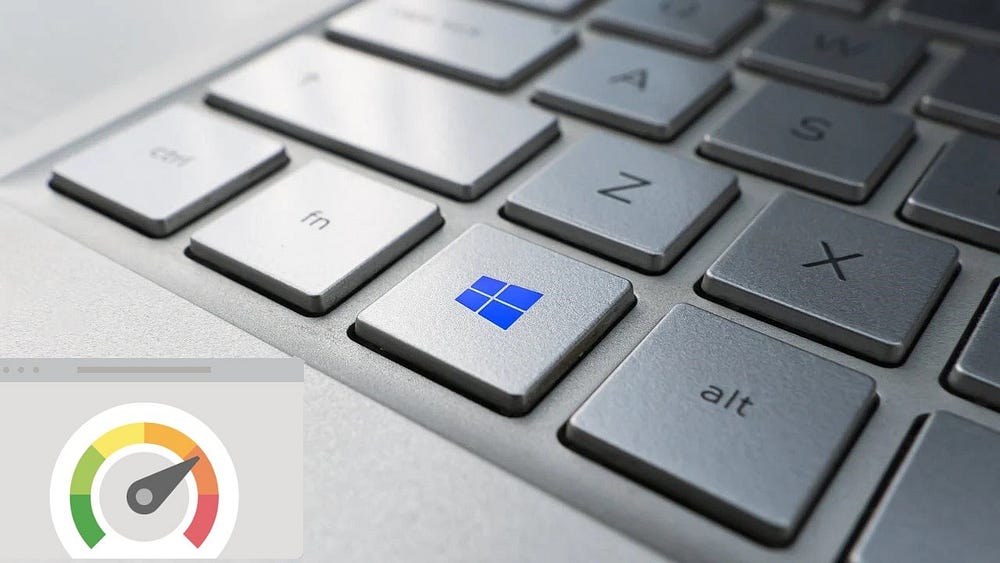
Hoe u het gebruik van systeembronnen in Windows 11 kunt controleren met Taakbeheer
Taakbeheer is een van de essentiële hulpprogramma's waarmee u systeembronnen in Windows 11 kunt controleren. De tool is de gemakkelijkste manier om te zien welke applicaties en processen actief zijn en hoeveel bronnen ze verbruiken.
Hier leest u hoe u het gebruik van systeembronnen van uw computer kunt controleren met behulp van Taakbeheer.
- Klik op CTRL + Shift + Esc Taakbeheer openen.
- Klik op het tabblad het optreden. Op dit tabblad worden het RAM-, CPU-, GPU- en schijfgebruik van uw systeem weergegeven, evenals netwerkinformatie.
- Selecteer een sectie om het RAM-gebruik te bekijken geheugen. In dit gedeelte ziet u onder andere hoeveel geheugen uw systeem momenteel gebruikt, hoeveel geheugen u beschikbaar heeft en wat de specificaties zijn.
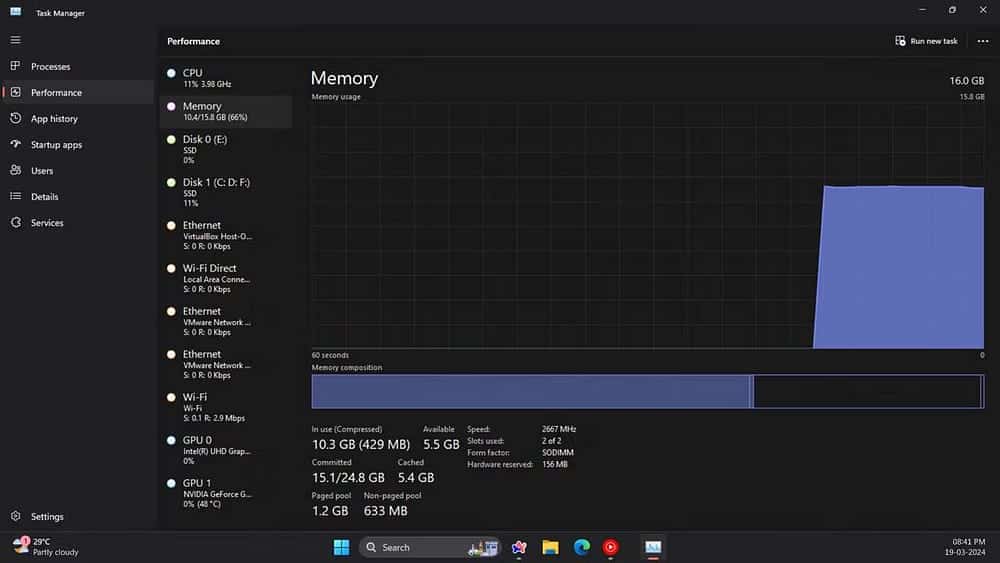
- U kunt het processorgebruik van uw computer controleren door op een sectie te klikken Centrale verwerkingseenheid (CPU). De processortegel toont u het veranderende CPU-gebruik, de huidige kloksnelheid, de basiskloksnelheid, de opstarttijd van het systeem en meer.
- Klik op het gedeelte over de grafische kaart (GPU) om te zien hoeveel GPU-geheugen er in gebruik is. Je kunt kiezen van welk onderdeel je de details wilt weten als je computer twee GPU's heeft (zoals het geval is bij laptops met één geïntegreerde GPU en één speciale GPU).
Taakbeheer heeft ook een overzichtelijke overzichtsweergave die alleen de tegels voor het gebruik van systeembronnen toont. Om naar deze aangepaste weergavemodus over te schakelen, klikt u met de rechtermuisknop in Taakbeheer en selecteert u Samenvatting bekijken. Daarna wordt het venster Taakbeheer kleiner, zoals hieronder weergegeven.
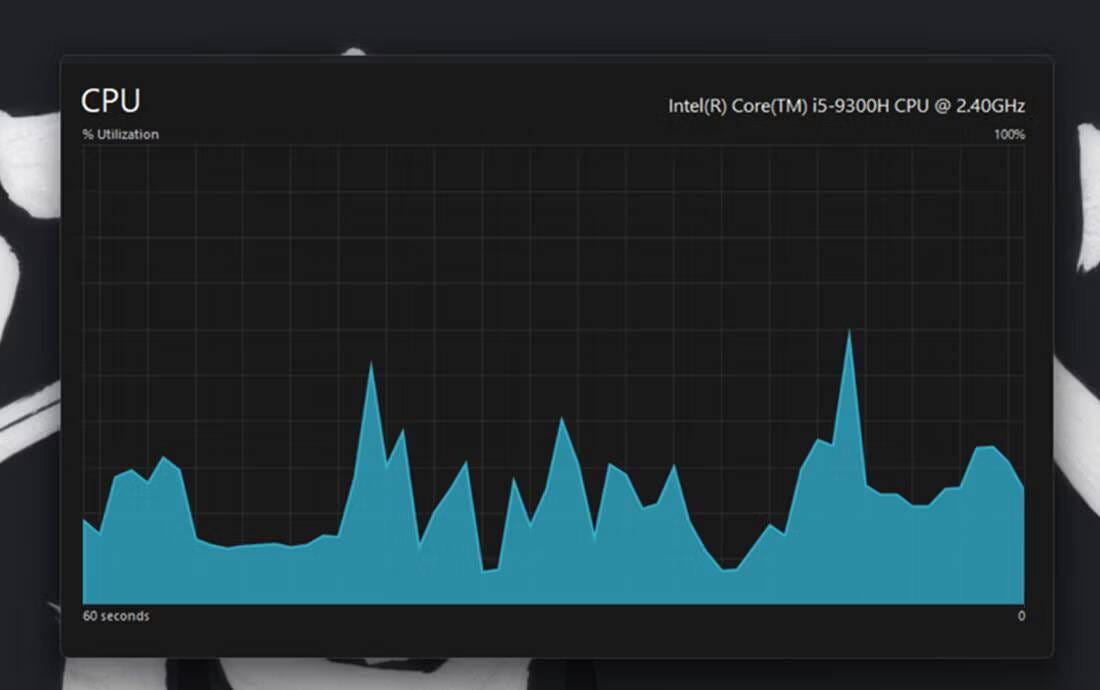
Om te controleren welke apps de meeste bronnen verbruiken, klikt u op het tabblad Processen. Op dit tabblad worden alle actieve applicaties, achtergrondprocessen, geheugen, CPU, schijf, netwerk en GPU-gebruik weergegeven. U kunt ook systeembronnen vrijmaken door onnodige achtergrondapps van derden (of processen en services) te selecteren die u niet nodig hebt en op de knop Taak beëindigen te klikken.
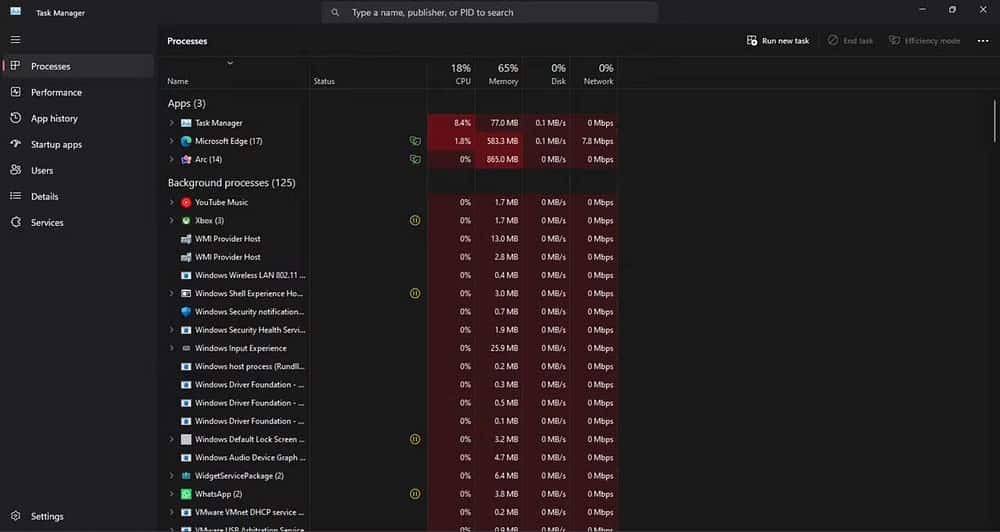
Hoe u het gebruik van systeembronnen in Windows 11 kunt controleren met behulp van Bronmonitor
Resource Monitor is een iets gedetailleerder monitoringhulpprogramma dan Taakbeheer in Windows 11. Het werd voor het eerst gebruikt in Windows Vista en maakt sindsdien deel uit van elke volgende versie van Windows. Naast processor-, netwerk-, schijf- en geheugengebruik geeft het Resource Monitor-scherm ook realtime statistieken weer, zoals responstijd, doorvoer, actieve tijd en meer.
Hier leest u hoe u het verbruik van systeembronnen kunt controleren met behulp van “Bronmonitor'.
- Open het Startmenu door op de Windows-toets te drukken en te typen Bronmonitoren druk vervolgens op Enter.
- Selecteer het tabblad Geheugen om de grafieken van het bronnengebruik te bekijken. Dit tabblad bevat een fysiek geheugengrafiek die laat zien hoeveel geheugen momenteel in gebruik is, hoeveel geheugen beschikbaar is en hoeveel geheugen zich in de standby-modus bevindt, evenals een uitsplitsing van het percentage gebruik.
- Klik op het tabblad CPU om grafieken van processorgebruik te bekijken.
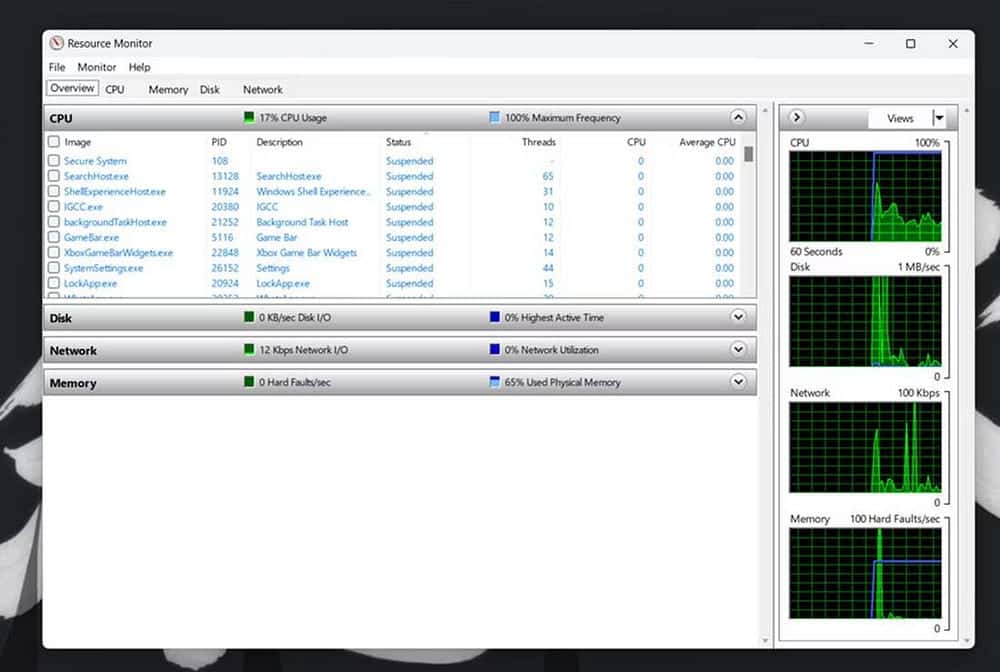
- Selecteer het tabblad Netwerk om processen te bekijken die verband houden met netwerkactiviteit (internet).
- Klik Overzicht Bekijk details over geheugen, CPU, netwerk en schijfgebruik op één tabblad.
Hoe u het gebruik van systeembronnen in Windows 11 kunt controleren met behulp van Prestatiemeter
Performance Monitor is de meest geavanceerde monitoringtool die beschikbaar is in Windows 11. Het is ontworpen om de systeemprestaties en het gebruik van bronnen te helpen analyseren en tegelijkertijd systeemoverzichten, prestatierapporten en realtime prestatiegrafieken te bieden.
Hier leest u hoe u de prestatie- en systeemresourcedetails kunt bekijken met behulp van prestatie monitor Op Windows 11:
- Open het Startmenu door op de Windows-toets te drukken en typ “Prestatiemeter“, en druk vervolgens op Enter.
- bevind zich het optreden in de zijbalk van het venster om samenvattingsgegevens over het gebruik van systeembronnen te bekijken.
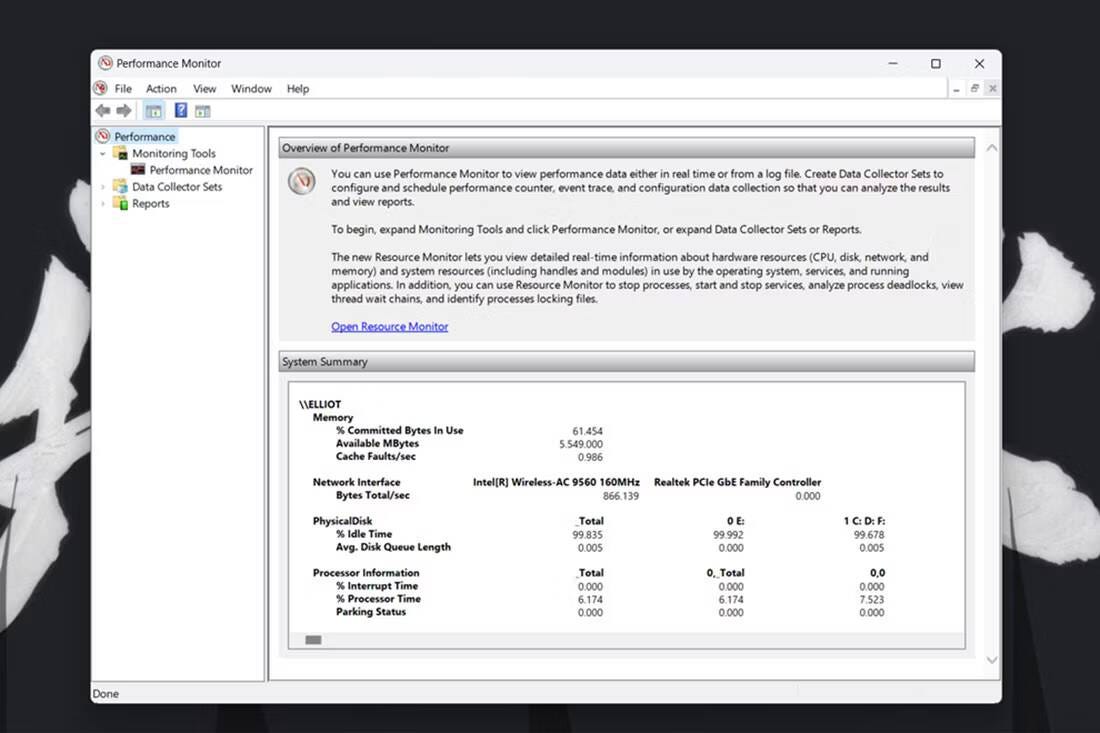
- Klik op 'Prestaties monitoren' om realtime prestatiegegevens te bekijken. Standaard toont de grafiek de prestatieteller van de processor.
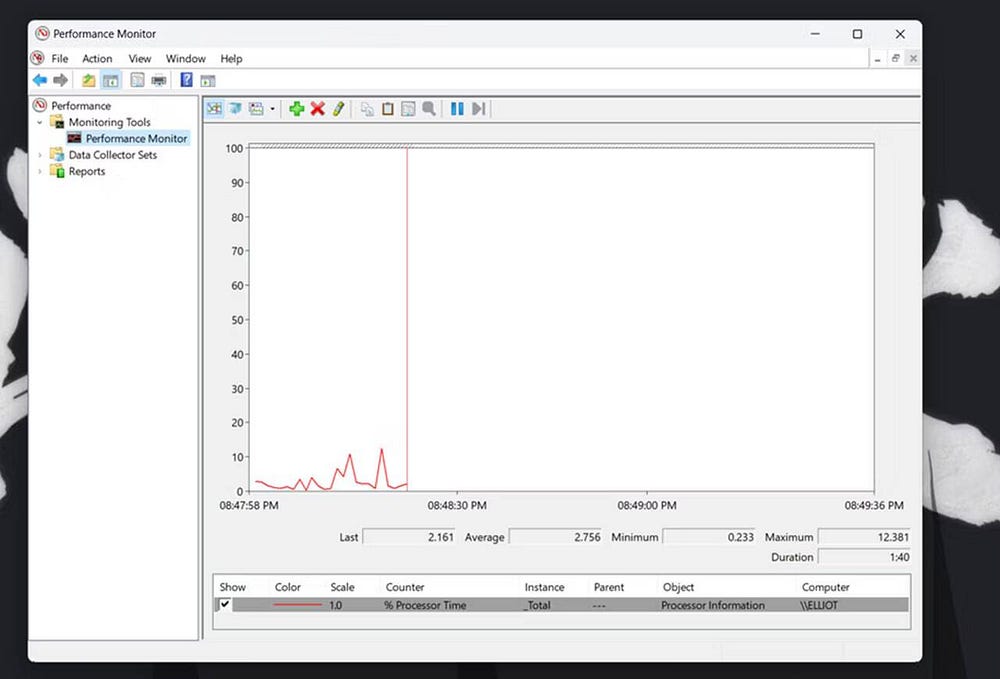
- Om andere meters aan de grafiek toe te voegen, klikt u op het pictogram Toevoegen
.
- Selecteer vervolgens een teller, b.v geheugen, in het venster dat direct hieronder wordt weergegeven. De byteregel van de geheugenteller geeft details weer over het gemiddelde RAM-gebruik in de loop van de tijd.
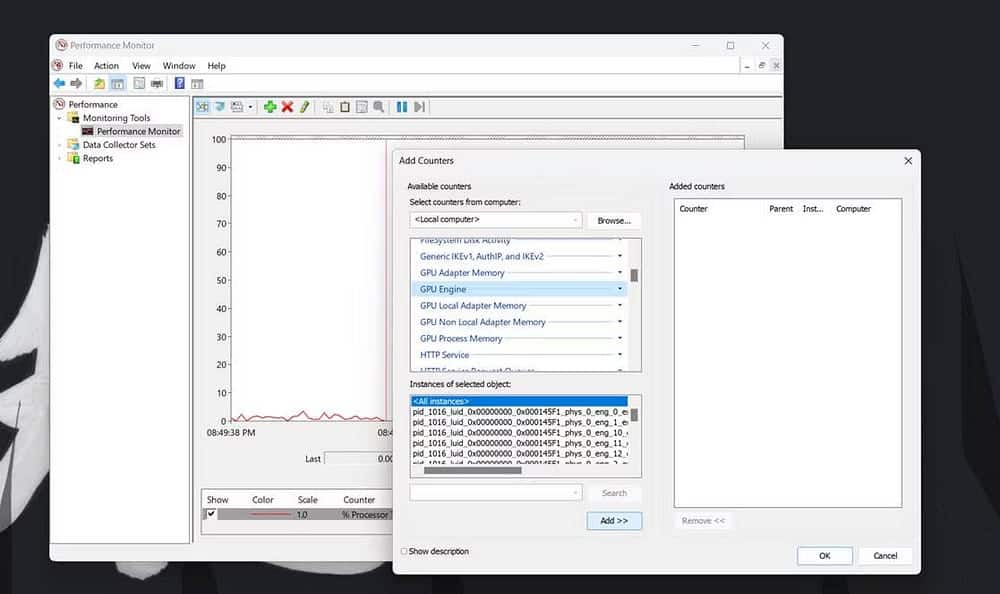
-
- Klik op het pictogram Toevoegen
.
- Klik op het pictogram Toevoegen
- Klik op OK om de prestatiegegevens te bekijken voor de teller die u in het diagram hebt geselecteerd.
U kunt deze gegevens beter analyseren door gegevensaggregatorgroepen te maken. Om dit te doen, selecteert u gegevensverzamelaargroepen in Prestatiemeter. Klik met de rechtermuisknop op "Door gebruiker gedefinieerd" en selecteer “Nieuw” -> “Gegevensverzamelaar”. Vervolgens kunt u de nieuwe gegevensverzamelaar instellen met behulp van de wizard die wordt geopend.
Informatie uit dataverzamelingssets wordt beschikbaar met rapporten. U kunt informatie bekijken uit de gegevensverzamelaarsets die u hebt ingeschakeld door op te klikken Rapporten Bij prestatiemanager. Selecteer vervolgens Gebruiker gedefinieerde Om uw gegevensrapporten te bekijken. Verifiëren Wat is CPU-thermische beperking en hoe beïnvloedt dit de prestaties?
Controleer systeembronnen met behulp van tools van derden
Als de ingebouwde hulpprogramma's in Windows u niet bevallen, zijn er een groot aantal hulpprogramma's van derden die u kunt gebruiken om de systeembronnen te controleren. Je kunt iets eenvoudigs en lichts proberen, zoals OpenHardwareMonitor, een gratis en open source-tool waarmee u in één oogopslag het CPU-, GPU-, geheugen- en schijfgebruik kunt zien. Hiermee kunt u ook de minimum- en maximumtemperaturen en de ventilatorsnelheden van verschillende computercomponenten controleren.
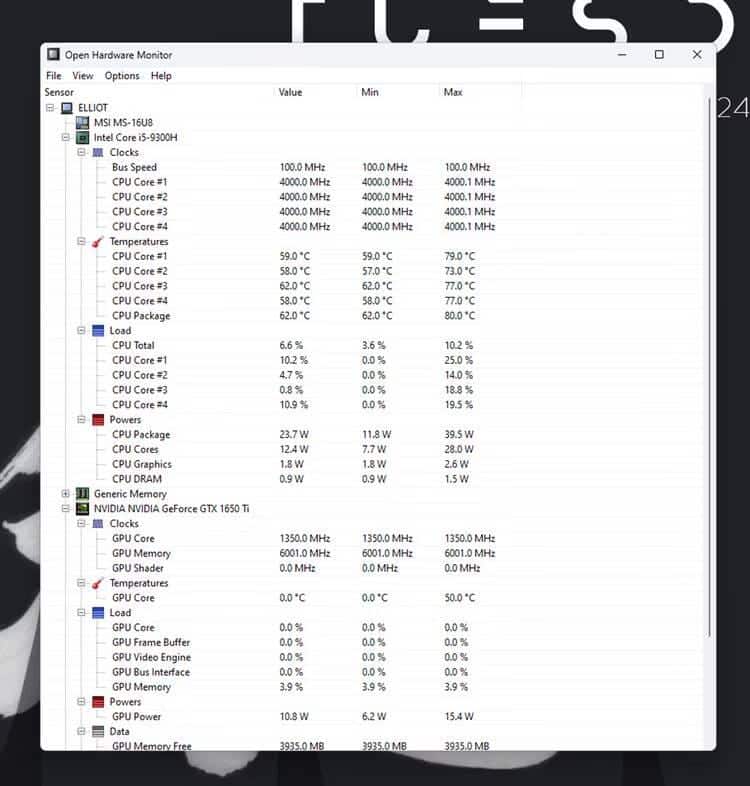
Het gebruik van de tool is ook heel eenvoudig, u hoeft alleen maar naar de website te gaan OpenHardwareMonitor En download het. Eenmaal gedownload, dubbelklikt u eenvoudig op het uitvoerbare bestand om het uit te voeren en ziet u alle statistieken die u nodig heeft.
OpenHardwareMonitor-alternatieven omvatten beide Hwinfo, En Libre-hardwaremonitor, En MSI Afterburner, die ook kan worden gebruikt voor overklokken. Hoewel Windows sindsdien geen desktoptools meer gebruikt, kunt u deze wel gebruiken 8GadgetPack Voegt tools voor het monitoren van systeembronnen toe aan uw bureaublad. Houd er rekening mee dat de app al een tijdje niet is bijgewerkt, dus de kans bestaat dat deze niet werkt zoals verwacht.
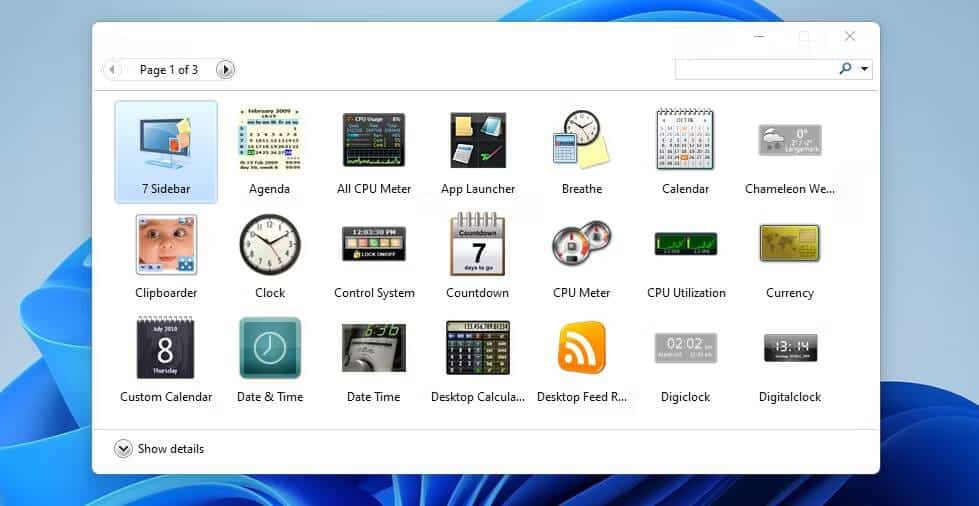
Windows 11 wordt langzamer en reageert minder op uw acties wanneer het gebruik van systeembronnen (vooral RAM en CPU) hoog is. Als u denkt dat u Windows moet versnellen, controleer dan het bronnengebruik van uw computer met behulp van de hierboven genoemde ingebouwde tools en tools van derden.
Als u klaar bent, kunt u de apps of achtergrondprocessen identificeren die de meeste bronnen verbruiken en deze sluiten. Zodra u dit doet, zult u een verbetering in de algehele systeemprestaties opmerken. Je kunt nu bekijken Een gids voor het controleren en testen van uw computer op defecte onderdelen om storingen op te sporen en te repareren.







