De meeste Windows-gebruikers gebruiken waarschijnlijk Taakbeheer om de details van gebruikte en beschikbare systeembronnen te controleren en lopende processen uit te schakelen. Resource Monitor lijkt echter op Taakbeheer, maar is geavanceerder omdat het een gedetailleerd overzicht geeft van de bronnen van uw computer. Deze tool bevat de tabbladen CPU, Geheugen, Schijf en Netwerkgebruik die u kunt bekijken.
"Resource control" wordt echter tot op zekere hoogte vaak over het hoofd gezien. Het is niet volledig verborgen in Windows 11 en er zijn veel manieren waarop u er gemakkelijk toegang toe hebt. Verifiëren De beste manieren om de opdrachtprompt of PowerShell op Windows te openen.

Dit zijn de manieren waarop u Resource Monitor kunt openen in Windows 11
1. Bronmonitor openen met behulp van het dialoogvenster Uitvoeren
U kunt veel vooraf geïnstalleerde Windows-hulpprogramma's openen met behulp van het dialoogvenster Uitvoeren. Resource Monitor is geen uitzondering, maar u moet de bestandsnaam invoeren in het vak Openen om toegang te krijgen. Dit is hoe u dit hulpprogramma kunt openen met behulp van het dialoogvenster Uitvoeren:
- U kunt het dialoogvenster Uitvoeren weergeven door op . te drukken Win + R.
- Type resmon.exe In het vak Openen.
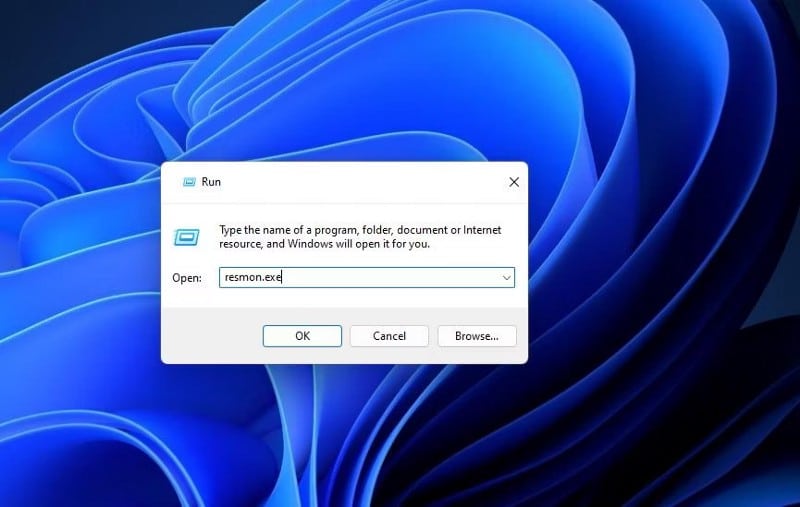
- Klik op OK om het hulpmiddel Bronmonitor te openen en weer te geven.
2. Hoe u Resource Monitor opent met Windows Search
De zoekfunctie in Windows 11 is een flexibelere plug-in. U kunt er apps van derden en Windows-hulpprogramma's mee openen door trefwoorden in het daarvoor bestemde tekstvak in te voeren. Sommige gebruikers geven er de voorkeur aan om verschillende tools te openen met Windows Search omdat het flexibeler is. Dit zijn de stappen om het hulpprogramma te openen:
- WIndows-zoekopdracht heeft een snelkoppeling voor snel starten om toegang te krijgen. Klik op Win + S Om het tekstvak hier te openen om te zoeken.
- Binnenkomen Bronmonitor in het zoekvak.
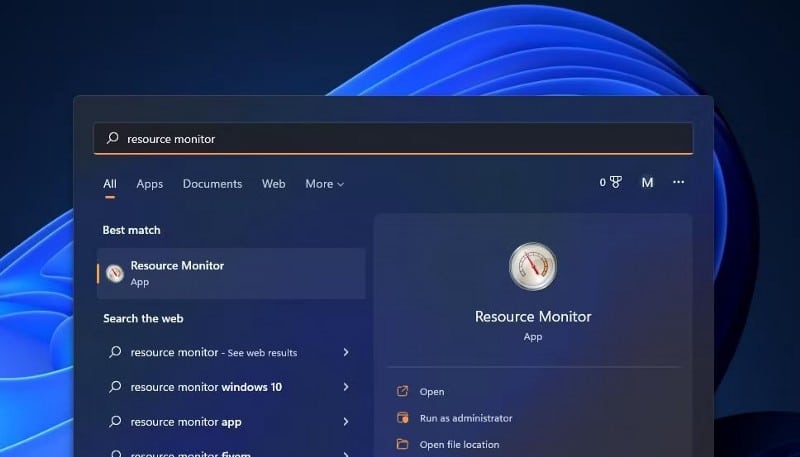
- Selecteer vervolgens het hulpmiddel Bronmonitor in de lijst met resultaten om het venster ervan weer te geven.
Verifiëren Windows Search openen en gebruiken in Windows.
3. Hoe Resource Monitor te openen met behulp van het menu Start
Resource Monitor behoort niet standaard tot de apps die bovenaan het Startmenu zijn geïnstalleerd. De map Windows Tools in het menu Start is echter nog steeds toegankelijk. U kunt de map Windows Tools en vervolgens Resource Monitor als volgt openen:
- Klik op het menu Start en selecteer een optie Alle apps In de lijst.
- Scroll door de lijst naar: Windows Tools-map.
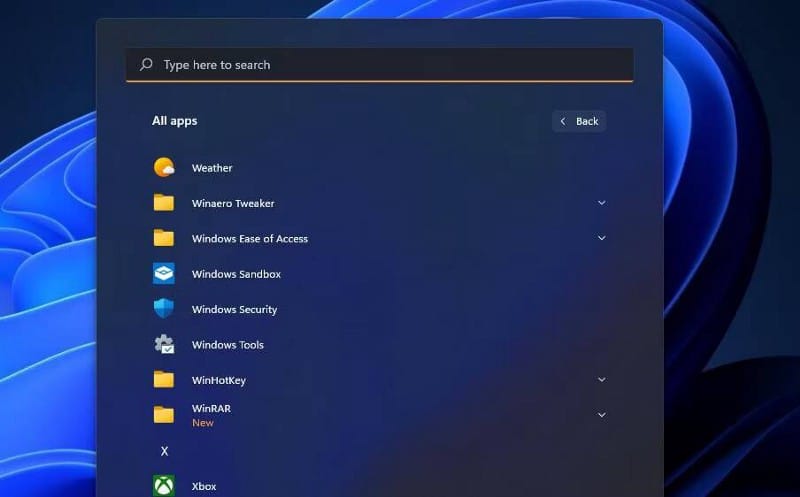
- Dubbelklik op een map Windows-hulpprogramma's om de inhoud ervan weer te geven.
- Dubbelklik vervolgens op Resource Monitor in Windows Tools om het te openen.
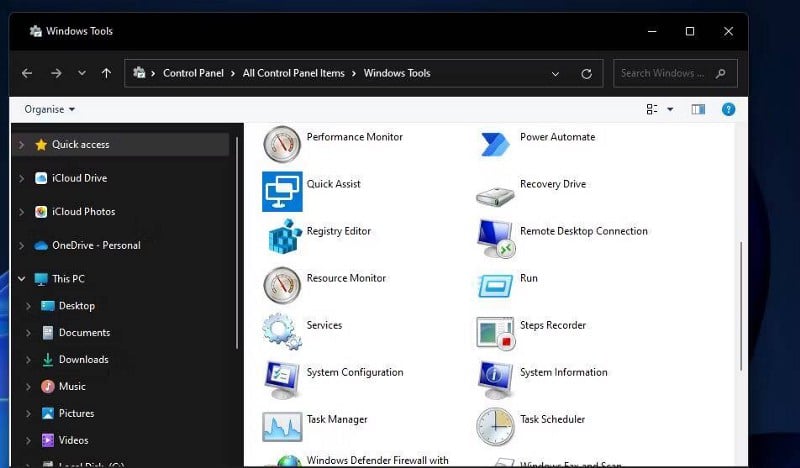
4. Hoe Resource Monitor te openen met Systeemconfiguratie
Systeemconfiguratie (ook bekend als MSConfig) is een tool waarmee je de opstart (opstart) instellingen kunt wijzigen. Deze tool bevat ook een tabblad Tools waar u Resource Monitor kunt openen. Volg hiervoor deze snelle stappen:
- Open het dialoogvenster Uitvoeren door op te drukken Win+R.
- Binnenkomen msconfig In het vak Openen.
- Klik op OK Geeft het systeemconfiguratievenster weer.
- Klik Hulpmiddelen in de systeemconfiguratie.
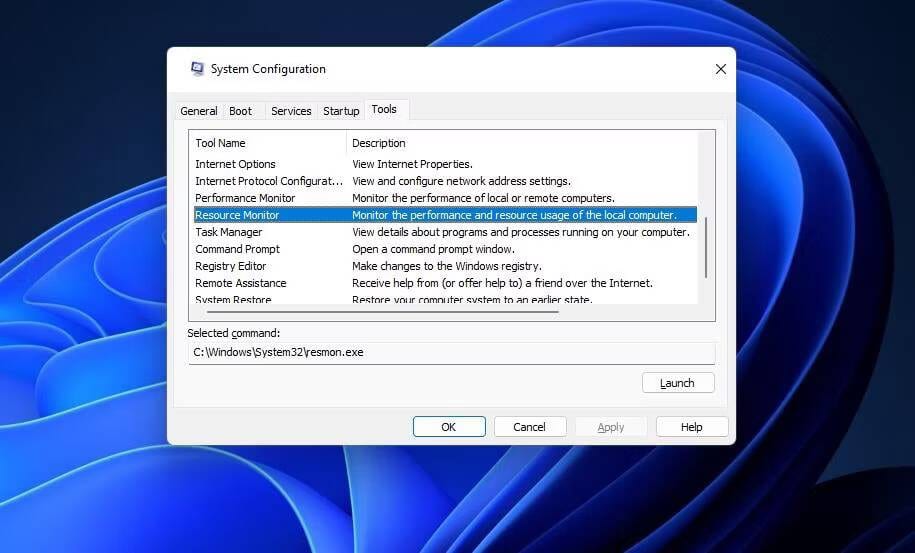
- bevind zich Bronmonitor Druk in het tabblad op de knop تشغيل.
Verifiëren Wat is de Microsoft System Configuration Tool (MSConfig) en hoe gebruikt u deze?
5. Hoe Resource Monitor te openen met Taakbeheer
Er zijn twee manieren om Resource Monitor te openen met Taakbeheer. U kunt deze tool starten door een nieuwe taak aan te maken in Taakbeheer. Taakbeheer bevat echter ook een directe snelkoppeling waarmee u Resource Monitor als volgt kunt openen:
- Om Taakbeheer te openen, drukt u op de snelkoppeling Ctrl + Shift + E.
- Selecteer het tabblad Prestaties, waarop basisinformatie over bronnen wordt weergegeven.
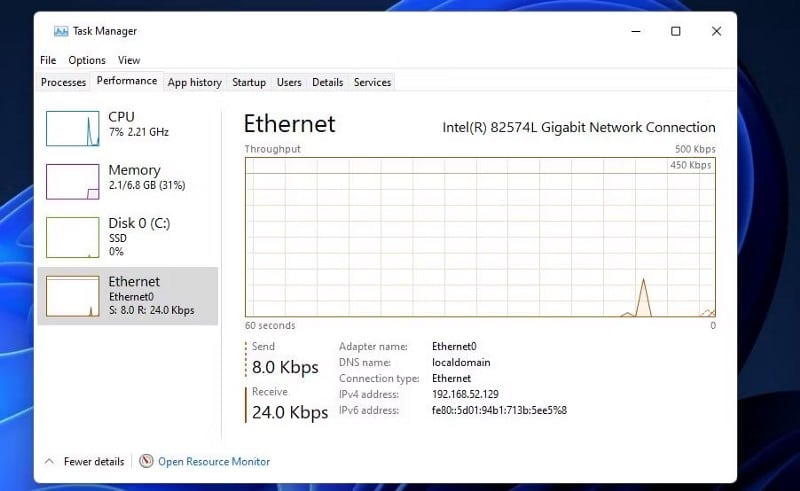
- Klik onderaan op de koppeling Bronnenmonitor openen.
Verifiëren Windows Taakbeheer gebruiken.
6. Hoe Resource Monitor te openen met Windows Terminal
Sommige gebruikers die vaak PowerShell of Command Prompt gebruiken, geven er misschien de voorkeur aan om Resource Monitor te openen vanuit Windows Terminal. Windows Terminal voert zowel PowerShell- als Command Prompt-toepassingen uit. U kunt als volgt een eenvoudige opdracht invoeren en uitvoeren om Resource Monitor in beide interfaces te openen:
- Open de Terminal-emulator-app via een van de methoden in onze gids over Windows-terminal openen.
- Klik op de pijl op de tabbladbalk.
- bevind zich Opdrachtprompt of Windows PowerShell Op het menu zoals u dat wilt.
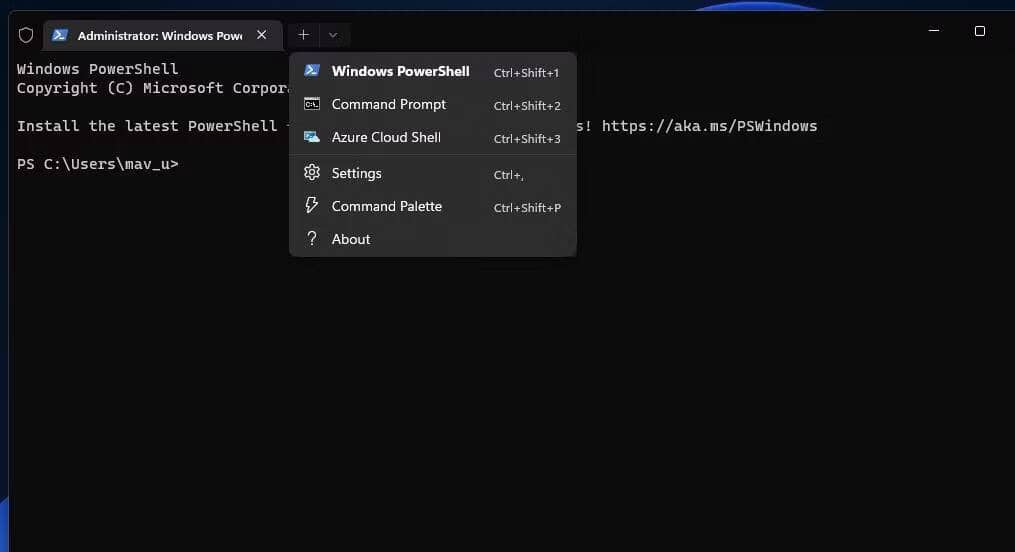
- Voer de volgende opdracht in de door jou gekozen interface in en druk op Enter.
resmon
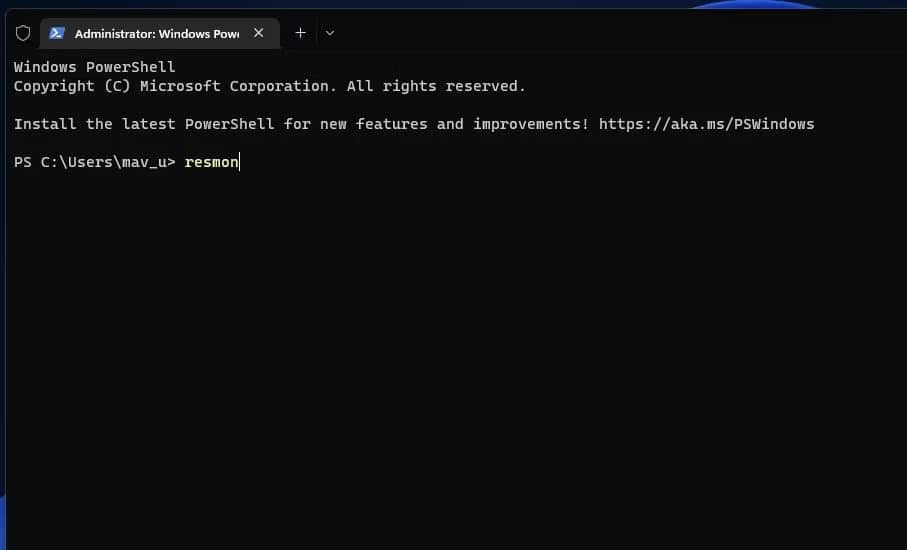
7. Hoe Resource Monitor te openen met Cortana
Cortana is de handige standaard Windows-assistent waarmee u systeemtools en toepassingen van derden kunt openen. U kunt de toepassingen starten door eenvoudige opdrachten in het vak in te voeren Vraag Cortana met behulp van het toetsenbord of vocaal via de microfoon. Dit is hoe u toegang krijgt tot Resource Monitor met behulp van de Windows 11 Virtual Assistant:
- Klik op de Cortana-cirkelknop op de taakbalk.
- Binnenkomen Open Resource Monitor In het vak Vraag Cortana.
- Klik op Enter Om toegang te krijgen tot Bronmonitor.

- Om Resource Monitor te openen met een spraakopdracht, klikt u op de knop Praat met Cortana. Zeg dan expliciet "Open Resource Monitor".
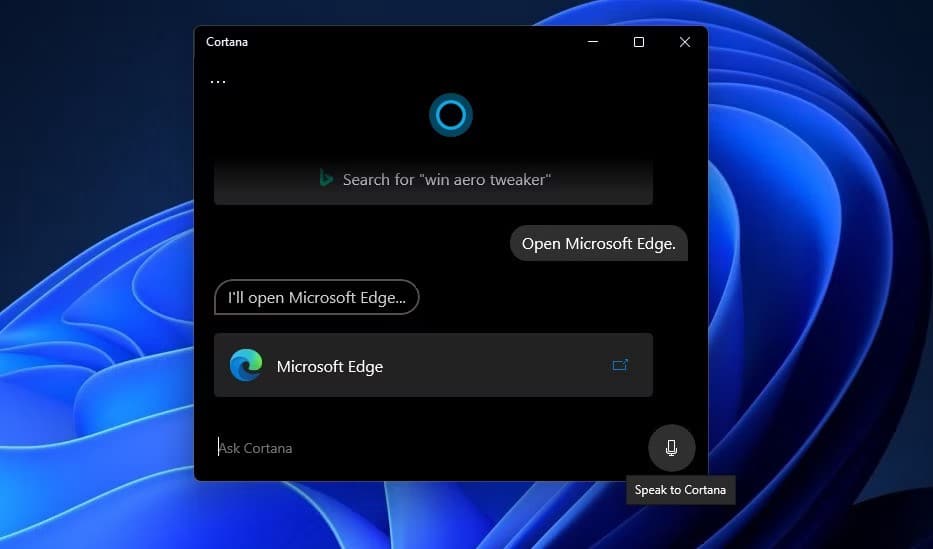
8. Bronmonitor openen met een snelkoppeling op het bureaublad
U kunt nieuwe en directere manieren creëren om Resource Monitor te openen door er snelkoppelingen naar te maken. Windows 11 heeft een wizard voor het maken van snelkoppelingen waarmee u widgets en apps van derden aan het bureaubladgebied kunt toevoegen. U kunt als volgt een aangepaste snelkoppeling instellen om Resource Monitor te openen met deze wizard:
- Klik eerst met de rechtermuisknop op een leeg gebied op de bureaubladachtergrond om te selecteren جديد.
- bevind zich Afkorting om de wizard te tonen.
- Binnenkomen resmon Klik in het plaatsvak op de knop volgende In de wizard Snelkoppeling maken.
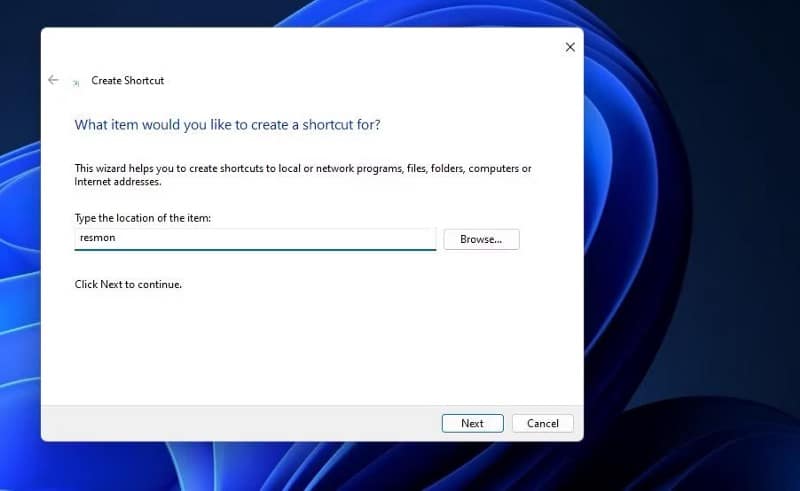
- Binnenkomen Bronmonitor Typ een naam in het vak.
- Klik op Voltooien om Resource Monitor aan uw bureaublad toe te voegen.
- Dubbelklik nu op de nieuwe snelkoppeling op het bureaublad om Resource Monitor te openen.
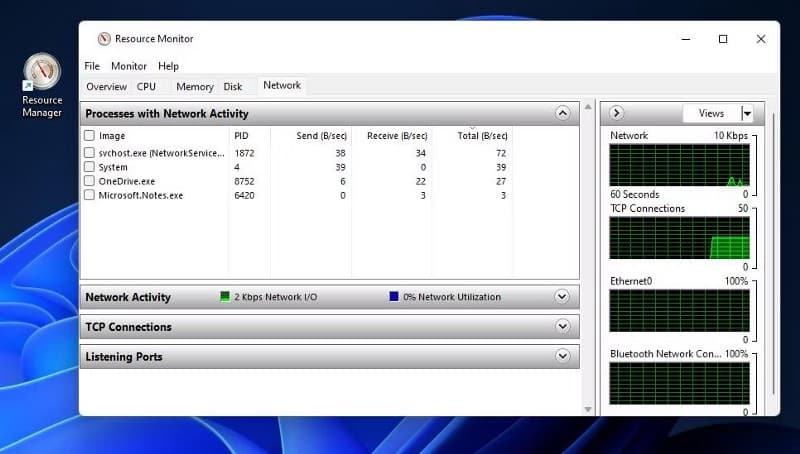
9. Hoe Resource Monitor te openen met behulp van een snelkoppeling op de taakbalk
Hoewel de taakbalk een kleiner gebied is, is het een iets betere plaats voor snelkoppelingen dan het bureaublad omdat het uw geopende vensters overlapt. U kunt daar de snelkoppeling Resource Monitor toevoegen vanuit de zoekfunctie. Voer Resource Monitor in het zoekvak van Windows 11 in zoals beschreven in methode XNUMX. Klik op een optie Vastzetten op taakbalk Aan de rechterkant van de zoekfunctie. Vervolgens kunt u op het taakbalkpictogram voor Resource Monitor klikken om deze tool te openen. Verifiëren Windows 11-taakbalk werkt niet voor sommige gebruikers: hier is hoe het te repareren.
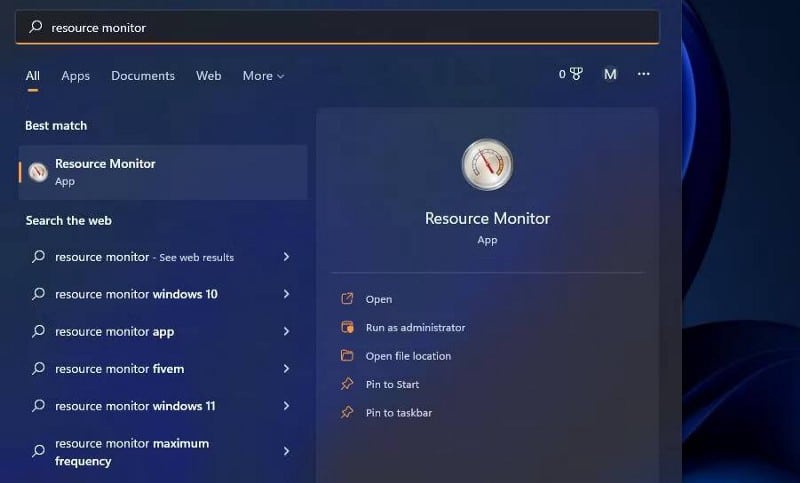
10. Bronmonitor openen via het contextmenu
Het contextmenu met de rechtermuisknop bevat standaard niet de optie Bronmonitor. U kunt echter een snelkoppeling toevoegen waarmee u Resource Monitor kunt openen in het bureaubladcontextmenu door het register te wijzigen. Hier zijn de nodige stappen om dit te doen:
- Open het dialoogvenster Uitvoeren en typ regedit en klik op OK.
- Navigeer vervolgens naar deze sleutel door het pad in de adresbalk van de register-editor in te voeren:
Computer\HKEY_CLASSES_ROOT\Directory\Background\Shell\
- Klik met de rechtermuisknop schelp in de linkerzijbalk van de register-editor en selecteer جديد.
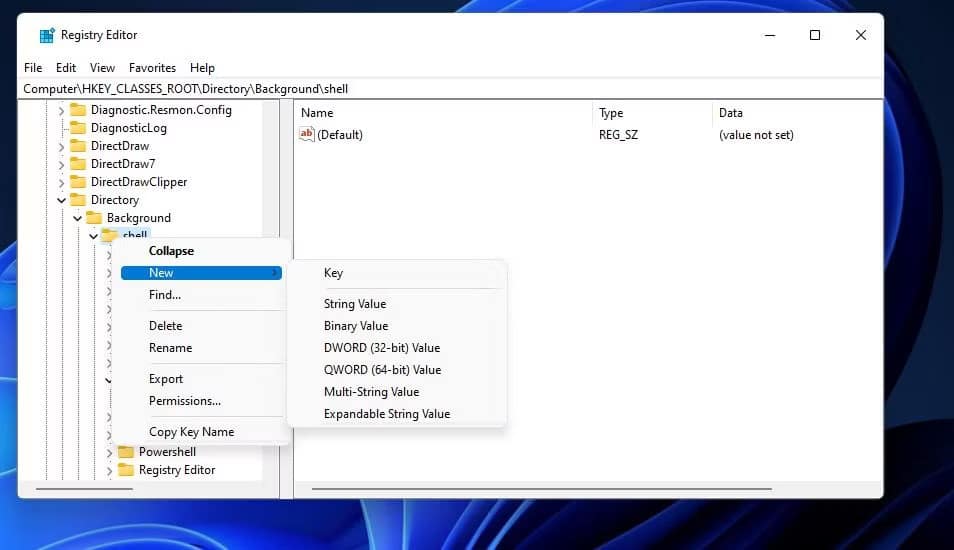
- Klik een sleutel.
- Type Bronmonitor in het tekstvak voor de nieuwe sleutel.
- Klik met de rechtermuisknop op de Resource Monitor-toets om te selecteren: جديد.
- bevind zich een sleutel alweer.
- Type commando In het naamvak voor de subsleutel.
- Dubbelklik op de (standaard) tekenreeks voor de nieuwe Command-toets.

- Voer dit pad in het waardevak in:
“C:\Windows\System32\resmon.exe”
- Klik op OK in het venster Tekenreeks bewerken om de waarde toe te passen.
Open nu Resource Monitor vanuit het contextmenu door met de rechtermuisknop ergens op het bureaublad te klikken om te selecteren Toon meer opties. U ziet de optie Resource Monitor in het klassieke secundaire menu van Windows 11. Klik op Resource Monitor om het toolvenster te openen.
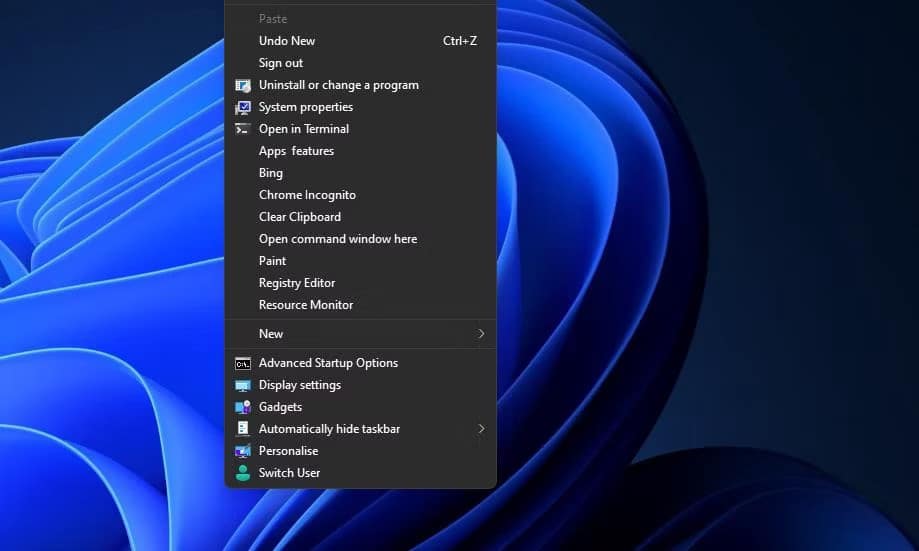
Als u andere ideeën heeft om deze optie te behouden, kunt u de snelkoppeling verwijderen door de registersleutel te verwijderen. Navigeer naar de Resource Monitor-sleutel die u hebt toegevoegd in de register-editor. Klik met de rechtermuisknop op Resource Monitor, selecteer de bijbehorende verwijderoptie en klik op Ja in de bevestigingsprompt.
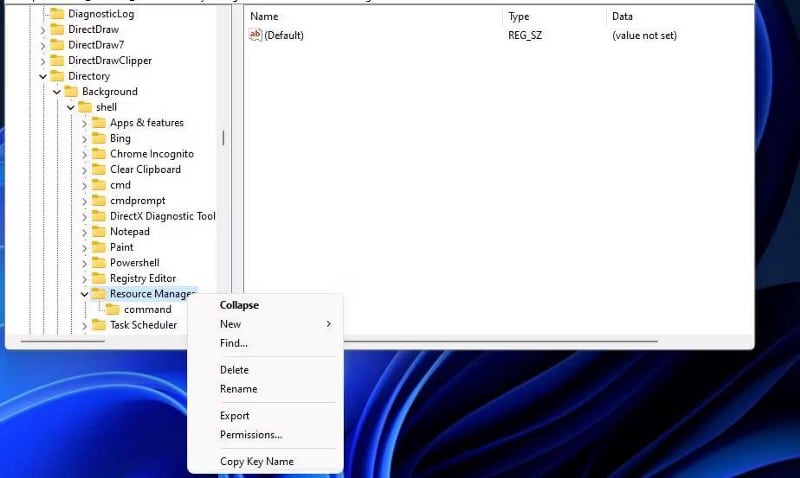
Open en ontdek Resource Monitor
U kunt nu ontdekken wat Resource Monitor te bieden heeft in Windows 11 door het op een van deze manieren te openen. Op welke manier u het ook opent, u zult een hulpmiddel ontdekken waarmee u het gebruik van systeembronnen nauwlettend kunt volgen en de prestaties van uw computer kunt verbeteren. U kunt Resource Monitor gebruiken om RAM vrij te maken, bandbreedteverslindende processen te beëindigen, services te stoppen en te starten en het CPU-gebruik te verminderen. Het is in meer dan één opzicht een waardevol instrument.







