Vindt u het beheren van tabbladen niet omslachtig en tijdrovend? Bij het dagelijkse browsen moet u proberen te voorkomen dat het aantal tabbladen uit de hand loopt, leren hoe u naar tabbladen kunt zoeken wanneer dat nodig is, het geheugengebruik controleren en voorkomen dat u per ongeluk snel een tabblad sluit.
Als u een tab-jager bent, heeft Firefox ingebouwde functies en slimme extensies die het grootste deel van het tabbladbeheer voor u kunnen overnemen. Laten we eens kijken naar enkele handige manieren om meerdere tabbladen in Firefox te beheren. Verifiëren Betere browserbladwijzers Apps om tabbladen te beheren en links op te slaan om later te lezen.
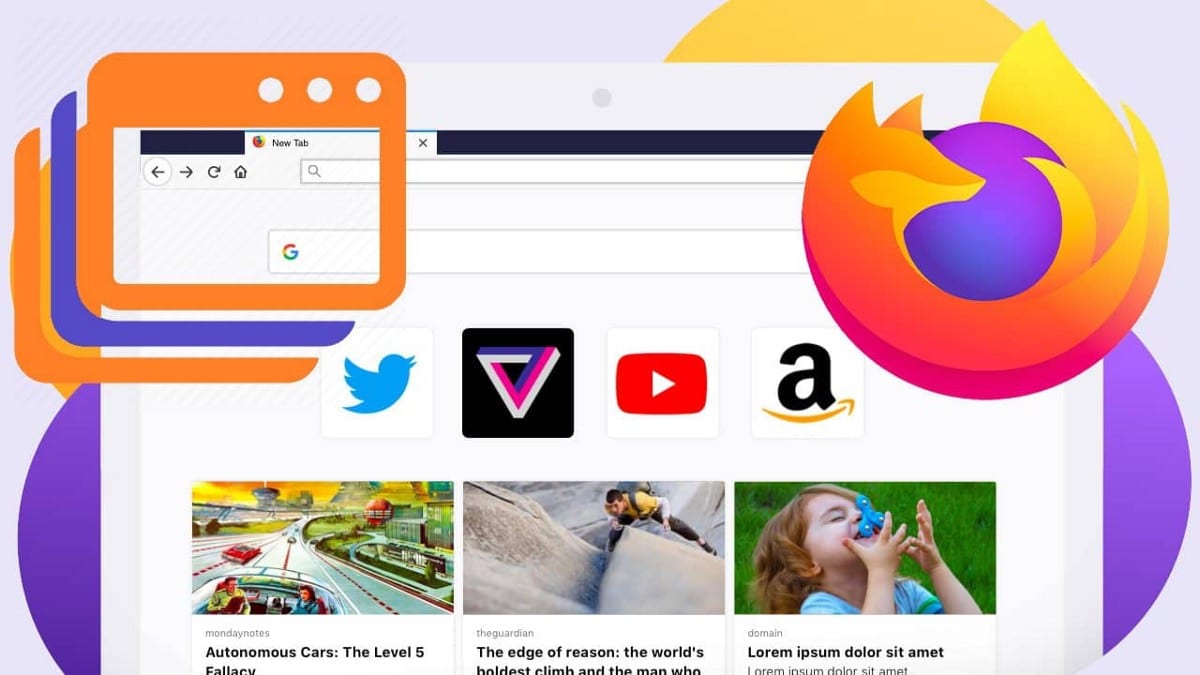
1. Open meerdere tabbladen op de startpagina na het starten van Firefox
Als u niet kunt beslissen welke website u als startpagina wilt instellen, maak u dan geen zorgen. U kunt Firefox programmeren om een reeks webpagina's tegelijk te openen telkens wanneer u op de startknop klikt of wanneer u Firefox start.
Open elke keer de webpagina's die u wilt starten. Ga naar Firefox -> Voorkeuren en klik op het deelvenster Startpagina. Kies aan de rechterkant van de sectie Startpagina en Nieuw Windows Aangepaste URL's in het vervolgkeuzemenu. Dan klikken Bestaande pagina's gebruiken. U ziet links naar uw momenteel geopende tabbladen verschijnen in het startpaginaveld, wat betekent dat u helemaal klaar bent.
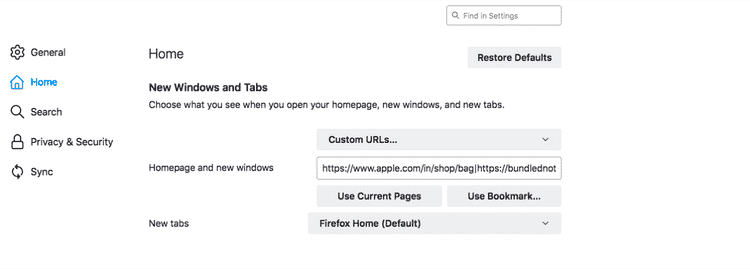
Herstel tabbladen van vorige sessie
Wanneer u de browser opnieuw opent, laadt Firefox standaard de startpagina. U kunt het instellen om eerder geopende tabbladen te laden. Ga naar Firefox -> Voorkeuren en klik op het algemene paneel. Selecteer net onder Opstarten Herstel vorige sessie.
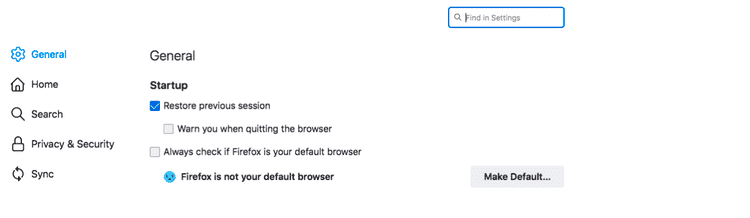
Soms kunt u onder bepaalde omstandigheden vensters en tabbladen kwijtraken, zoals het vernieuwen van Firefox, onbedoeld stroomuitval, vastlopen en crashen. Deze instelling zorgt ervoor dat u geen kostbare tabbladen kwijtraakt.
Tabbladen en andere opties
Klik met de rechtermuisknop op het tabblad en kies Tabblad Installeren Vanuit het contextmenu om belangrijke websites vast te zetten wanneer Firefox opnieuw wordt opgestart. U vindt andere handige tabbladopties, zoals het geluid van het tabblad dempen, tabbladen links/rechts sluiten, tabblad verzenden naar apparaat en meer in het contextmenu zelf.
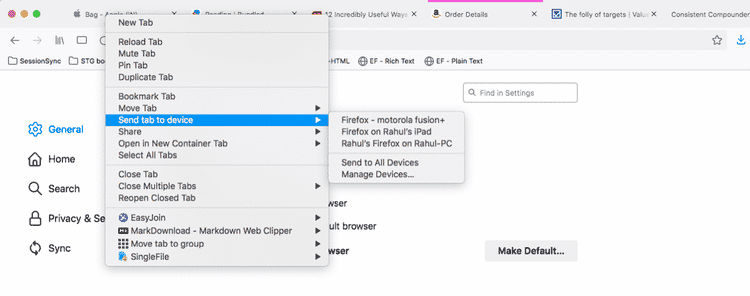
Gesloten tabbladen opnieuw openen
Tik op . om recent gesloten tabbladen opnieuw te openen Ctrl + Shift + T In Windows of Cmd+Verschuiving+T Op Mac. Als u liever een muis gebruikt, klikt u met de rechtermuisknop op een willekeurig tabblad in het venster en selecteert u Gesloten tabblad opnieuw openen.
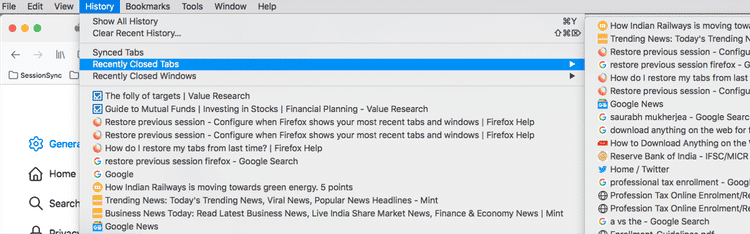
Als u een of meer recent gesloten tabbladen wilt herstellen, vindt u deze onder Applicatiemenu -> Geschiedenis -> Recent gesloten tabbladen.
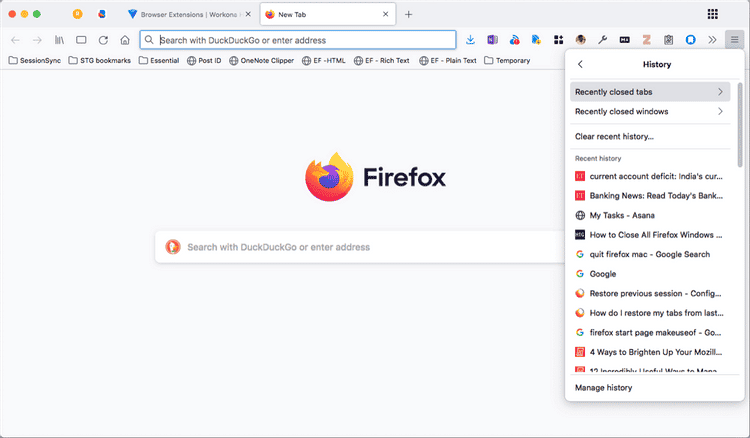
Bladwijzertabbladen voor later
Soms moet u om verschillende redenen uw computer uitschakelen. Als u de belangrijke tabbladen die u aan het browsen bent niet wilt verliezen, kunt u een bladwijzer maken voor alle tabbladen om op een later tijdstip opnieuw te bladeren. Om dit te doen, klikt u met de rechtermuisknop op een willekeurig tabblad en kiest u Selecteer alle tabbladen (of druk op Ctrl + A om uw tabbladen te selecteren).
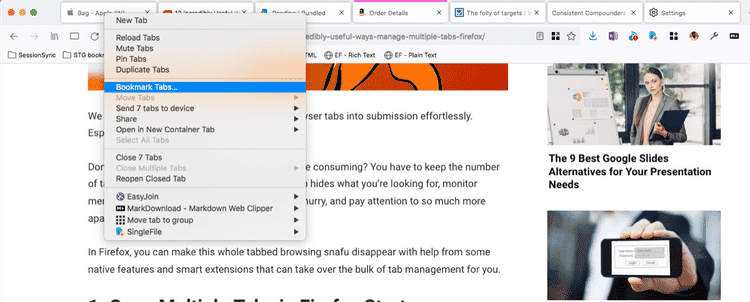
Klik op Ctrl+Shift+D Opent het bladwijzerdialoogvenster. Typ hier de naam, selecteer de map (ga naar de bladwijzerwerkbalk voor gemakkelijke toegang) waar u de bladwijzers wilt opslaan en klik op sparen.
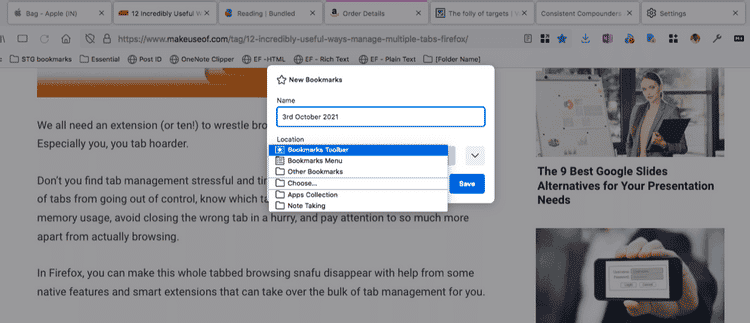
2. Groepeer Firefox-tabbladen met eenvoudige tabbladgroepen
Eenvoudige tabbladgroepen Het is een eenvoudige add-on voor het organiseren van uw tabbladen. Om aan de slag te gaan, klikt u op het extensiepictogram in uw browserwerkbalk. Klik Een nieuwe groep maken , typ de naam van de groep en tik vervolgens op OK.
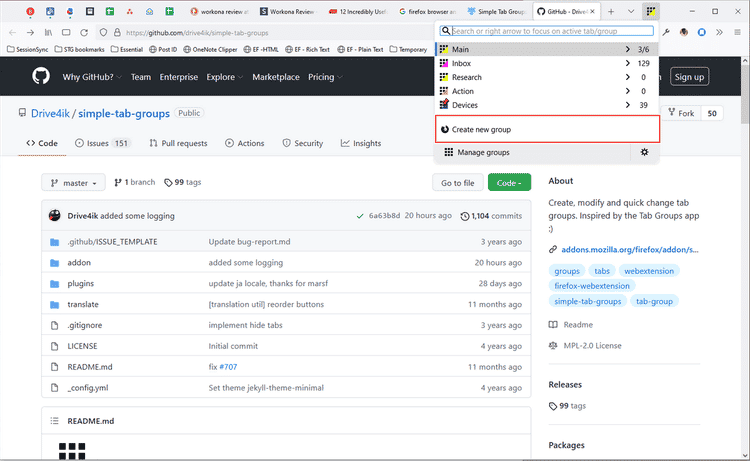
Tijdens het browsen kunt u meteen beginnen met het ordenen van uw tabbladen. Klik met de rechtermuisknop op een willekeurig tabblad en kies vervolgens Tabblad naar groep verplaatsen.
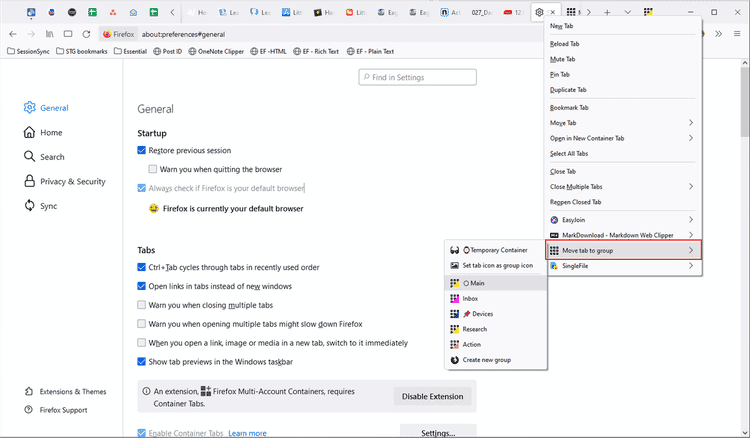
Hiermee wordt het tabblad toegevoegd aan de gemaakte groep en wordt het aan het zicht onttrokken. Als je meerdere groepen hebt, kies dan een groep naar keuze. In mijn geval heb ik vier groepen gemaakt: Home, Inbox, Search en Action. Als u op de groep klikt, worden alle tabbladen geladen en gaat het venster naar de voorgrond.
Zodra u een aantal groepen heeft, kunt u deze eenvoudig beheren. Klik met de rechtermuisknop op de naam van de groep om het contextmenu weer te geven. U ziet opties om de collectie in een nieuw venster te openen, de collecties te sorteren, de collectie naar bladwijzers te exporteren of te archiveren. Selecteer Groepsinstellingen om de naam van een groep te wijzigen of de stijl van het pictogram te wijzigen. Het ondersteunt zelfs reguliere expressies om tabbladen van hetzelfde domein vast te leggen. Bekijk ook De beste Google Chrome-extensies die u kunt vinden om uw ervaring in deze browser aan te passen.
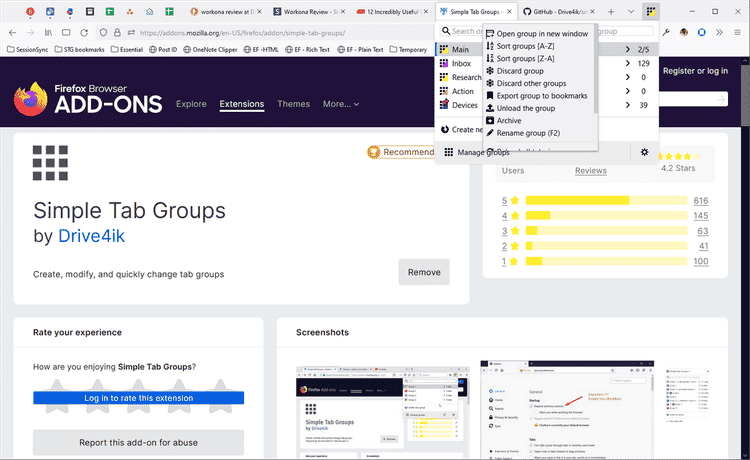
De optie Groepen beheren opent een nieuw tabblad met een snelkeuze-achtige weergave van elke groep tabbladen. Hier kunt u tabbladen naar een andere groep verplaatsen, groepsinstellingen bewerken en groepen in elke gewenste volgorde ordenen.
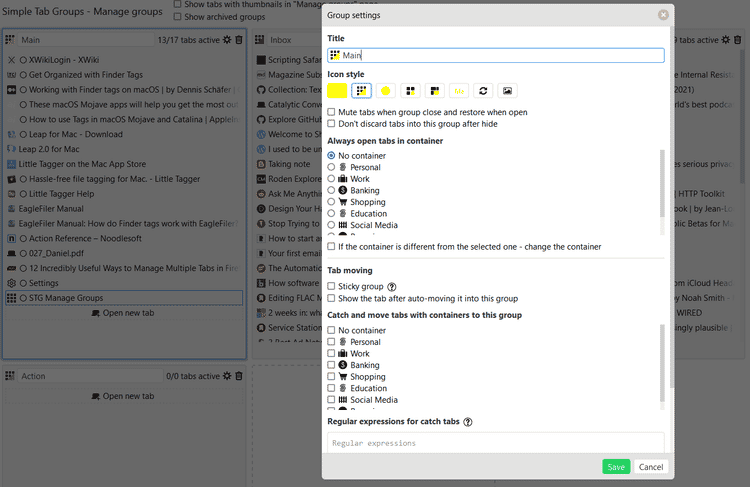
De extensie is vooraf geconfigureerd voor gebruik met de Firefox-container. De tabbladen in de groep worden gesynchroniseerd met een ander apparaat via de STG-bladwijzers die in de werkbalk zijn opgeslagen.
3. Isoleer uw browse-activiteit met Firefox Containers
Containers voor meerdere accounts Het is een add-on die is ontworpen om u te helpen uw digitale voetafdruk te verkleinen. In principe worden "containers" gebruikt om uw browse-activiteit te scheiden van meerdere profielen. Uw inlogsessie, locatievoorkeuren en trackinggegevens zijn beperkt tot de container. Elke container heeft een aangepast label, met een kleurcode, om u te helpen het tabblad te identificeren.
Als u Firefox op meerdere apparaten gebruikt, worden uw containerconfiguratie en sitetoewijzingen tussen de computers gesynchroniseerd. Er zijn veel use-cases voor containers in het dagelijkse browsen. U kunt zich aanmelden bij verschillende accounts op dezelfde website (bijvoorbeeld Gmail) zonder privévensters of andere browsers te gebruiken. Verifiëren Wat zijn Firefox-containers en hoe gebruikt u ze om uw privacy te beschermen?.
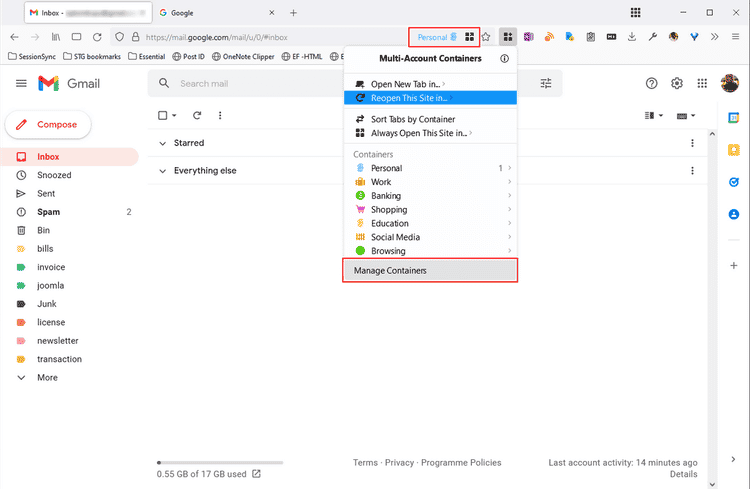
Of stel je voor dat je op Amazon winkelt en advertenties begint te zien die gerelateerd zijn aan dat product waar je eerder naar zocht. Met containers kunt u vrij door winkelwebsites bladeren zonder dat u zich zorgen hoeft te maken over tracking.
4. Beheer het geheugenverbruik met OneTab
Het sluiten van de tabbladen maakt geheugen vrij, maar het af en toe sluiten en opnieuw openen van dezelfde pagina in tabbladen is lastig. Bereiden OneTab Een handige add-on die uw browsesessie behoudt en ook RAM vrijmaakt.
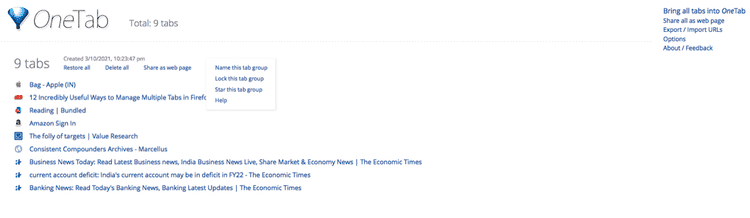
Wanneer u op het OneTab-pictogram klikt, worden alle tabbladen in de lijst verzameld. Om de tabbladen weer te openen, kunt u ze afzonderlijk of allemaal tegelijk herstellen. Afgezien hiervan kunt u uw tabbladen exporteren of importeren als een lijst met URL's, of tabbladen slepen en neerzetten in de OneTab-lijst om ze opnieuw te rangschikken.
5. Verplaats meerdere tabbladen naar een nieuw venster
Als u een aantal koppelingen in tabbladen opent om te beseffen dat u ze allemaal in een nieuw venster kunt groeperen, voegt u Tabblad loskoppelen Hiermee kunt u meerdere tabbladen tegelijk naar een nieuw venster verplaatsen.
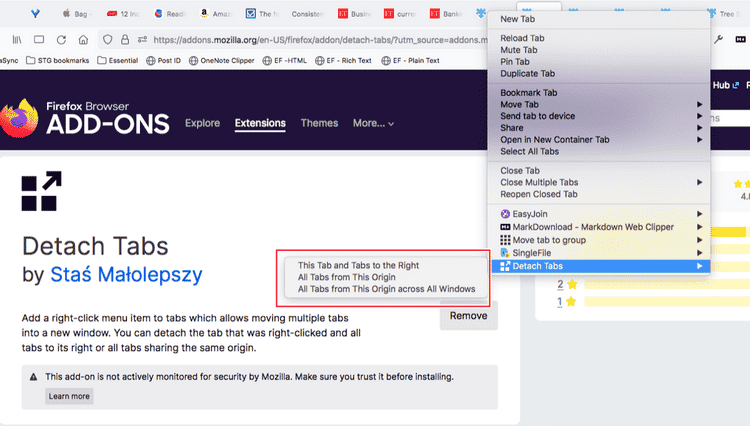
Klik met de rechtermuisknop op het tabblad en kies Tabblad loskoppelen om het huidige tabblad en naar rechts alle tabbladen van dezelfde oorsprong of tabbladen van een specifieke bron over alle vensters naar een nieuw venster te verplaatsen. Het bespaart tijd, elimineert rommel en zorgt ervoor dat u zich op de taak kunt concentreren.
6. URL's van tabbladen exporteren
Soms, wanneer u naar een bepaald onderwerp zoekt, wilt u misschien een geschiedenis van de links in uw notitie-app bijhouden. Lijst toevoegen URL's voor tabbladen exporteren Koppel adressen van alle geopende tabbladen en laat u ze kopiëren naar het klembord of ze exporteren als een TXT-bestand.
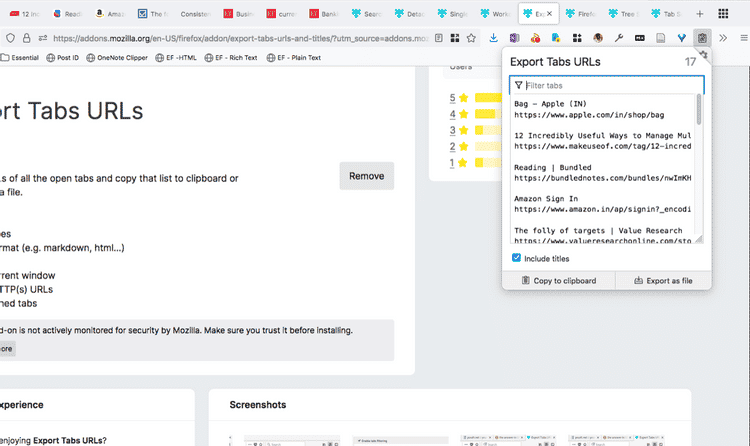
Selecteer Titels opnemen om een tabbladtitel toe te voegen, Export naar bestaande vensters beperken, Vastgezette tabbladen negeren of Filterparameters voor tabbladen toevoegen. U kunt zelfs een aangepast formaat opgeven in plaats van het standaard inline-adres met elke combinatie van tekens en speciale blokken.
7. Archiveer webpagina's van meerdere tabbladen met één klik
Als u een webpagina-archief op uw computer hebt opgeslagen, kan dit u helpen als de link verloren is gegaan of beschadigd is. Hoewel er veel gespecialiseerde bladwijzer-apps zijn voor het opslaan van links, kunnen ze een jaarlijkse abonnementskosten met zich meebrengen.
Enkel bestand Het is een handige add-on waarmee u een hele webpagina, inclusief afbeeldingen, stijlen, frames, lettertype en meer, als een enkel HTML-bestand kunt opslaan. Als u een webpagina van meerdere tabbladen wilt opslaan, klikt u met de rechtermuisknop op het extensiepictogram en kiest u Tabbladen opslaan -> Geselecteerde opslaan of Alle tabbladen. Verifiëren Hoe u alles gratis op internet kunt downloaden: toptips en -hulpmiddelen.
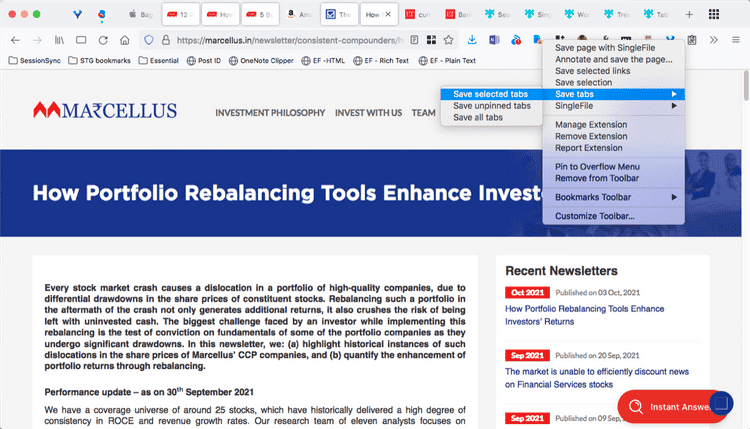
Er zijn veel handige opties voor wijziging. U kunt de bestandsnaam aanpassen aan het formulier, ongebruikte HTML-elementen, CSS-stijl, iframes en scripts verwijderen. Selecteer Uitgestelde afbeeldingen opslaan om afbeeldingen op te slaan zonder de pagina te scrollen of een HTML-bestand te uploaden naar Google Drive.
Vloeiend tabbladbeheer
De meesten van ons worden overweldigd door browsertabbladen. Als het niet goed wordt beheerd, verliest u essentiële stukjes informatie, verliest u de focus en, in extreme gevallen, angst. De ingebouwde tabbladgerelateerde functies en extensies die hierboven zijn besproken, kunnen u helpen de rommel te verminderen en uw tabbladen te ordenen.
Houd er rekening mee dat uw ervaring met add-ons kan variëren, afhankelijk van de versie van Firefox die u gebruikt en eventuele compatibiliteitsproblemen. Als u Firefox op meerdere apparaten gebruikt, raadpleeg dan onze handleiding over het gebruik van Firefox-synchronisatie Om tabbladen en browsegegevens synchroon te houden. Bekijk ook Hoe browsertabbladen tussen smartphone en pc te verplaatsen.







