Als u iemand bent die graag veel tabbladen opent en ze één voor één bekijkt, zijn tabbladgroepen de beste manier om uw browse-ervaring te organiseren. Het is dus tijd om te leren hoe u tabbladen kunt groeperen in de populairste browsers: Chrome, Safari, Edge, Firefox. Verifiëren Beste Google Chrome-extensies voor tabbladbeheer.
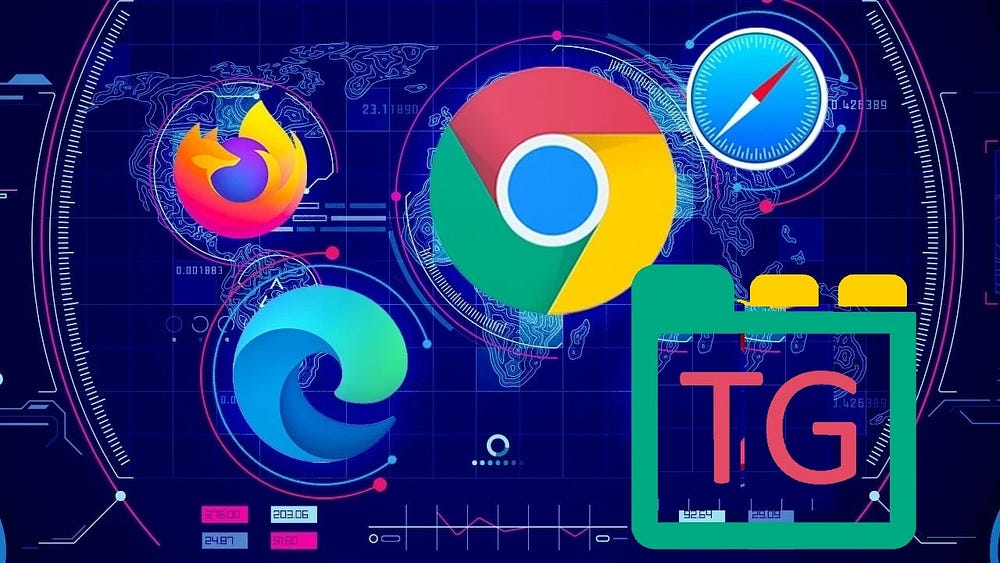
Tabbladen groeperen in Google Chrome
Het groeperen van tabbladen in Google Chrome is heel eenvoudig. Om dit te doen, klikt u met de rechtermuisknop op een tabblad dat u aan de tabbladgroep wilt toevoegen. bevind zich Voeg een tabblad toe aan een nieuwe groepGeef vervolgens de tabbladgroep een naam en voeg er kleurcodering aan toe. Dit helpt u bij het beheren van tabbladgroepen wanneer u meerdere groepen geopend heeft.
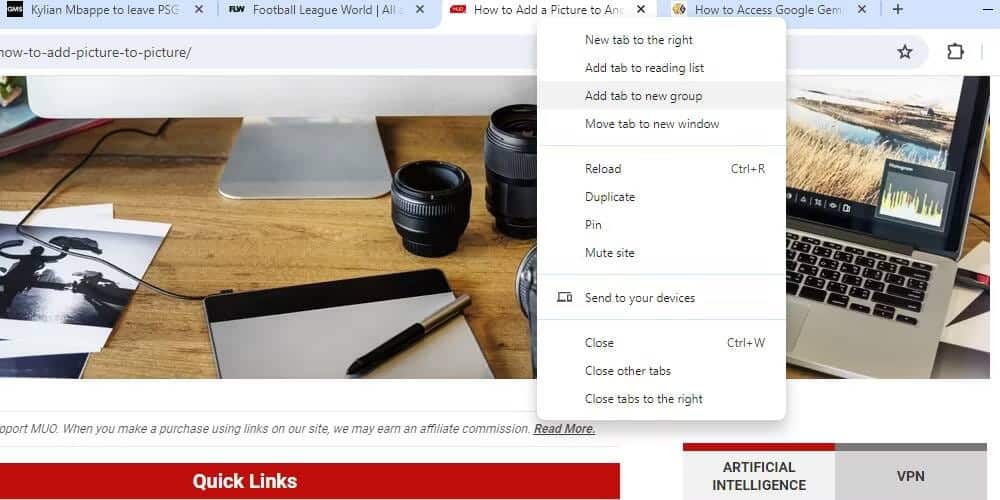
Als u meer tabbladen aan een bestaande groep wilt toevoegen, sleept u ze naar de tabbladgroep en zet u ze daar neer. U kunt ook met de rechtermuisknop klikken op het tabblad dat u aan de groep wilt toevoegen en klikken Voeg een tabblad toe aan de groep, beweeg er vervolgens met de muis overheen en selecteer de tabbladgroep waaraan u deze wilt toevoegen.
Als u vaak dezelfde tabbladgroep gebruikt (misschien voor werk), kunt u de tabbladgroep in Chrome opslaan door met de rechtermuisknop op de naam van de tabbladgroep in de tabbladbalk te klikken en het programma uit te voeren Sla de groep op. Kortom, het is een bladwijzer van verschillende tabbladen waartoe u met een enkele klik toegang hebt, en de verzameling opgeslagen tabbladen verschijnt op uw bladwijzerbalk.
Tabbladen groeperen in Edge
Net als Chrome kunt u met Edge ook tabbladen groeperen door met de rechtermuisknop op een tabblad te klikken en te selecteren Voeg een tabblad toe aan een nieuwe groep. Op dezelfde manier kunt u tabbladen slepen en neerzetten (zodra u een groep heeft gemaakt) om ze toe te voegen of te verwijderen.
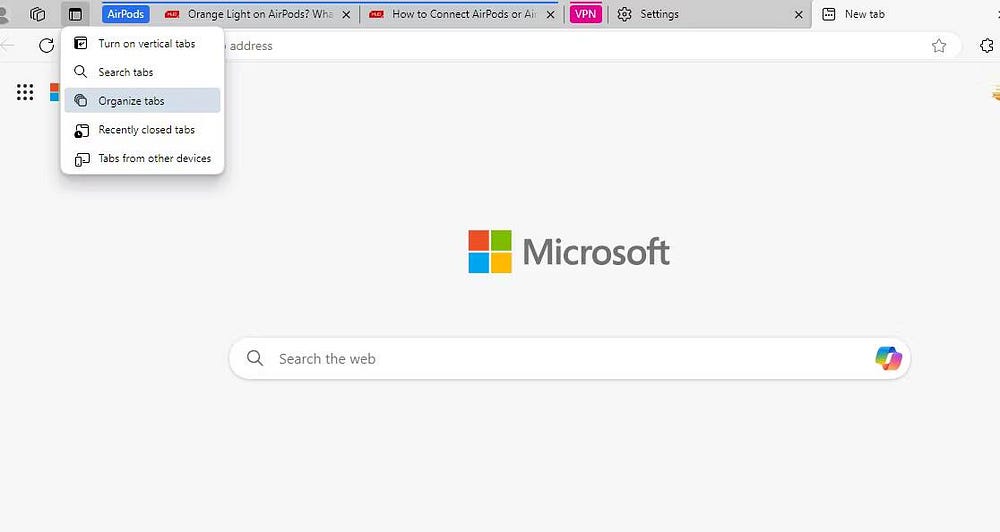
Edge biedt echter ook een andere, eenvoudigere manier om tabbladen te groeperen. Klik op het symbool Tabblad Acties Menu (in de bovenhoek) en selecteer Tabbladen ordenen. Edge geeft dan voorgestelde tabbladgroepen weer, waarbij elke groep een passende naam krijgt. Als u tabbladgroepen moet wijzigen, kunt u deze naar/uit de groep slepen. Klik vervolgens op Groepentabbladen en voila, de tabbladen die u gebruikt, zijn georganiseerd.
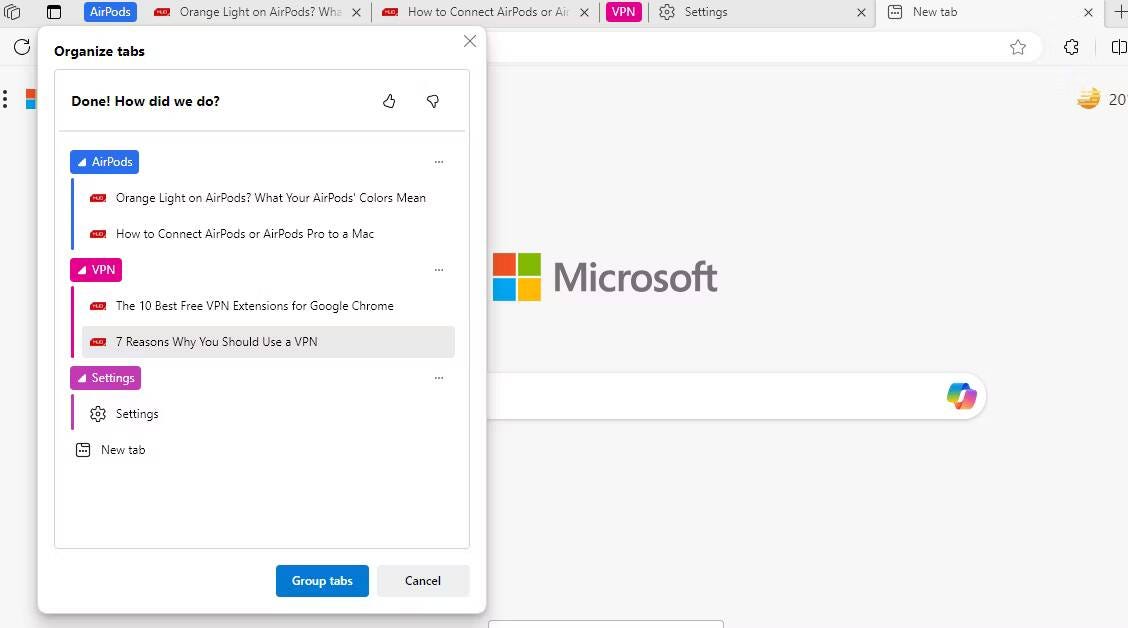
Advies: Als u het actiemenu van het tabblad niet ziet, gaat u naar edge: // settings / uiterlijken scroll vervolgens naar beneden Werkbalk aanpassen, en inschakelen Tabblad Acties Menu.
Tabbladen groeperen in Firefox
Helaas heeft Firefox geen ingebouwde functie voor het groeperen van tabbladen, dus u zult uw toevlucht moeten nemen tot plug-ins om meerdere tabbladen in Firefox te beheren. Hoewel er veel opties zijn die u kunt proberen, is Simple Tab Groups een populaire en gemakkelijk te gebruiken optie. Verifiëren Beste handige manieren om meerdere tabbladen in Firefox te beheren.
downloaden: Eenvoudige tabbladgroepen Voor Firefox (gratis)
Zodra de extensie is gedownload, klikt u met de rechtermuisknop op een willekeurig tabblad en selecteert u Tabblad naar groep verplaatsenen maak vervolgens een nieuwe groep. Geef de tabbladgroep een naam en verplaats alle gerelateerde tabbladen naar de groep.
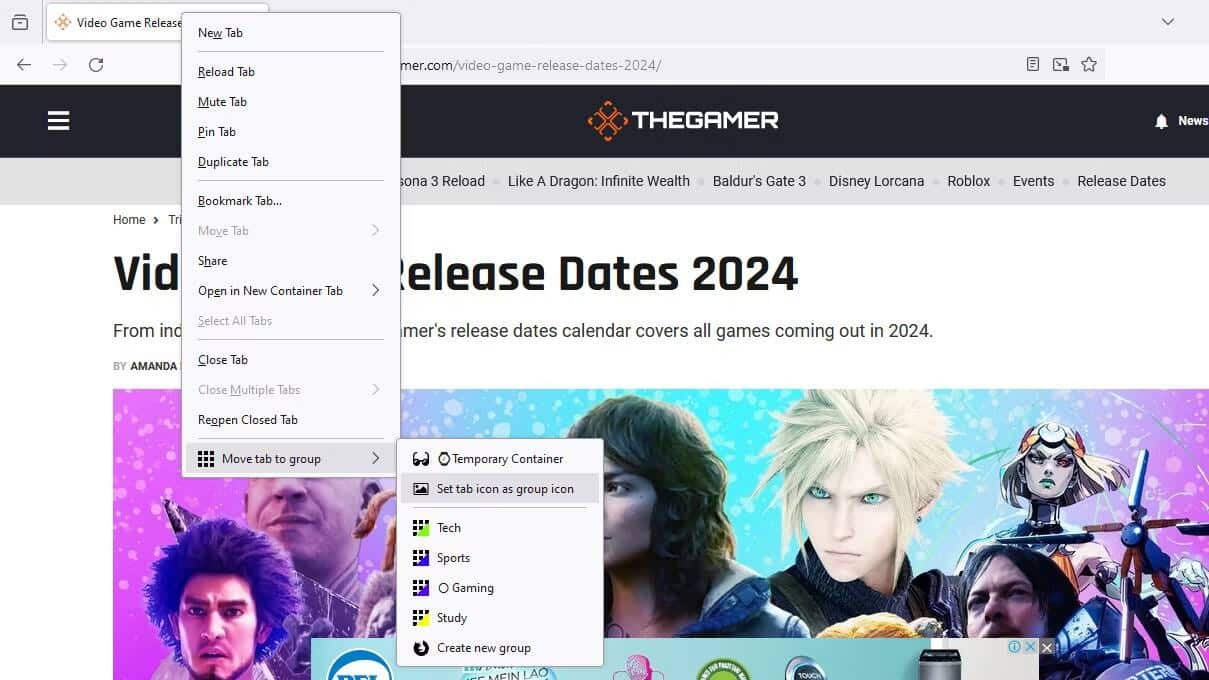
Eenvoudige tabbladgroepen verbergen gegroepeerde tabbladen uit uw venster om uw scherm op te ruimen. Om toegang te krijgen tot tabbladgroepen, klikt u op het pluspictogram en selecteert u Eenvoudige tabbladgroepen. Vanaf hier kunt u nieuwe tabbladgroepen maken of op een bestaande tabbladgroep klikken om deze te openen. Als u met de rechtermuisknop op de groepsnaam klikt, verschijnen er meer opties, zoals tabbladen dempen, exporteren of in een nieuw venster openen.
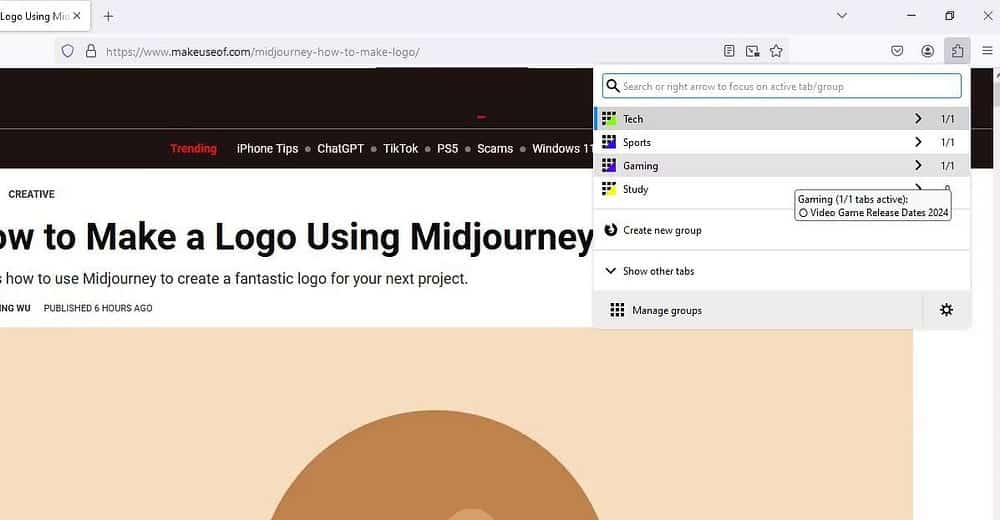
U kunt ook een nieuwe groep maken door op het pluspictogram te klikken, Eenvoudige tabbladgroepen te kiezen en Een nieuwe groep maken te kiezen.
Advies: Maak de extensie vast aan uw werkbalk om snel tabbladgroepen te openen.
Tabbladen groeperen in Safari
Volg deze stappen om een tabbladgroep in Safari te maken.
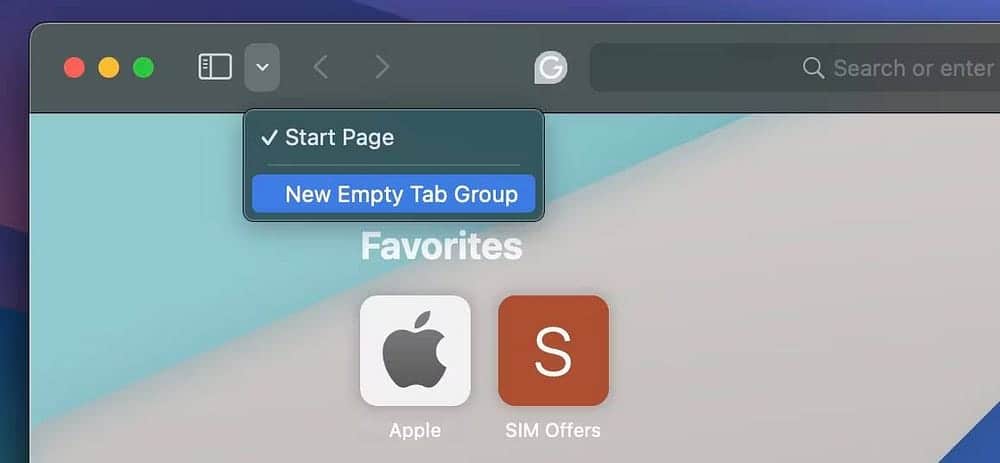
- Klik op icoon
(naast het zijbalkpictogram) en selecteer Nieuwe tabbladgroep Als u op dit moment geen tabblad aan de groep wilt toevoegen.
- Als u al tabbladen geopend heeft, kunt u selecteren Een nieuwe tabbladgroep met X-tabbladen Om alle geopende tabbladen toe te voegen aan de nieuw gemaakte groep.
- Nadat u een tabbladgroep heeft aangemaakt, kunt u in Safari de naam ervan naar wens wijzigen.
- U kunt ook toegang krijgen tot de optie om een tabbladgroep te maken door op te klikken een bestand.
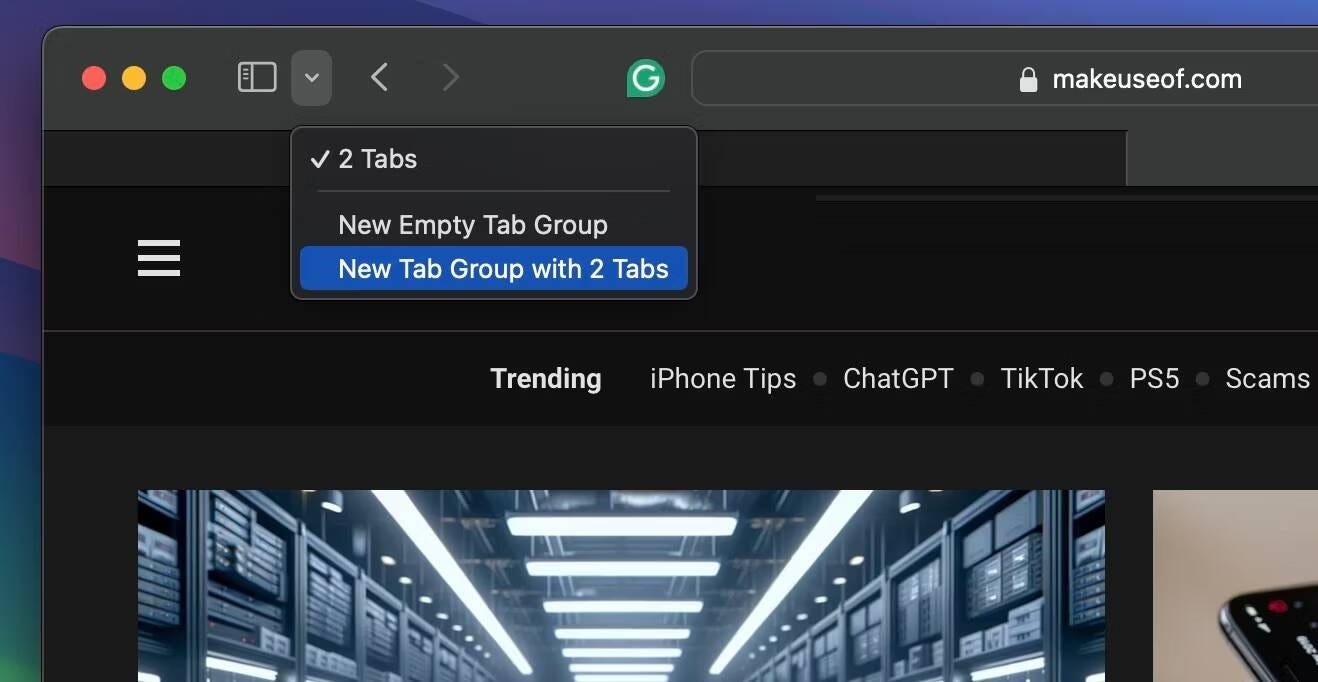
Zodra alle tabbladen in groepen zijn georganiseerd, klikt u op het pictogram (naast het zijbalkpictogram) om alle verschillende tabbladgroepen te zien en selecteer degene die u wilt openen. Hier vindt u een reeks acties die u kunt ondernemen:
Maak een nieuwe tabbladgroep:
- Klik op
Om alle geopende tabbladen te bekijken.
- Houd uw vinger op een tabblad en kies vervolgens Verplaatsen naar tabbladgroep.
- Tik op de groep Nieuw tabblad, voer een naam in en tik vervolgens op Verplaatsen.
Tabbladen in een tabbladgroep opnieuw rangschikken:
- Klik op
Om de tabbladen weer te geven die in deze tabbladgroep zijn geopend.
- Houd uw vinger op een tabblad in de tabbladgroep.
- Tik in het menu dat verschijnt op Tabbladen rangschikken op en kies vervolgens een optie, of sleep het tabblad naar de gewenste plek.
De naam van een tabbladgroep wijzigen:
- Klik op
، Druk vervolgens op
.
- Tik op 'Wijzig' en tik vervolgens op
.
- Tik op Naam wijzigen, voer een naam in en tik vervolgens op Opslaan.
Een tabblad vastmaken aan de bovenkant van een tabbladgroep:
U kunt tabbladgroepen aanpassen met vastgezette tabbladen in elke groep. Het vastgezette tabblad blijft bovenaan de tabbladgroep staan.
- Klik op
Om de tabbladen weer te geven die in deze tabbladgroep zijn geopend.
- Houd uw vinger op het tabblad dat u wilt vastzetten.
- Tik in het menu dat verschijnt op het tabblad Installeren.
Dit waren enkele manieren waarop u alle geopende tabbladen in uw favoriete browser kunt ordenen en beheren. Je kunt nu bekijken Groepen tabbladen maken in Chrome voor Android.







