Foutlogboeken zijn een essentieel onderdeel van de opties voor probleemoplossing en bijna alle toepassingen bieden toegang tot en bekijken ze. Als u een onverwacht probleem ondervindt bij het gebruik van Google Chrome, kan het controleren van de foutopsporingslogboeken u helpen het probleem vast te stellen.
Helaas is het niet meteen duidelijk of Chrome records aanmaakt of waar ze worden opgeslagen, laat staan hoe ze moeten worden geïnterpreteerd. Hier leest u hoe u de foutenlogboeken van Chrome gebruikt. Verifiëren Is de download gestopt in Google Chrome? Hier leest u hoe u het met succes kunt hervatten.
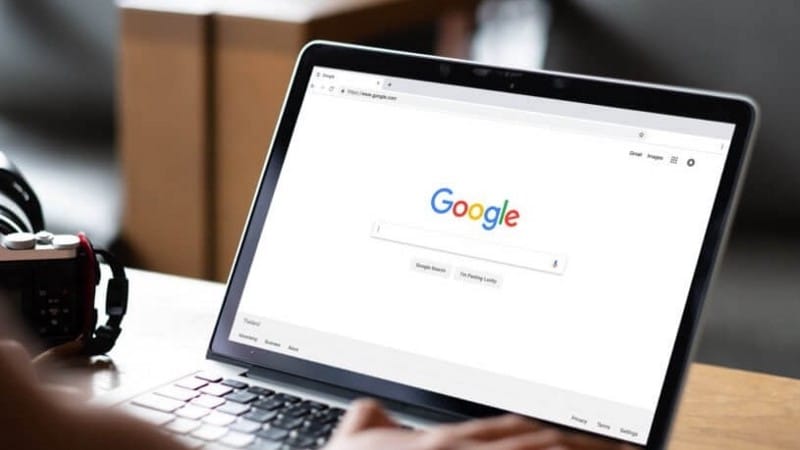
Is er een foutenlogboek voor Chrome?
Het simpele antwoord is: نعم , maar u moet Chrome-foutregistratie inschakelen voordat u kunt beginnen met het bouwen van de hagedis die u kunt gebruiken voor het oplossen van problemen. Er is geen eenvoudige optie in de Chrome-instellingen om dit te doen. In plaats daarvan moet u een opdrachtregelvlag toevoegen om Chrome te laten weten de foutenlogboekgegevens te verzamelen die het tegenkomt telkens wanneer het wordt gestart.
Soms ook wel command line switches genoemd, command line switches zijn een vrij gemakkelijke manier om een applicatie te starten met speciale voorwaarden. In dit geval worden ze toegevoegd aan het doelveld van de Chrome-snelkoppeling en worden ze geactiveerd telkens wanneer de toepassing met die snelkoppeling wordt gestart.
Foutlogboeken verschillen van crashrapportage, die kan worden ingeschakeld via de Chrome-instellingen. Het crashrapport stuurt automatisch details van onverwachte browsercrashes naar Google, zodat het prioriteit kan geven aan fixes en verbeteringen.
Als u crashrapportage wilt inschakelen, gaat u in Chrome naar Instellingen -> U en Google -> Sync en Google Services en schakelt u in Help de Chrome-functies en -prestaties te verbeteren. U kunt een lijst met crashrapporten bekijken, maar niet hun details, door naar . te gaan Chrome://crasht.
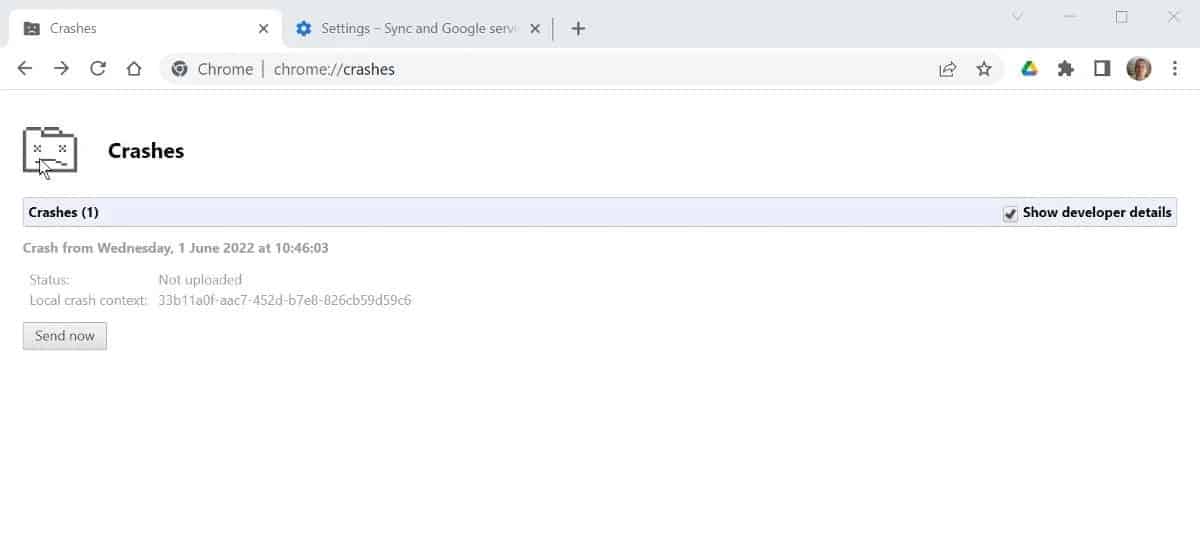
Er zijn verschillende redenen waarom Chrome kan crashen, vastlopen of zich vreemd gedraagt. Als het bekijken van de foutopsporingslogboeken zoals hieronder het probleem niet heeft opgelost, kan onze uitleg met uitleg u misschien helpen Waarom Google Chrome steeds crasht.
Chrome-foutlogboeken inschakelen
De exacte manier waarop u Chrome-foutregistratie inschakelt, verschilt enigszins, afhankelijk van het besturingssysteem waarop u Chrome gebruikt.
Chrome-foutlogboeken inschakelen op Windows
- Sluit alle actieve exemplaren van Chrome en zoek vervolgens de Chrome-snelkoppeling op het bureaublad.
- Klik met de rechtermuisknop op de snelkoppeling en klik op Eigendommen. Als u een Chrome-snelkoppeling hebt vastgemaakt aan de taakbalk, moet u er met de rechtermuisknop op klikken en vervolgens nogmaals met de rechtermuisknop op Google Chrome klikken in de springlijst, voordat u op Eigendommen.
- Als het nog niet is geselecteerd, tikt u op het tabblad Afkorting en zoek naar het doelveld.
- Voeg aan het einde van de doelregel de volgende tag toe: — loggen inschakelen — v=1.
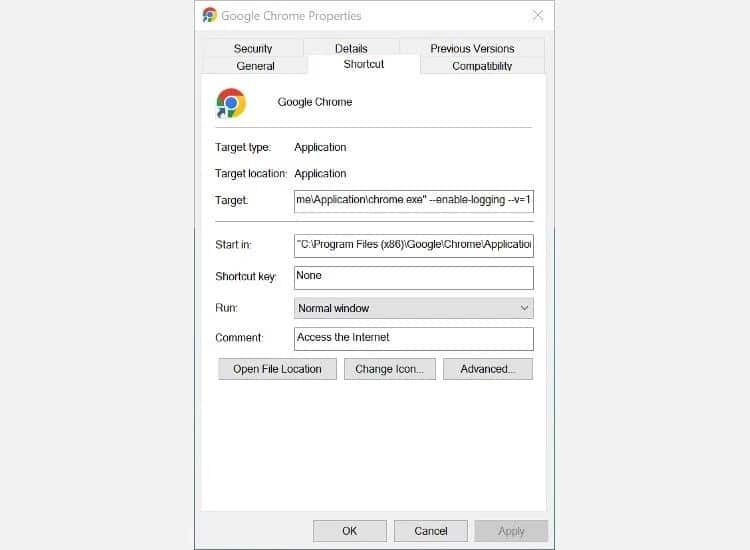
- U moet de afstand aan het begin opnemen. Klik vervolgens op Toepassen en OK.
- Start Chrome met de snelkoppeling en kijk of u de fout die u wilt oplossen via het register kunt reproduceren.
Chrome-foutlogboeken inschakelen op macOS
- Sluit alle actieve exemplaren van Chrome op uw Mac.
- Open Terminal en voer de volgende opdracht uit:
/Applications/Google\ Chrome.app/Contents/MacOS/Google\ Chrome — enable-logging — v=1
- Druk op Terug en open vervolgens Chrome om te beginnen met debuggen.
Als u niet zeker weet hoe u Terminal in macOS moet gebruiken, zal dit u helpen Een beginnershandleiding voor het gebruik van Terminal op Mac .
Chrome-foutlogboeken inschakelen op Linux
- Zorg ervoor dat alle actieve exemplaren van Chrome zijn gesloten.
- U moet dan een Terminal-emulator gebruiken, zoals Terminator of Tilix Terminal.
- In Terminal moet u Chrome starten met de volgende tag toegevoegd: — loggen inschakelen — v=1.
U kunt meer leren over het kiezen van een goede Terminal Emulator voor Linux, een zeer handig hulpmiddel om bij de hand te hebben, in onze gids voor de beste Terminal Linux Emulator-apps.
Waar vind je de foutopsporingslogboeken van Chrome
Nu Chrome-foutlogboeken zijn ingeschakeld, moet u weten waar u ze kunt vinden. Chrome-foutopsporingslogboeken worden elke keer dat u Chrome start overschreven, dus het is belangrijk dat u ze ophaalt nadat het probleem zich voordoet, maar voordat u Chrome opnieuw opent.
Zoek foutopsporingslogboeken in Chrome op Windows
- Open Verkenner en klik op het tabblad Weergeven. U moet dan het vakje naast . aanvinken verborgen items. Ga in Windows 11 naar Bekijken -> Tonen -> Verborgen items.
- Ga nu naar het volgende pad:
(C:)/Users/[your username]/AppData/Local/Google/Chrome/User Data
- Scroll naar beneden en je ziet een bestand met de naam chroom_debug.
- U kunt dit bestand naar uw bureaublad kopiëren als u de geschiedenis wilt bewaren en wilt voorkomen dat deze wordt overschreven wanneer u Chrome opnieuw opent.
- Om het foutopsporingslogboek te bekijken, dubbelklikt u op het bestand en selecteert u de toepassing waarmee u het wilt openen. Kladblok werkt prima.
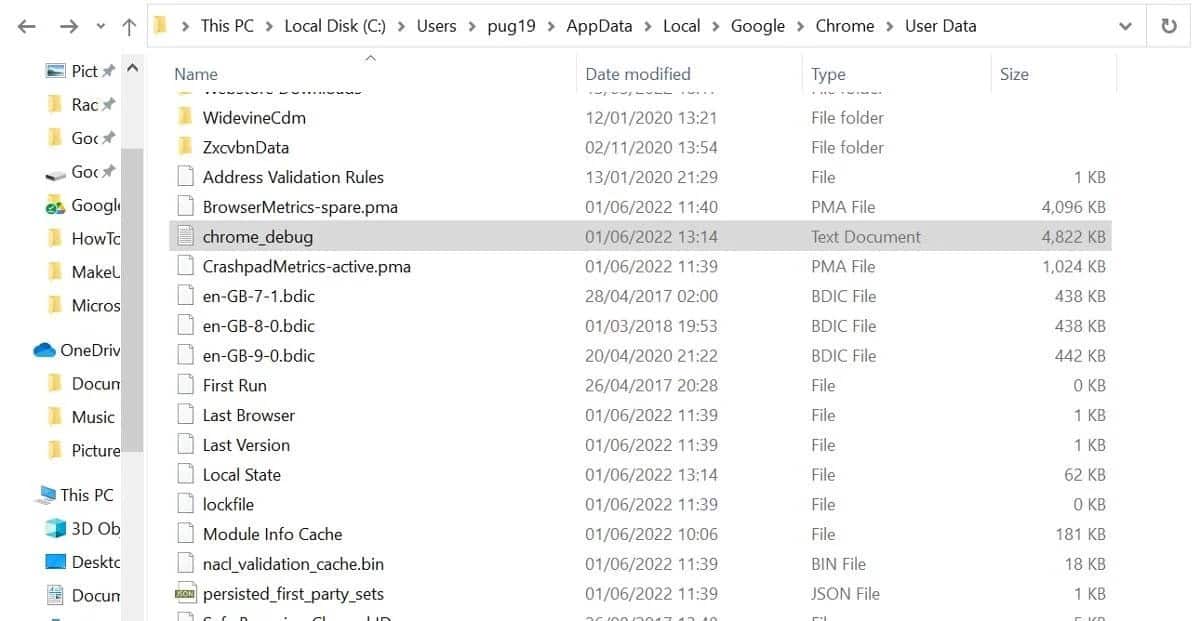
Zoek foutopsporingslogboeken in Chrome op macOS
- Open Finder en navigeer naar het volgende pad:
Library/Application Support/Google/Chrome
- Op macOS heet het bestand chrome_debug.log. U kunt dubbelklikken op het bestand om het te openen waar het zich bevindt, of u kunt het naar uw bureaublad verplaatsen om het veilig te bewaren.
Zoek foutopsporingslogboeken in Chrome op Linux
- Open de standaard thuismap en ga naar de volgende bestemming:
/.config/google-chrome
- Het bestand wordt aangeroepen chroom_debug. U kunt het bestand openen met Kladblok, of u kunt het op een nieuwe locatie opslaan om te voorkomen dat het wordt overschreven wanneer u Chrome opnieuw opent.
Foutlogboeken lezen
Als u de gegevens naar Google of een derde partij moet sturen als onderdeel van technische ondersteuning, kunt u het bestand op uw bureaublad opslaan en het vervolgens indien nodig bij uw ticket/inzending voegen. Het lezen van de logboeken terwijl ze worden gemaakt en erachter komen waarom het probleem zich voordoet, vereist waarschijnlijk enige geavanceerde kennis van hoe Chrome werkt.
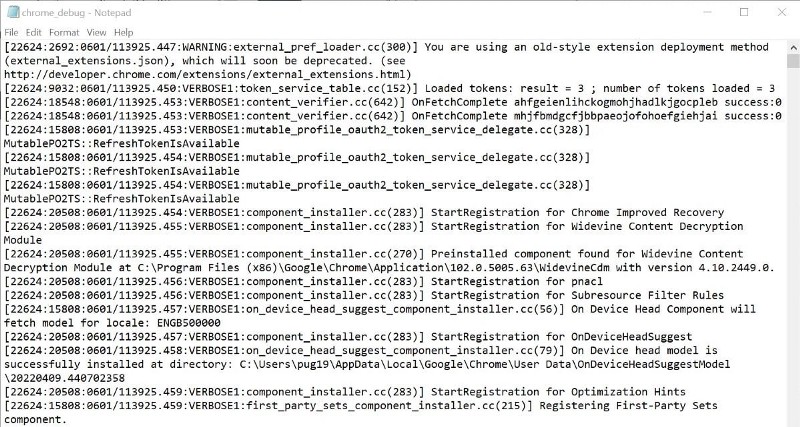
Elke regel van het logboek bevat verschillende stukjes informatie, gelezen van links naar rechts, inclusief proces-ID, thread-ID, dag, maand, tijd, logniveau en broncodebestandsnaam.
U kunt in het logbestand kijken of "ERROR" ergens verschijnt, meestal in het gedeelte op logniveau van de regel. Zelfs als dit het geval is, geeft dit misschien niet de oorzaak van het probleem aan, maar het zou een goed beginpunt zijn.
U kunt ook controleren op meerdere exemplaren van hetzelfde proces. Als u hetzelfde proces meerdere keren snel achter elkaar ziet herhalen, kan dit een teken zijn dat er een probleem is met het proces. Verifiëren Hoe de Err_cache_miss-fout in Google Chrome op te lossen.
Chrome-problemen oplossen met foutlogboeken
Het inschakelen van de foutenlogboeken van Chrome is niet zo eenvoudig als het zou moeten zijn, en het kan behoorlijk verwarrend zijn wanneer u ze daadwerkelijk vindt. Maar als u wilt proberen een lopend probleem met Chrome op te lossen, of als u logboeken nodig heeft om aan een ondersteuningsticket te koppelen, bieden foutenlogboeken veel informatie en kunnen ze de sleutel zijn om Chrome naar behoren te laten werken. U kunt nu bekijken Chrome DevTools gebruiken om websiteproblemen op te lossen.







