kan zijn harde schijf crash de computer morgen, of een softwareprobleem kan leiden tot: Wis al uw bestanden Verrassend genoeg zijn back-ups cruciaal. Maar dat hoeft niet Maak een back-up voor alle bestanden op uw computer. Dit zal resulteren in verspilling Alleen opslagruimte Hierdoor duurt het langer om de back-up te voltooien.
Je hebt misschien al vaak gehoord dat je werk nodig hebt back-up van de gegevens op uw computer. Als u dit niet doet, kunt u al uw foto's, documenten en instellingen kwijtraken en aanpassingsaanpassingen en al het andere op uw systeem. Opnieuw beginnen is helemaal niet leuk, maar je kunt het voorkomen door een veilige back-up te maken.
Het is echter mogelijk dat u bij het starten van het proces niet weet van welke bestanden u een back-up moet maken. We laten u zien waarvan u een back-up moet maken (en welke mappen u moet negeren) om er zeker van te zijn dat het werkt Back-up dat je aan het doen bent.

Bestanden en mappen om een back-up van te maken
Eerst bekijken we de belangrijkste bestanden en mappen op uw computer. Van welke mappen u zeker een back-up moet maken.
Merk op dat we de standaardlocaties voor de meeste van deze mappen hebben aangegeven, die kunnen worden verplaatst. Als je je map Documenten hebt omgeleid of je afbeeldingen ergens anders hebt opgeslagen, moet je dienovereenkomstig handelen.
de documenten
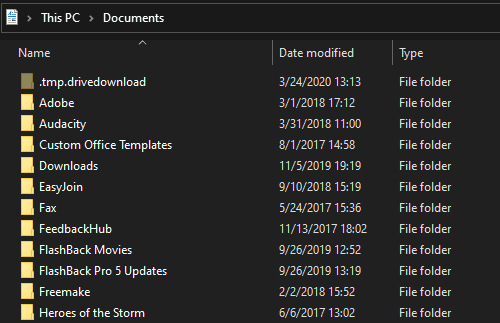
De map Mijn documenten is een plaats om persoonlijke bestanden en documenten op te slaan. Omdat het waarschijnlijk Word-documenten bevat die u hebt gemaakt, PDF's die u hebt ontvangen en andere gerelateerde gegevens, is het dus belangrijk om een back-up van deze map te maken.
Helaas negeren veel app-ontwikkelaars het beoogde gebruik van de map en gebruiken deze om app-gerelateerde gegevens op te slaan. Bijvoorbeeld Overwatch-winkels Registratiegegevens Instellingen en video's worden hier opgeslagen.
Daarom wil je misschien een kijkje nemen in de map Documenten en de app-gerelateerde mappen uitsluiten als je er niet om geeft. Over het algemeen is het echter belangrijk om een back-up te maken van alles in Documenten.
Downloads
Downloads map Het is de plaats waar bestanden worden opgeslagen wordt gedownload Standaard. Meest web browsers Standaard gebruik je deze map om bestanden naar je pc te downloaden, zoveel Hulpmiddelen voor het downloaden van media.
Hoewel je misschien van de enorme downloads af wilt die je niet meer nodig hebt, is het zinvol om een back-up van deze map te maken. Je weet nooit wanneer je een app-installatieprogramma of een pdf nodig hebt die je maanden geleden hebt gedownload.
bureaublad
Veel mensen slaan op bestanden op het bureaublad , althans tijdelijk. Het is gemakkelijk om te vergeten een back-up van die map te maken, maar het moet wel. Zo raak je niets kwijt dat je per ongeluk op je bureaublad hebt laten wachten.
Muziek, foto's en video's
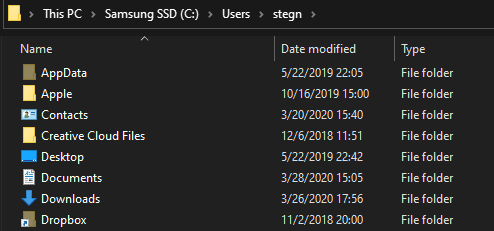
Net als bij de mappen Documenten en Downloads biedt Windows deze drie locaties voor het opslaan van persoonlijke mediabestanden. Alles wat je hier hebt, is waarschijnlijk belangrijk, dus je moet er zeker een volledige back-up van maken.
Sommige mediatoepassingen gebruiken deze mappen om bestanden op te slaan in lokale opslag (bijvoorbeeld: iTunes Het slaat de bestandsbibliotheek op in een map iTunes-sub). Hoewel dit medium misschien niet nodig is om er een back-up van te maken, kan het wenselijk zijn als je niet alles opnieuw wilt downloaden.
Spelvoortgangsgegevens
veel gebruikt Games op Steam Steam Cloud synchroniseert gamegegevens en instellingen, zodat je een consistente ervaring kunt hebben op alle apparaten die je gebruikt. Om Steam Cloud-synchronisatie in te schakelen, ga naar Stoom -> Instellingen en ga naar het tabblad Cloud , vink dan het vakje aan Schakel Steam Cloud-synchronisatie in voor ondersteunde apps.
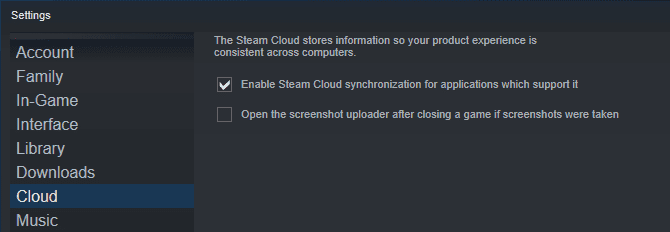
Sta je helaas niet toe De nieuwste interface voor Steam Bekijk eenvoudig al je Steam Cloud-games. Om ze afzonderlijk te controleren, selecteert u Een spel in je bibliotheek en klik op het detailpictogram (dat eruitziet als "ibinnen een cirkel) aan de rechterkant. U zult zien dat er een vermelding is Cloud bespaart In de detaillijst als deze game de functie ondersteunt.
Om alle gegevens te zien die je in Steam Cloud hebt opgeslagen, ga je naar Help -> Steam Support -> Mijn account -> Gegevens over je Steam-account -> Steam Cloud.
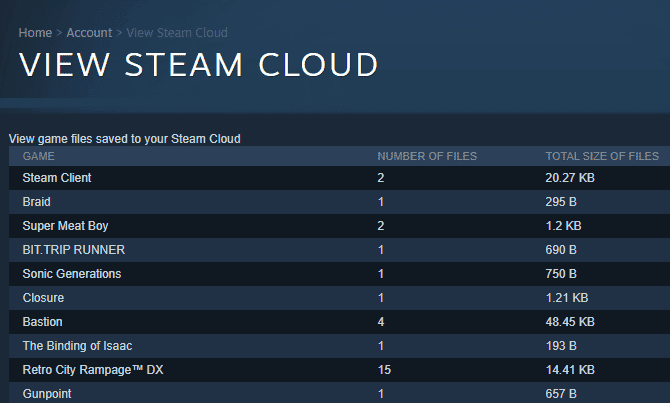
U kunt een back-up maken van alle gegevens voor stoom Geïnstalleerd door er met de rechtermuisknop op te klikken in uw bibliotheek en te selecteren Eigendommen , ga naar tabblad lokale bestanden en druk op Back-up van gamebestanden. Omdat je altijd opnieuw kunt Spellen installeren Het is belangrijk om ervoor te zorgen dat u een back-up maakt van uw voortgangsgegevens.
Voor alle andere spellen moet je hun individueel opgeslagen gegevens vinden. Hier zijn verschillende populaire locaties waar games gegevens kunnen opslaan:
-
C:\ProgramData\[Game]
-
C:\Program Files\[Game]
-
C:\Program Files\Steam\steamapps\common\[Game]
-
C:\Program Files (x86)\Steam\steamapps\common\[Game]
-
C:\Program Files\Steam\[Username]\[Game]
-
C:\Users\[Username]\AppData\Roaming\[Game]
-
C:\Users\[Username]\AppData\Local\[Game]
-
C:\Users\[Username]\Documents\[Game]
-
C:\Users\[Username]\Documents\My Games[Game]
-
C:\Users\[Username]\Saved Games\[Game]
In plaats van te proberen al deze bestanden handmatig bij te houden, raden we aan een tool te gebruiken om dingen te automatiseren zoals: GameSave Manager. Deze tool scant je systeem op honderden games en maakt een back-up van je opgeslagen gegevens op een locatie naar keuze.
Projecten en andere belangrijke documenten
Als je creatief werk doet (zoals programmeren of fotograaf of Video bewerking of Romans schrijven وScenario's), moet u een back-up maken van deze bestanden - vooral al het werk in uitvoering!
Alleen jij die weet waar ze allemaal zijn gered uw creatieve projecten. Vergeet niet om er een back-up van te maken. Om ze gemakkelijker bij te houden, is het een goed idee om ze op gemeenschappelijke locaties (zoals documenten of afbeeldingen) te bewaren in plaats van mappen te maken op willekeurige plaatsen die u eerder vergeet.
Als u persoonlijke bestanden heeft die niet in de bovenstaande mappen zijn opgeslagen, vergeet dan niet om er ook een back-up van te maken. Deze kunnen bedrijfsgegevens en belastingdocumenten, lease- en huurinformatie, handelsfacturen, bank- en creditcardafschriften, certificaten enCV , verschillende spreadsheets en dergelijke.
Bestanden en mappen waarvan u mogelijk een back-up wilt maken
Laten we nu eens kijken naar enkele mappen die waardevolle gegevens kunnen bevatten, maar u hoeft er niet in alle gevallen een back-up van te maken.
App-informatie
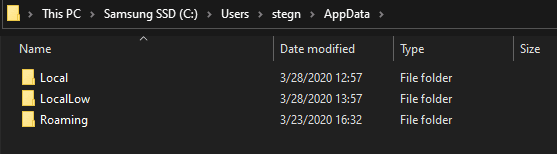
Map opgeslagen App data In Windows gebruikersspecifieke instellingen voor geïnstalleerde applicaties. In deze map bevinden zich drie submappen: Roaming, Local en LocalLow.
De map Roaming bevat meestal gegevens die over computers in uw Windows-domein kunnen worden verzonden. Firefox slaat hier bijvoorbeeld zijn gebruikersprofielen op.
Lokaal is daarentegen voor gegevens die op slechts één apparaat blijven staan, zoals cachebestanden. LocalLow is vergelijkbaar, maar werkt met een lager integratieniveau voor toepassingen met strikte beveiligingsinstellingen.
Ontwikkelaars houden zich hier echter niet altijd aan. Chrome slaat gebruikersgegevens op in de map Lokaal en sommige apps slaan gegevens op in een geheel andere map.
Of er een back-up van AppData moet worden gemaakt, hangt af van uw voorkeur en beschikbare opslagruimte. Afhankelijk van de toepassing waarmee u gaat werken, kunt u deze map mogelijk naar een nieuw systeem kopiëren en plakken om het perfect te laten werken, maar dit zal niet altijd gebeuren. Het is beter om in-app back-up/synchronisatie-opties (zoals Chrome-synchronisatie) te gebruiken in plaats van AppData rechtstreeks te kopiëren.
Als je vrije ruimte hebt, maak dan gerust een back-up van mappen van je meest gebruikte apps. Maar het is niet nodig om een back-up van de hele map te maken, omdat deze veel gigabytes bevat.
Merk op dat AppData is Standaard verborgen , dus je moet Verborgen Windows-mappen weergeven Ten eerste als je het niet hebt gezien.
Toepassingsgegevens
ProgramData is vergelijkbaar met de AppData-map. In plaats van gebruikersspecifieke bestanden op te slaan, worden app-instellingen en gegevens voor alle gebruikers op het systeem bewaard. Het kan bijvoorbeeld definities voor een toepassing bevatten Antivirus.
Er zijn veel bestanden in de cache, waarvan u geen back-up hoeft te maken. Aangezien deze map ook enkele gigabytes in beslag neemt, moet u er geen volledige back-up van maken. U kunt alle mappen van de apps bekijken en kopiëren waarvan u al hun gegevens wilt behouden, maar de inhoud AppData \ Roaming Waarschijnlijk belangrijker dan dit volume.
Houd er rekening mee dat AppData- en ProgramData-instellingen en -gegevens mogelijk alleen compatibel zijn met bepaalde versies van de applicatie. Het maken van een back-up van deze bestanden kan goed zijn voor komende perioden en referenties, maar u kunt problemen ondervinden als u deze mappen rechtstreeks vanaf een back-up terugzet.
البريد الإلكتروني
Als u E-mail app Op het bureaublad wilt u misschien een back-up van uw e-mailgegevens maken. U hoeft zich geen zorgen te maken over het maken van back-ups van e-mails als u IMAP gebruikt, zoals veel Recente applicaties Deze techniek wordt gebruikt. Maar als u POP3 gebruikt, moet u een back-up van uw e-mails maken. zien Verschillen tussen IMAP en POP3 Als u het niet zeker weet.
Helaas slaan e-mailapps gegevens op verschillende manieren op. sta op Outlook-winkels Uw e-mails (plus agenda's, contacten, taken en notities) als een enkel PST-bestand , die zich op een van de weinige locaties kan bevinden:
-
C:\Users\[Username]\AppData\Local\Microsoft\Outlook
-
C:\Users\[Username]\AppData\Roaming\Microsoft\Outlook
-
C:\Users\[Username]\Documents\Outlook\Files
Omdat er veel zijn E-mailapps beschikbaar zijn, kunnen we ze niet allemaal behandelen. U zou een uitleg moeten vinden over hoe u uw e-mailberichten kunt opslaan met een snelle Google-zoekopdracht voor het maken van een back-up van uw gegevens E-mail app die u gebruikt.
Bestanden en mappen om uit te sluiten in back-ups
U komt misschien in de verleiding om een back-up te maken van elke map die zelfs op afstand belangrijk lijkt. Hierdoor wordt echter opslagruimte verspild en duurt het maken en herstellen van de back-up langer.
Hier zijn enkele Windows-bestanden en -mappen die u veilig kunt negeren.
Bestuurders
Het heeft geen zin om te Stuurprogramma back-up huidig. Als u het niet weet, de Besturingssysteem Een programma waarmee Windows goed kan communiceren met een onderdeel, zoals een toetsenbord.
Aangezien de componenten meestal van systeem tot systeem verschillen, hebt u niet dezelfde nodig Bestuurders. Als u wilt, kunt u een back-up maken van de installatiebestanden van het stuurprogramma voor specifieke componenten. Tot die tijd moet je sowieso de laatste versies op je nieuwe systeem installeren.
Applicatiebestanden
Bevat alle C: \ Program Files و C:\Program Files (x86) (Zien Beschrijving van Windows 64-bit Om te begrijpen waarom er twee mappen zijn) op de applicatiebestanden die op uw systeem zijn geïnstalleerd.
Je kunt het niet gewoon kopiëren en plakken naar een ander systeem en hopen dat het gewoon werkt, dus je hoeft geen back-up te maken van een van je apps-mappen. Toepassingen zijn afhankelijk van andere gegevens om goed te kunnen functioneren, zoals registervermeldingen.
De enige uitzondering is dat je een draagbare versie van de app hebt geïnstalleerd. Omdat het is ontworpen als een op zichzelf staande map, is er niets anders nodig om de toepassing correct uit te voeren. Bekijk enkele van de De beste draagbare apps Als dit je interessant lijkt.
Tijdelijke bestanden
Tijdelijke bestanden Ze zijn precies waar ze naar verwijzen: tijdelijke bestanden. Ze zijn gemaakt om specifieke acties op een bepaald moment uit te voeren en zijn niet nodig wanneer die taak is voltooid. Ontwikkelaars zouden ze in de loop van de tijd moeten opruimen, maar ze blijven vaak hangen na het beoogde gebruik.
Tijdelijke bestanden Het heeft geen zin, dus maak je geen zorgen over het maken van een back-up.
Dakramen en raamkozijnen
Je zou kunnen denken dat je alleen de map hoeft te kopiëren C: \ Windows Om een back-up van uw besturingssysteem te maken, maar dit werkt niet. Naast de Windows-systeemmap vertrouwt het besturingssysteem op veel andere componenten, zoals het register en de bootloader. Wanneer u Windows op een nieuwe pc installeert, moet deze alles opnieuw instellen.
Als u in één keer een back-up van uw hele systeem wilt maken, kunt u: Een Windows ISO-image maken U kunt ze op een later tijdstip (of op een ander apparaat) herstellen.
Waar u op moet letten bij het kiezen van een back-up
U zult merken dat de meeste belangrijke mappen onder uw accountmap in de map Gebruikers staan. Als u niet wilt kiezen, kunt u deze hele map kopiëren om de meeste van uw belangrijke gegevens in één scan te krijgen.
Als je nog steeds moeite hebt om te beslissen wat je wilt back-uppen, raden we je aan een kijkje te nemen op Back-up-app wolk Backblaze. Met een abonnement van $ 6 per maand of $ 60 per jaar is het Maak een back-up Van alles wat belangrijk is op uw computer voor u tot veilige servers op afstand.
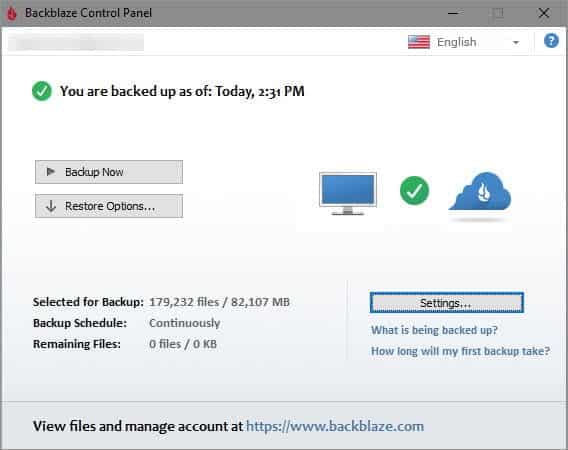
Het sluit automatisch onnodige mappen uit, zoals degene die we hierboven hebben besproken, dus u hoeft niets te beslissen, tenzij u dat wilt. Deze app ondersteunt externe schijven!
Tips voor het maken van een back-up van uw systeem
Nu weet je van welke mappen een back-up moet worden gemaakt in Windows 10. Alles wat niet kan worden vervangen, zoals persoonlijke documenten, foto's en opgeslagen gamegegevens, is het belangrijkst. U hoeft geen back-up te maken van de systeembestanden die Windows bij een nieuwe installatie zal overschrijven.
Nu u weet waarvan u een back-up moet maken, hoe kunt u Maak effectief een back-up van alles? Volg de gids Windows Back-up en herstel Er achter komen.







