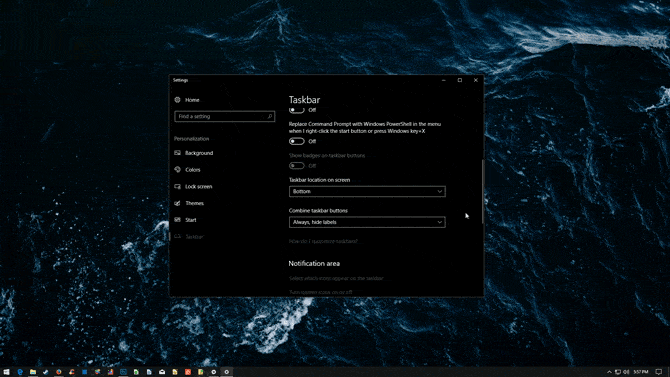Het zal je naar een wereld leiden Personalisatie in Windows 10 Om u kennis te laten maken met een breed scala aan De mogelijkheden die je kunt proberen. In de loop der jaren is het geworden Microsoft .besturingssysteem Efficiënter dan voorheen.
Werken Windows 10 taakbalk Net als eerdere Windows-versies biedt het snelkoppelingen en pictogrammen voor elke actieve app. Windows 10 biedt allerlei manieren De taakbalk aanpassen: Zoals u wilt, zijn wij hier om u te begeleiden wat u kunt doen.
Bereiden Windows 10 taakbalk Een van de ondergewaardeerde aspecten van de Windows-gebruikersinterface. Het is er, het is betrouwbaar en het doet precies wat het moet doen.
Dat betekent echter niet dat u zich moet houden aan de manier waarop het standaard werkt. Je hebt tal van opties, zowel ingebouwd als via software van derden, waarmee je veel aspecten van de taakbalk kunt aanpassen.
Laten we eens kijken naar de vele manieren De taakbalk van Windows 10 aanpassen , evenals enkele tools van derden voor meer controle.
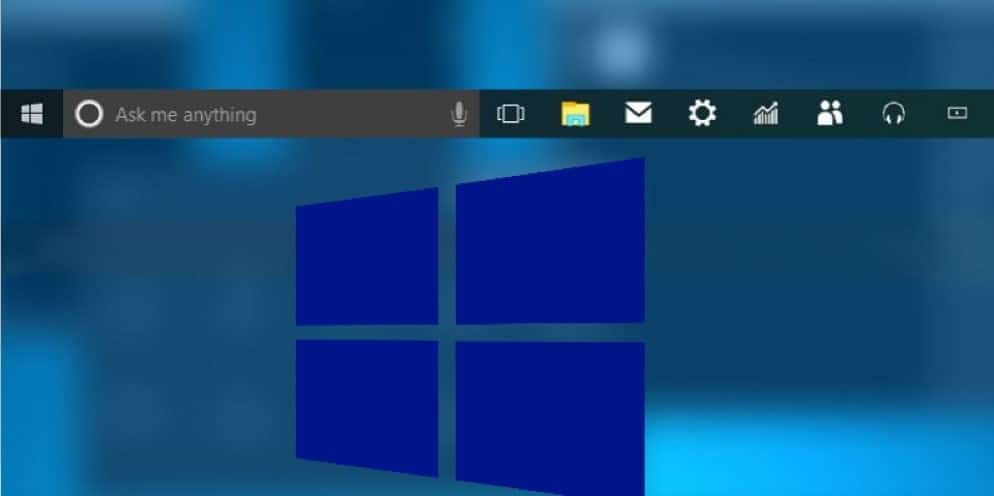
Taakbalkopties van Windows 10 in het menu Instellingen
We beginnen met de basis. In het instellingenmenu onder Instellingen -> Personalisatie -> Taakbalk U vindt een breed scala aan aanpassingsopties met betrekking tot dit item.
Hier leest u hoe u het kunt gebruiken om verschillende aspecten van de taakbalk van Windows 10 te wijzigen.
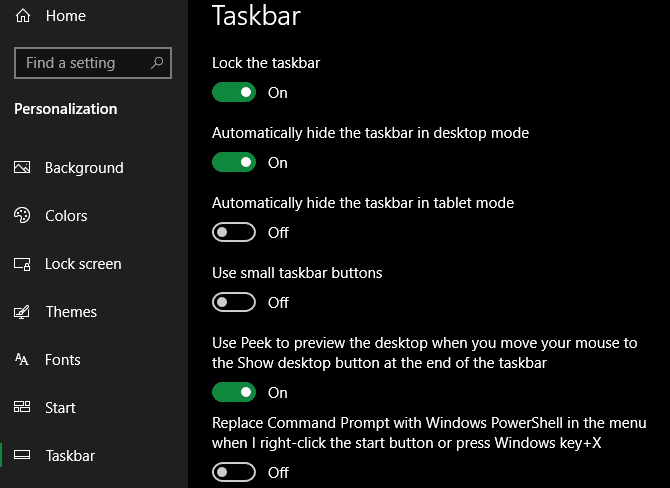
Basis taakbalkinstellingen
Het eerste wat je krijgt is een keuze vergrendel de taakbalk. Als deze optie is ingeschakeld, kunt u de taakbalk niet slepen om de positie op het scherm te wijzigen of de werkbalkitems opnieuw te rangschikken. Het is een goed idee om deze optie ingeschakeld te houden, tenzij u wijzigingen wilt aanbrengen.
Vervolgens ziet u een paar gerelateerde opties: Verberg de taakbalk automatisch in bureaubladmodus وVerberg de taakbalk automatisch in tabletmodus. Als een van deze opties is ingeschakeld, schuift uw taakbalk naar beneden van het scherm, behalve wanneer uw muis er dichtbij is, of u kunt met uw vinger in die richting vegen als u een tablet gebruikt.
selecteer gebruik Kleine knoppen in de taakbalk Als je veel pictogrammen hebt geïnstalleerd en je wilt dat ze allemaal in je taakbalk passen.
Als je gaat, zie je een optie om te gebruiken Preview van bureaublad ...Als dit is ingeschakeld, kunt u uw muis naar de rechterbenedenhoek van het scherm verplaatsen om al uw geopende vensters te "zien". Toetsenbord sneltoets Win + Comm bereikt hetzelfde effect. Gebruik de functieKijkjeVoor een snelle blik op items op het bureaublad achter alle geopende vensters.
Als je wilt Command Prompt على PowerShell Zorg ervoor dat de optie niet is geselecteerd Vervang de opdrachtprompt door Windows PowerShell.... Dit verandert de widget die verschijnt wanneer u met de rechtermuisknop op de "knop" kliktBeginof druk op Win + X.
rennen "Badges tonenop de taakbalkknoppen en je ziet bijvoorbeeld hoeveel ongelezen e-mails er in het Mail-app-pictogram staan. Het punt van insigne De taakbalkknop is om u te waarschuwen dat er een activiteit heeft plaatsgevonden of dat er activiteit zou moeten plaatsvinden in verband met die toepassing.
U kunt in dit menu ook de taakbalk op het scherm vinden. De meeste mensen kennen het aan de onderkant, maar je kunt het naar boven, naar rechts of naar links verplaatsen als je iets anders wilt proberen.
Standaard geeft Windows 10 gewoon één pictogram weer voor elk programma dat u in Task Partner hebt, ongeacht met hoeveel instanties u werkt. U kunt het voor elk proces in afzonderlijke items splitsen en titeltekst aan de taakbalk toevoegen door de instelling van de taakbalkknoppen te wijzigen.
Als u wilt wijzigen hoe de taakbalkknoppen zijn gegroepeerd, houdt u een leeg gebied op de taakbalk ingedrukt of klikt u erop met de rechtermuisknop en selecteert u Taakbalkinstellingen -> Groepstaakbalkknoppen Kies vervolgens uit de lijst:
- Altijd labels verbergen. Dit is de standaardinstelling. Elke app wordt weergegeven als één niet-gelabelde knop, zelfs als er meer dan één venster voor die app is geopend.
- Als de taakbalk vol is. Deze instelling toont elk venster als een enkele knop met het label. Wanneer de taakbalk vol raakt, worden toepassingen met meer dan één geopend venster samengevouwen tot een enkele toepassingsknop. Selecteer de knop om een lijst met geopende vensters weer te geven.
- nooit. Met deze instelling wordt elk venster weergegeven als een enkele gelabelde knop en worden ze nooit gegroepeerd, ongeacht het aantal geopende vensters. Hoe meer applicaties en vensters worden geopend, hoe kleiner de grootte van de knoppen en uiteindelijk het scrollen tussen knoppen.
Hoogte taakbalk wijzigen , zoals bij veel andere taakbalkwijzigingen, moet u eerst de taakbalk ontgrendelen. Beweeg de aanwijzer vervolgens over de rand van de taakbalk totdat de aanwijzer verandert in een dubbele pijl. Sleep de rand naar de gewenste grootte en bewerk deze.

Opties in systeemvak
"systeemvak", ook gekend als Meldingsgebied, is de set pictogrammen uiterst rechts op de taakbalk. Het toont pictogrammen voor programma's die op de achtergrond worden uitgevoerd, samen met Windows-systeempictogrammen zoals het geluid وde klok.
Klik op Selecteer de pictogrammen die op de taakbalktekst verschijnen om de lijst te bekijken. Zet de schuifregelaar op "تشغيلVoor alle apps die u altijd wilt weergeven, ofuitdoen'Als je niet wilt dat ze verschijnt.
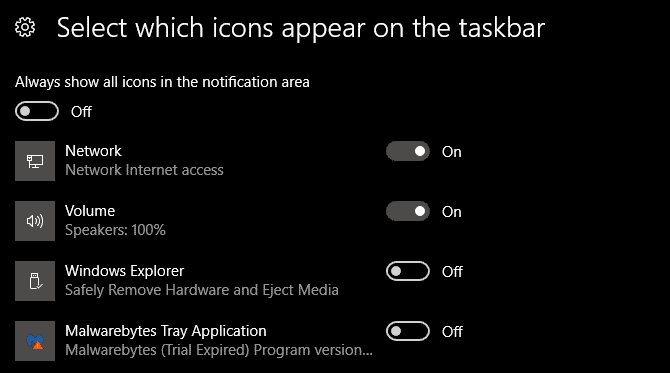
Pictogrammen die u hebt uitgeschakeld wanneer u op de overlooppijl klikt, verschijnen in het gedeelte Systeemvak van de taakbalk. Als u hier veel toepassingen vindt die u niet altijd wilt gebruiken, moet u de opstartitems van Windows beheren.
U kunt er ook voor kiezen om systeempictogrammen wel of niet weer te geven. Hiermee kunt u de standaard Windows-pictogrammen (zoals het netwerkpictogram en het volume) verbergen in het systeemvak.
Gebruik de taakbalk met meerdere schermen
als ik was Je gebruikt twee schermen Of meer met uw computer, u kunt wijzigen hoe de taakbalk werkt met verschillende monitoren. Taakbalk weergeven op alle schermen kan ook worden uitgeschakeld om alleen op de primaire monitor weer te geven.
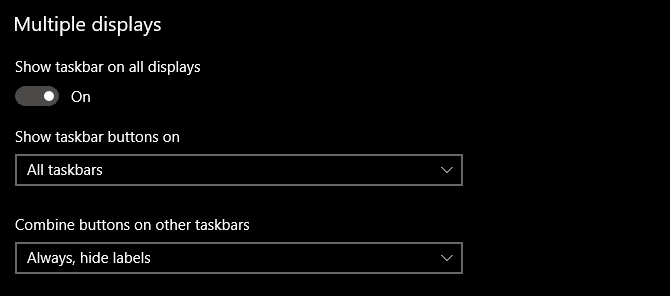
Wanneer u de taakbalk op verschillende schermen inschakelt, heeft u daaronder twee extra opties. De taakbalkknoppen worden weergegeven op drie opties:
- Alle taakbalk optie Het zorgt ervoor dat alle vastgezette en open pictogrammen voor elk scherm op de taakbalk worden weergegeven.
- Hoofdtaakbalkoptie en taakbalk waar het venster is geopend Het toont alle pictogrammen op uw startscherm. Op andere schermen worden echter alleen pictogrammen weergegeven van de programma's die momenteel op dit scherm op de taakbalk zijn geopend.
- Taakbalkoptie waar alleen venster open is Het zal pictogrammen voor geopende programma's op dat scherm weergeven.
Hieronder ziet u de optie om knoppen te combineren in andere taakbalken. Dit werkt op dezelfde manier als de hierboven besproken combinatiemogelijkheid.
Mensen op de taakbalk
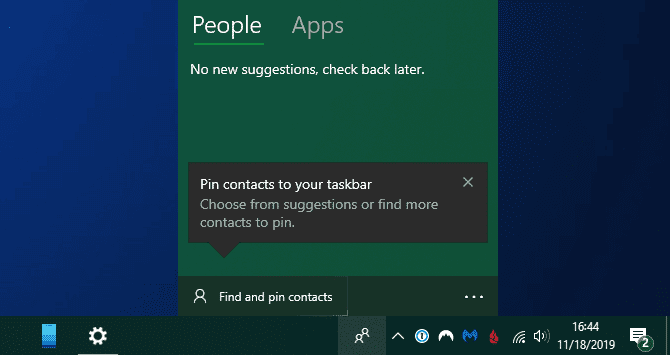
Wanneer u Windows 10 voor het eerst instelt, ziet u Mensen . icoon aan de rechterkant van de taakbalk. Deze functie zou het gemakkelijk moeten maken om berichten naar uw frequente contacten in verschillende apps te verzenden. In werkelijkheid ondersteunt het echter nauwelijks diensten, dus het heeft geen zin om het te activeren.
Omdat niemand de optie Personen echt gebruikt, raden we aan om Personen weergeven op de taakbalk op deze pagina uit te schakelen. Hierdoor heb je meer ruimte voor de pictogrammen die je echt nodig hebt.
De kleur van de taakbalk van Windows 10 wijzigen
Met Windows 10 kun je Taakbalkkleur wijzigen In welke kleur je maar wilt, maar de optie staat niet op dezelfde pagina als alles wat hierboven is besproken. Ga in plaats daarvan naar Instellingen -> Personalisatie -> Kleuren.
Gebruik hier het vervolgkeuzemenu om uw kleur te kiezen, want u kunt kiezen tussen Donkere modus en licht (of is bedoeld om verschillende opties voor applicaties en widgets te kiezen). U kunt de schuifregelaar voor transparantie-effecten ook uitschakelen als u dit niet leuk vindt.
Hieronder kunt u een kleur kiezen voor de taakbalk en andere Windows 10-interface-elementen. Kies uit paneelopties of kies een aangepaste kleur om een specifieke waarde op te geven. Er is ook een optie om Windows een kleur te laten kiezen op basis van de achtergrondkleur die u gebruikt, als u dat wilt.
Zorg er ten slotte voor dat u het vakje aanvinkt Begin وTaakbalk وwerkplaats onderaan de pagina om de door u gekozen kleur op die gebieden toe te passen.
Ingebouwde aanpassingsopties voor de taakbalk van Windows 10
Vervolgens laten we u manieren zien om meer maatwerk op de taakbalk te krijgen met enkele snelkoppelingen, oplossingen en opties op de taakbalk zelf.
Programma's en mappen vastzetten op uw taakbalk
Het vastzetten van uw veelgebruikte apps op de taakbalk is eenvoudig. Zoek iets door het in het menu Start te typen, klik vervolgens met de rechtermuisknop op de app en kies "Vastzetten op taakbalk. Als u van gedachten verandert, maakt u de app-pictogrammen los door er met de rechtermuisknop op te klikken en op Losmaken op de taakbalk te drukken.
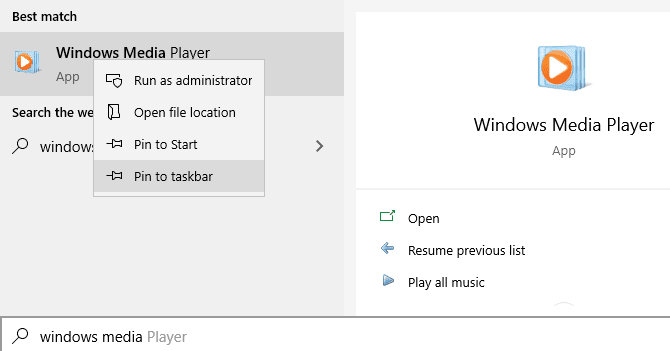
Wist u dat u ook specifieke mappen op uw taakbalk kunt vastzetten? Klik eerst met de rechtermuisknop op uw bureaublad en beweeg uw muis over Weergeven , zorg ervoor dat u selecteert Bureaubladitems tonen. Klik daarna nogmaals met de rechtermuisknop en ga naar Nieuw -> Snelkoppeling.
Klik in het venster Snelkoppeling maken op Bladeren en selecteer uw map. Voordat u klaar bent, moet u toevoegen "ontdekkingsreiziger"vóór de mapmap (zoals weergegeven in het onderstaande voorbeeld; merk op dat er een spatie tussen zit"ontdekkingsreizigeren het bewijs).
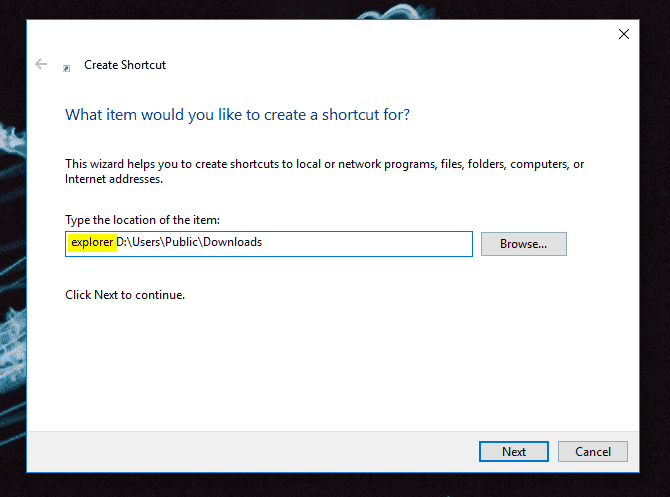
Geef het een beschrijvende naam en vervolgens OK om het maken van uw snelkoppeling te voltooien. Zodra het klaar is op het bureaublad, klikt u er met de rechtermuisknop op en selecteert u Vastmaken aan taakbalk.
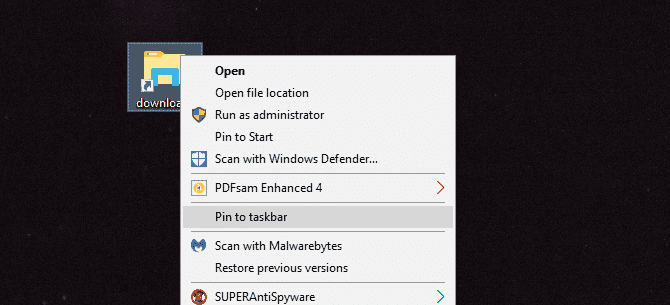
U kunt er vervolgens op klikken om een venster te openen file Explorer direct naar die map.
Alle taakbalkpictogrammen van Windows 10 centreren
Dit is een leuke aanpassing omdat het slim is en niet meteen duidelijk. Het maakt je bureaublad ook mooier.
Klik eerst met de rechtermuisknop op de taakbalk en zorg ervoor dat: Selecteer niet de optie om de taakbalk te vergrendelen. Klik in hetzelfde contextmenu op Werkbalken en selecteer links. U zou nu het gedeelte Links aan de rechterkant van de taakbalk moeten zien.
Sleep het scheidingsteken naast Koppelingen naar de uiterst linkse rand van de taakbalk. Uw pictogrammen zouden automatisch naar rechts moeten verschuiven. Sleep vervolgens de scheidingslijn aan de rechterkant (die zich links van de apps-pictogrammen bevindt) naar het midden, uw apps-pictogrammen zullen meebewegen.
Zodra uw pictogrammen zijn gecentreerd, klikt u met de rechtermuisknop op de parameter Links (die nu aan de linkerkant van de taakbalk zou moeten staan) en schakelt u Tekst weergeven en Titel weergeven uit. Als je pictogrammen in het gedeelte met links hebt, klik er dan met de rechtermuisknop op en klik op verwijderen.
Klik ten slotte nogmaals met de rechtermuisknop op een lege plek op het lint en selecteer Vergrendel de taakbalk. Dat is het: je hebt nu pictogrammen gecentreerd in de taakbalk.
Een scheidingsteken toevoegen in de taakbalk van Windows 10

Standaard verschijnen alle taakbalkpictogrammen naast elkaar. Als u een scheidingsteken op de Windows-taakbalk wilt maken, kunt u er vrij eenvoudig een handmatig verplaatsen.
Zie de rubriek “Lege taakbalkpictogrammen makenZie onze handleiding voor het maken van aangepaste pictogrammen in Windows 10 voor instructies hierover. De tips in dit artikel helpen je ook om mappen die aan de taakbalk zijn vastgemaakt te laten opvallen met unieke pictogrammen.
Cortana-pictogramverwijdering en andere functies
Standaard heeft de taakbalk een paar pictogrammen voor functies die u mogelijk niet gebruikt. U kunt deze dingen verwijderen of kleiner maken om de beschikbare ruimte te vergroten. Laten we een korte blik werpen op alles in het contextmenu van de taakbalk.
binnenin Werkbalken , ziet u drie opties: Adres وlinks وbureaublad. biedt Adres Een kleine balk waar u een URL of website op uw computer kunt typen om er direct naartoe te gaan. Links Het is een snelle snelkoppeling naar uw Internet Explorer-favorieten (hoewel u er andere links naartoe kunt slepen). en laat je bureaublad Open bestanden die op uw bureaublad zijn opgeslagen vanaf de taakbalk.
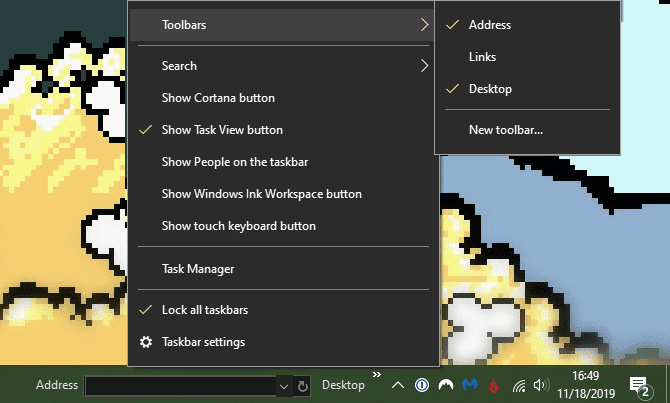
U kunt ook een nieuwe werkbalk kiezen om snel toegang te krijgen tot elke map op uw computer. Voor de meeste mensen is dit echter niet handig en neemt het meer ruimte in beslag dan het waard is.
Onder Zoeken kunt u ervoor kiezen om het zoekpictogram weer te geven of te verbergen om de enorme hoeveelheid ruimte die de standaardbalk in beslag neemt te verminderen. deselecteren Cortana-knop weergeven Als u geen snelle toegang tot de virtuele assistent nodig heeft. En zelfs als u de optie "Taakweergave tonen’, je kunt nog steeds op . drukken Win + Tab om het te bereiken.

De laatste twee opties voor de Windows Ink-werkruimte en het aanraaktoetsenbord zijn alleen nuttig voor gebruikers touch screen , zodat u ze kunt uitschakelen.
Afhankelijk van de software die op uw computer is geïnstalleerd, heeft u mogelijk nog enkele andere opties.
De taakbalk van Windows 10 aanpassen op basis van tools van derden
Dit zijn de standaard aanpassingsopties. Als u op zoek bent naar meer, moet u zich wenden tot tools van derden om de diepere aspecten van de Windows 10-taakbalk te bewerken.
Bekijk daarom onze lijst met de beste Startmenu-alternatieven in Windows. Met deze toepassingen kunt u niet alleen het menu Start aanpassen, maar ook veel taakbalkitems.
Als je niet geïnteresseerd bent in het installeren van een alternatief, raden we je aan dit artikel te bekijken met:7 Taskbar Tweaker. Het is zeker Beste Windows 10 taakbalkaanpassingssoftware ; Met dit krachtige en eenvoudige hulpprogramma kunt u allerlei geavanceerde taakbalkopties wijzigen. Veel van deze aanpassingen zijn meestal niet beschikbaar of vereisen diepgaand onderzoek Windows-register.
Windows 10 taakbalk, beter dan ooit
Je hebt misschien nooit nagedacht over hoe je de taakbalk van Windows 10 kunt verbeteren, maar nu weet je wat elk van de menu-opties van Instellingen doet en hoe je verder kunt gaan als je meer maatwerk wilt. Door de taakbalk beter af te stemmen op uw behoeften, kunt u efficiënter werken in Windows.
Als u op zoek bent naar meer van deze aanpassingen, bekijk dan meer manieren Wijzigt het uiterlijk van het Windows-bureaublad.