الوصول إلى الملفات من القرص الصلب المحلي الخاص بك هو حول أسهل شيء يمكنك القيام به على جهاز الكمبيوتر الخاص بك. أخذ هذا إلى مستوى آخر والوصول إلى الملفات على محركات الأقراص الصلبة على نظام آخر أكثر تعقيدًا بعض الشيء. يعد تعيين محرك أقراص الشبكة أحد طرق تحقيق ذلك.
سيشير تعيين موقعك إلى أنه يمكنك إنشاء اختصار لمحرك آخر أو مجلد مشترك على الشبكة. يعني ذلك أن محرك الشبكة المعيّن سيعرض ضمن “هذا الكمبيوتر” في مستكشف الملفات.
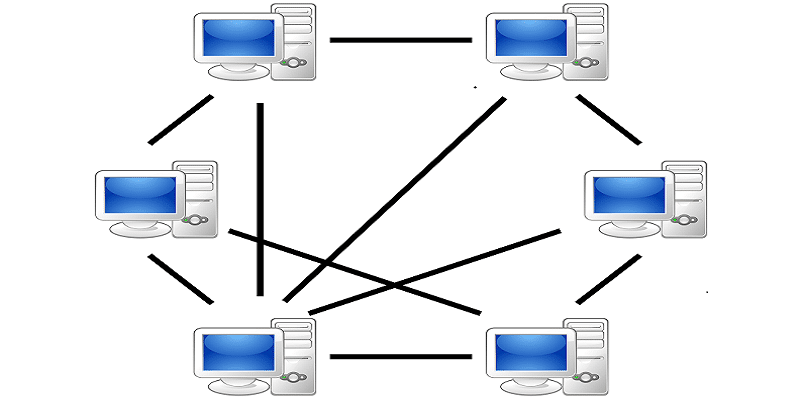
يمكنك تعيين محرك أقراص الشبكة باستخدام مستكشف الملفات أو من لوحة التحكم.
تشغيل اكتشاف الشبكة
قبل تعيين محرك أقراص الشبكة ، نحتاج إلى تشغيل ميزة “اكتشاف الشبكة” حتى تتمكن من اكتشاف أجهزة الكمبيوتر الأخرى في الشبكة.
1. افتح الإعدادات وانتقل إلى “الشبكة والإنترنت -> خيارات المشاركة“.
2. في قسم “اكتشاف الشبكة” ، حدد الخيار “تشغيل اكتشاف الشبكة”.
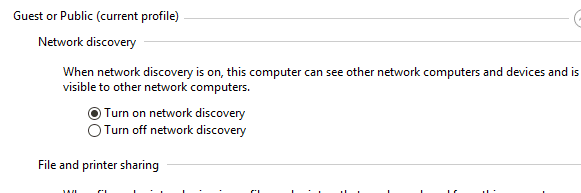
3. انقر فوق “حفظ التغييرات”.
محرك أقراص الشبكة: مستكشف الملفات
ستساعدك هذه الخطوات التالية على تعيين محرك أقراص الشبكة في Windows 10 باستخدام File Explorer.
1. افتح “مستكشف الملفات” وانقر على “هذا الكمبيوتر” في الجزء الأيسر.
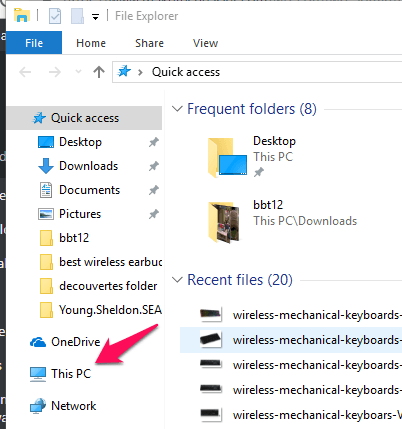
2. حدد علامة التبويب الكمبيوتر ، وفي قائمة الشريط في الجزء العلوي ، انقر فوق “تعيين محرك أقراص الشبكة” وحدد “تعيين محرك أقراص الشبكة”.
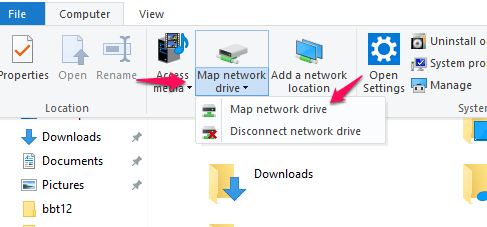
3. حدد أبجدية لتمثيل مجلد محرك الأقراص من القائمة المنسدلة لمحرك الأقراص. انقر فوق استعراض. (يجب أن يكون الكمبيوتر الآخر موجودًا في الشبكة وأن يكون الخيار “مشاركة المجلد العام” قيد التشغيل قبل أن يظهر في القائمة.)
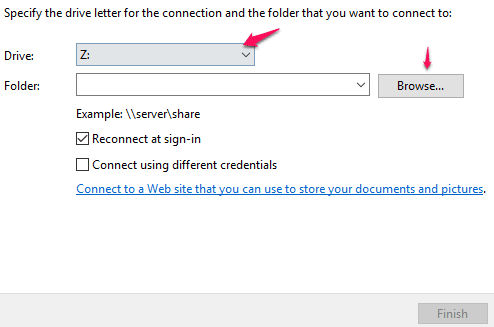
4. في النافذة المنبثقة المعروضة ، حدد موقع المجلد الذي تريد تعيينه ، واضغط على الزر موافق بعد تحديده.
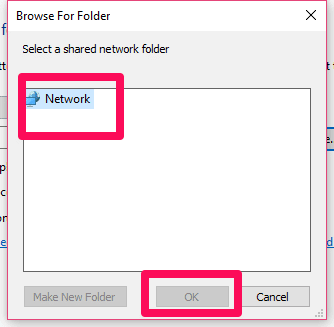
5. بمجرد تأكيد اختيارك ، اضغط على الزر “إنهاء” في الزاوية اليمنى السفلى. لاحظ أنه في نافذة “محرك أقراص الشبكة” ، لديك خيار الاختيار بين إعادة الاتصال عند تسجيل الدخول أو الاتصال باستخدام بيانات اعتماد مختلفة.
في نهاية هذه العملية ، سيظهر محرك الأقراص الجديد في أي وقت تقوم فيه بالانتقال إلى هذا الكمبيوتر الشخصي في File Explorer ، وستتمكن من الوصول إلى محتوياته من هناك.
إذا كان لديك اسم مستخدم وكلمة مرور مختلفين للمجلد الذي تقوم بالوصول إليه ، فيجب عليك أيضًا التحقق من “الاتصال باستخدام بيانات اعتماد مختلفة”.
بمجرد الضغط على “إنهاء” ، ستطلب كلمة المرور واسم المستخدم أولاً ، ستحتاج إلى إدخال اسم موقع الشبكة كما هو موضح في الصورة أدناه ، ثم اكتب اسم المستخدم متبوعًا بـ “الخط المائل العكسي (\)”
اكتب كلمة المرور وتم التنفيذ.
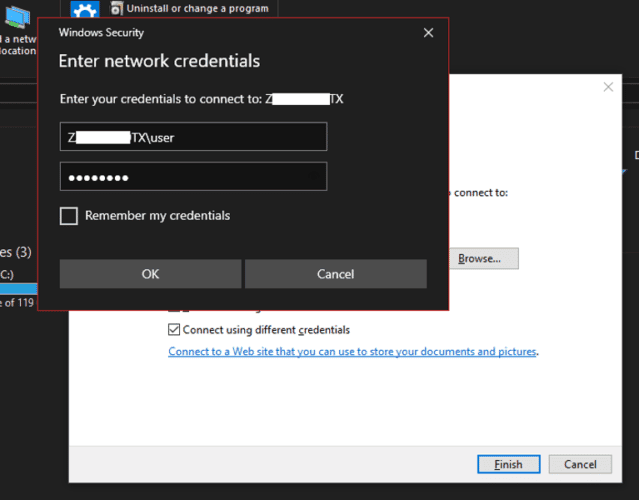
محرك أقراص الشبكة: موجه الأوامر
يمكنك تحقيق نفس النتائج التي قمت بها باستخدام File Explorer باستخدام موجه الأوامر. ما عليك سوى اتباع خطوات التالية لتعيين محرك أقراص الشبكة باستخدام موجه الأوامر الخاص بك.
1. افتح موجه الأوامر. يمكنك القيام بذلك ببساطة عن طريق كتابة cmd وضرب مفتاح Enter في نافذة التشغيل.
2. في موجه الأوامر ، اكتب الأمر التالي:
net use x: \\computer name\sharename
لاحظ أن “x” يمثل الاسم الذي تريد تعيينه للمجلد المشترك.
3. يمكنك تعديل الأمر أعلاه قليلاً لإدخال بعض المعلمات الإضافية. يمكنك إدراج مجموعة مختلفة من بيانات الاعتماد باستخدام الأمر التالي:
net use x: \\computer name\sharename /user username password
4. بعد إعادة تشغيل جهاز الكمبيوتر ، لن يكون محرك الأقراص موجودًا. لتجنب ذلك وجعل محرك الأقراص دائمًا ، يمكنك استخدام الأمر:
net use x: \\computer name\sharename /P:Yes
5. استخدام الأمر net use x: /delete سيؤدي إلى حذف محرك الأقراص المعين ، بينما سيؤدي استخدام الأمر net use * /delete إلى حذف كافة محركات الأقراص المعينة.
محرك أقراص الشبكة: PowerShell
يمكنك أيضًا القيام بذلك باستخدام الإصدار 3.0 من PowerShell وهو الأمر المكافئ في PowerShell لما فعلناه في المستكشف:
New-PSDrive -Name P -PSProvider FileSystem -Root “\\Server01\Public” -Credential user\domain -Persist
بعد علامة “Name” ، يمكنك كتابة حرف محرك الأقراص الذي ترغب في تعيينه ، وقمنا بتعيين حرف “Z” في مثالنا
إن علامة “Credential” تعادل التحقق من خيار “الاتصال باستخدام بيانات اعتماد مختلفة”. إذا تخطيت هذا الخيار ، فلن تحصل على آخر مطالبة تظهر في النافذة الصغيرة التي تطلب اسم المستخدم وكلمة المرور.
تُعرف علامة “Persist” التحقق من “إعادة الاتصال عند تسجيل الدخول” في المستكشف. يمكنك العثور على اسم المستخدم الخاص بك من الإعدادات> الحسابات> المعلومات الخاصة بك هنا والتي تكون مخفية بالمربع الأرجواني هي اسم المستخدم الخاص بك.
كلمة مرورك هي كلمة المرور التي تستخدمها لتسجيل الدخول إلى جهاز الكمبيوتر ، لكن لا ينبغي أن يكون PIN الذي يوفره نظام التشغيل windows 10 لجعل عمليات تسجيل الدخول أسرع.
يمكنك العثور على domain الخاص بك من خصائص النظام. الاسم بعد اسم الكمبيوتر الكامل هو ما سيستخدمه الكمبيوتر الخاص بك كاسم مجال في الشبكة.
تعيين محرك أقراص شبكة لجميع المستخدمين
ستعمل هذه الطريقة لجهاز كمبيوتر واحد فقط له عدة مستخدمين.
قم بإنشاء ملف دفعي باستخدام الأوامر التالية فيه:
net use Z: /delete net use Z: "\\DESKTOP-FK154L3\softwares" /user:DESKTOP-FK154L3\pavilionhp VMware
هنا ، “Z” هو محرك الأقراص الذي سنقوم بتعيينه بعد ذلك ، حيث يحتوي على عنوان الموقع الذي أريد تعيينه “DESKTOP-FK154L3” وهو domain ، pavilionhp هو اسم المستخدم الخاص بي ، و Vmware هي كلمة مروري. انسخ السطر الثاني والصقه في CMD لمعرفة ما إذا كان يعمل.
الآن احفظ الملف النصي الذي قمت بإنشائه الآن ، أعد تسميته إلى ما تريد وغير امتداده من “.txt” إلى “.bat” (المزيد حول هذا الموضوع في نهاية المقالة). يجب أن يكون الملف النصي النهائي الخاص بك مثل الملف الموضح في الصورة أعلاه.
C:\ProgramData\Microsoft\Windows\Start Menu\Programs\StartU
الصق العنوان المذكور أعلاه في شريط العنوان الخاص بجهاز الكمبيوتر وقم بلصق ملف .bat الذي تم إنشاؤه حديثًا فيه. قد تواجه مشكلات في استعراض الدليل مباشرة حيث إنه دليل مخفي ، لذا يجب الالتزام بنسخ العنوان في شريط العناوين. هذا كل شيء الآن في كل مرة يتم فيها تشغيل جهاز الكمبيوتر ، وسيقوم تلقائيا بتعيين هذا الدليل البعيد على هذا الكمبيوتر لجميع المستخدمين الذين يقومون بتسجيل الدخول إليه.
في النهاية ، يمكنك استخدام أي من الطرق اللتي لا تشوبها شائبة نظرًا لأنك لا تعبث في بيانات الاعتماد وتعطي المسار الصحيح. يمكنك استخدام الطريقى التي ترتاح معها. يتيح لنا تعيين مجلد شبكة اختصارًا مفيدًا كما هو موضح أعلاه ، ولكن يجب عليك على الأقل إبلاغ قسم تكنولوجيا المعلومات الخاص بك بالمجلد الذي تم تعيينه إذا كنت تستخدم هذه الميزة في إحدى المؤسسات على الرغم من عدم وجود أي مشكلات سيواجهها المستخدم المنزلي العادي مع هذه الوظيفة.
الخلاصة
يعد تعيين محرك أقراص الشبكة في نظام التشغيل Windows 10 عملية أساسية سوف تجدها في غاية السهولة عند مشاركة الملفات على الشبكة. أيا كانت الطريقة التي تختارها لتحقيق ذلك ، يجب أن تعتمد على تفضيلاتك الشخصية وما تجده أسهل.
تكون هذه الميزة مفيدة للغاية عندما تقوم بتكوين محرك أقراص شبكة باستخدام جهاز التوجيه الخاص بك حتى تتمكن من تعيينه كمحرك أقراص في أجهزة الكمبيوتر الأخرى مما ينقذ الآخرين من صعوبة فهم التعقيد. هناك أيضًا بعض تطبيقات الجهات الخارجية التي توفر نفس التسهيلات ، لكن من غير المنطقي تمامًا استخدام تطبيق جهة خارجية إذا كانت الخيارات المتاحة في Windows تعمل جيدًا بالفعل.







