لطالما كان Steam بمثابة المنصة التي تُقدم المُتعة للاعبين على الكمبيوتر لعقود من الزمن، لكنه ليس مثاليًا. في بعض الأحيان، ستُواجه مشكلة يُمكن حلها من خلال إعادة تشغيل Steam بسرعة. تُصبح تجربة المستخدم أحيانًا مُعقَّدة بسبب مشكلات Steam. في هذا الدليل، سنتناول كيفية إعادة تشغيل Steam باستخدام طرق مختلفة لحل المشاكل الشائعة التي قد يُواجهها المُستخدمين.
كما سنقوم بتسليط الضوء على بعض المشاكل الشائعة التي يُمكن أن تواجه مُستخدمي Steam وكيفية حلها بفضل إعادة تشغيل النظام. سنقدم نصائح وخطوات واضحة للتغلب على المشاكل بسرعة وفعالية. تحقق من حلول لمُشكلات حدث خطأ في المُزامنة السحابية على Steam Deck.
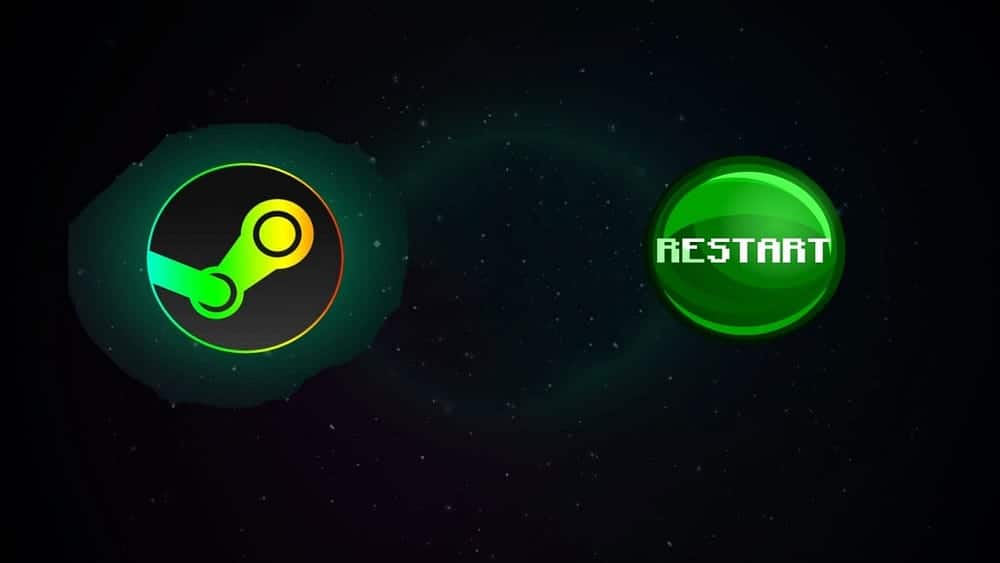
1. كيفية إعادة تشغيل تطبيق Steam على الكمبيوتر
إذا كان Steam مفتوحًا حاليًا، فإنَّ أسرع طريقة لإغلاقه هي النقر فوق Steam -> Exit في الشريط العلوي للتطبيق. سيقوم Steam تلقائيًا بإيقاف أي تنزيلات نشطة مُؤقتًا ثم يُغلق نفسه.
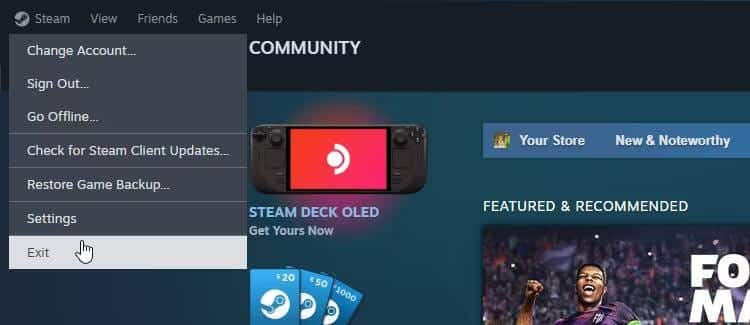
قد تميل إلى النقر فوق علامة X في الجزء العلوي لإغلاق نافذة Steam. ومع ذلك، فإنَّ النقر لا يُؤدي إلى إغلاق Steam بشكل صحيح؛ إنه فقط يُصغر العميل إلى شريط المهام الخاص بك. سيُؤدي إغلاق Steam من خلال قائمة التطبيق إلى إنهاء العملية بالكامل ويسمح لك بإعادة التشغيل بشكل صحيح.
2. كيفية إعادة تشغيل Steam باستخدام شريط مهام Windows
إذا لم تتمكن من الوصول بسهولة إلى عميل Steam، فيُمكنك إعادة تشغيله باستخدام شريط المهام. قم بتوسيع شريط المهام إذا لزم الأمر، وانقر بزر الماوس الأيمن على أيقونة Steam، ثم انقر فوق Exit Steam.
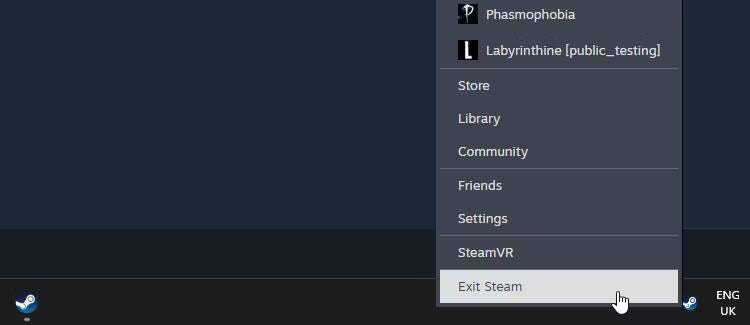
3. كيفية إعادة تشغيل Steam باستخدام مدير المهام
إذا استمرت عمليات الخلفية في Steam حتى بعد إغلاق العميل بالكامل، فيُمكنك محاولة فرض إيقافها عبر إدارة المهام.
للقيام بذلك على نظام Windows، افتح “مدير المهام” باستخدام Ctrl + Shift + Esc وابحث عن عملية Steam. انقر بزر الماوس الأيمن فوقها وحدد إنهاء المهمة.
يُمكنك أيضًا المرور بنفس الخطوات عندما لا يستجيب تطبيق Steam لسطح المكتب أو يتعطل بشكل مُفاجئ.
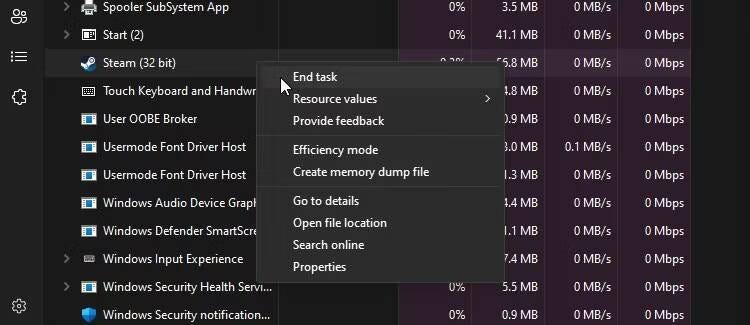
لماذا يجب عليك إعادة تشغيل Steam؟
عندما تُواجه خطأً غريبًا في Steam، فغالبًا ما تكون إعادة تشغيله هي أفضل خطوة أولية يجب عليك اتخاذها لإصلاحه. بقدر ما قد يبدو الأمر بسيطًا، فإن إعادة تشغيل Steam يُمكن أن تُساعد في إصلاح مجموعة واسعة من الأخطاء في التطبيق.
يمكن أن تُساعد إعادة تشغيل Steam في بدء تحديثات العميل
في بعض الأحيان، سيتلقى Steam تحديثًا يتضمن ميزات جديدة أو إصلاحات للأخطاء. عادةً ما يكتشف Steam التحديث تلقائيًا ويطلب منك إعادة تشغيل العميل حتى يتمكن من تثبيته. إذا لم يتمكن من العثور على التحديث، فإنَّ إعادة تشغيل Steam سيُجبره على إجراء فحص آخر.
يُمكن أن تُساعد إعادة تشغيل Steam في تحديث ألعابك
عادةً ما يتعامل Steam بشكل جيد عندما يتعلق بتحديث مكتبة ألعابك. في معظم الأوقات، يتحقق Steam تلقائيًا من وجود أي تحديثات لألعابك ويقوم بتنزيل أي تحديثات يجدها.
ومع ذلك، في بعض الأحيان يحتاج Steam إلى مُطالبة بتصحيح اللعبة. قد يؤدي التحقق من سلامة اللعبة على Steam إلى إدراك أن لعبتك قديمة. ومع ذلك، بالنسبة للألعاب الأكبر حجمًا، قد يستغرق التحقق من الملفات وقتًا طويلاً.
على هذا النحو، قبل أن تفعل أي شيء أكثر تقدمًا، من المُفيد إعادة تشغيل Steam سريعًا. عند إعادة تشغيل Steam، سيقوم بإجراء فحص لأي تحديثات للعبة، ونأمل أن يجد التصحيح الذي تفتقده.
يمكن أن تؤدي إعادة تشغيل Steam إلى إصلاح دورة “التحقق من التثبيت” المُتوقفة
عند تشغيل Steam، فإنه يتحقق مما إذا كانت أي من ألعابك تحتوي على أي تحديثات مُعلقة. عندما يقوم Steam بذلك، سيظهر رسالة نصها “التحقق من التثبيت”.
إذا تعطل Steam أثناء هذه العملية، فمن المُفيد إعادة تشغيل العميل. عادةً ما يكون هذا كافيًا لإصلاح ما يمنع Steam من إنهاء عمليته؛ إذا لم يكن الأمر كذلك، فهناك الكثير من الإصلاحات التي يمكنك تجربتها عندما يتعطل Steam عند التحقق من التثبيت.
يمكن أن تؤدي إعادة تشغيل Steam إلى إصلاح أخطاء Steam Cloud
يقوم Steam Cloud بتخزين نسخ من ملفات الحفظ المُتوافقة ومزامنتها مع أجهزتك الأخرى. ومع ذلك، قد تؤدي عملية المزامنة في بعض الأحيان إلى ظهور رسائل خطأ ولن تسمح لك بتحميل آخر ما قمت بحفظه إلى السحابة.
لحسن الحظ، هناك الكثير من الطرق لإصلاح خطأ Steam Cloud، وتُعد إعادة تشغيل العميل إحدى الحيل الأولى التي يجب تجربتها.
يمكن أن تؤدي إعادة تشغيل Steam إلى إصلاح الأخطاء مع قائمة الأصدقاء على Steam
في بعض الأحيان، يواجه Steam مشكلات في الاتصال بشبكة الأصدقاء. عندما يحدث ذلك، لا يُمكنك معرفة الأصدقاء المُتصلين بالإنترنت ولا يمكنك استخدام قائمة الأصدقاء للانضمام إلى الألعاب مع صديقك.
عادةً ما يحدث الخطأ بسبب تعطل خوادم Valve، وليس هناك ما يمكنك فعله لإصلاحه. ومع ذلك، هناك بعض الطرق لإصلاح الخطأ “يتعذر الوصول إلى شبكة الأصدقاء” في Steam إذا كان يحدث على جهازك فقط؛ تُعد إعادة تشغيل Steam بمثابة الخطوة الأولى السهلة.
تعد إعادة تشغيل Steam نقطة بداية جيدة عند تشخيص مشكلة غريبة تُواجهها. من السهل القيام بذلك وفي بعض الأحيان يكون كل ما هو مطلوب لتشغيل Steam مرة أخرى. تذكر فقط إغلاق Steam بشكل صحيح من خلال الطرق المذكورة أعلاه بدلاً من النقر فوق X في الجزء العلوي من نافذة التطبيق. يُمكنك الإطلاع الآن على كيفية التعامل مع مشكلات خدمة Steam على Windows 11 وحلها.







