روابط سريعة
Steam هو على الأغلب التطبيق المفضل للاعبين على أجهزة الكمبيوتر للاطلاع على عالم الألعاب. Microsoft قد تملك Windows ، ولكن Valve تملك الألعاب على Windows بفضل منصة قوية وذات فعالية فائقة. ولكن حتى أفضل قطعة من التطبيقات يُمكن أن يكون لك معها تجارب سيئة ، و بما أن Steam – كونه الوحش المعقد الذي هو عليه – فيمكن أن تفشل في فتحه لأي عدد من الأسباب.

لذا هنا في هذه المقالة سنقوم بالإنتقال من خلال الأسباب الأكثر شيوعًا المرتبطة بعدم إمكانية تشغيل وفتح تطبيق Steam على جهاز الكمبيوتر الخاص بك والخطوات اللازمة لحل أغلب الأخطاء .
تشغيل تطبيق Steam بصلاحيات المسؤول
لنبدأ بالحل الأبسط ، وهو تشغيل Steam بصلاحيات مسؤول النظام. سيضمن ذلك عدم وجود أي مشاكل أمنية أو أذونات تمنع بطريقة ما من فتح Steam أو من فتح ألعاب معينة في Steam وجعله يعمل بشكل صحيح.
من خلال الخيار السريع ، يُمكنك ببساطة النقر بزر الماوس الأيمن فوق اختصار Steam على سطح المكتب والنقر فوق “تشغيل كمسؤول“.
ولكن إذا كنت تُريد تشغيل Steam دائمًا كمسؤول ، فيمكنك الانتقال إلى دليل تثبيت Steam (“C:\Program Files(x86)\Steam” افتراضيًا) ، ثم النقر بزر الماوس الأيمن على ملف Steam القابل للتنفيذ وانقر فوق خصائص.
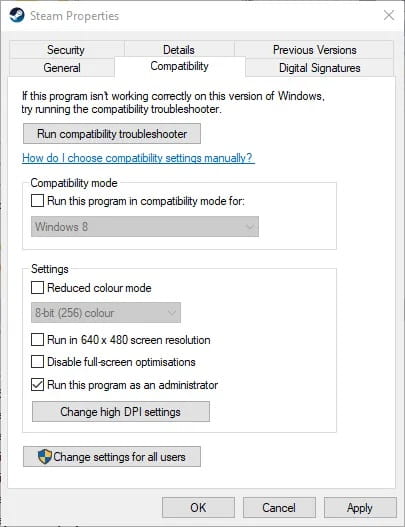
بعد ذلك ، عليك تحديد المربع الذي يقول “تشغيل هذا التطبيق كمسؤول” وانقر فوق موافق. سيتم تشغيل Steam الآن دائمًا بصلاحيات المسؤول حتى تعود إلى هنا وتُزيل العلامة.
تحديث (أو استرجاع) برامج تشغيل بطاقة الرسومات الخاصة بك
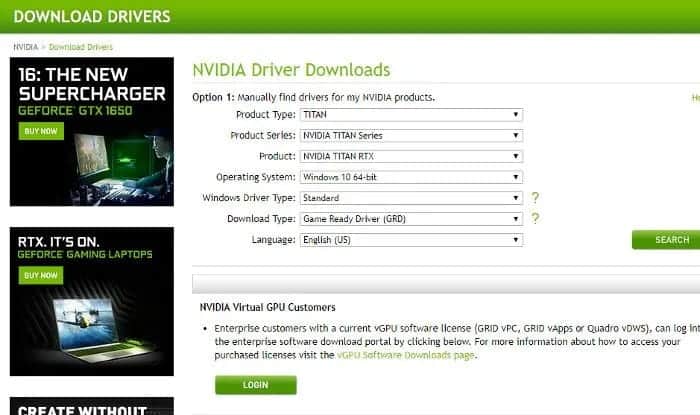
أحد الأسباب المعروفة لتعطل Steam عند بدء التشغيل يتعلق ببرامج تشغيل GPU. على مر السنين ، كان هناك العديد من تحديثات GPU على كل من AMD و Nvidia التي تُسببت في عدم عمل Steam بشكل صحيح ، ومن المحتمل أن حدوث بعض النزوات أثناء تحديث برامج تشغيل GPU قد تسبب في توقف Steam.
يجب أن يكون تحديث برامج تشغيل وحدة معالجة الرسومات الخاصة بك عملية بسيطة تتم من خلال GeForce Experience (Nvidia) أو إعدادات Radeon (AMD). ببساطة عليك “التحقق من وجود تحديثات” في أي من التطبيقين ، ثم قم بتنزيل أحدث برنامج تشغيل مُتاح.
لاستعادة برنامج التشغيل القديم لبطاقة الرسومات ، ستحتاج إلى الانتقال إلى صفحة برنامج تشغيل Nvidia الرسمي أو صفحة برنامج تشغيل AMD على ، ثم تتبع الإصدارات التي يتم عرضها وقم بتنزيل الإصدار الأقدم من البينة التي تستخدمها حاليًا.
إصلاح رمز الخطأ: -107
قد لا تدرك ذلك ، لكن عميل Steam لسطح المكتب يستخدم Chromium في الواقع ، وهو إصدار مفتوح المصدر خفيف الحجم من Google Chrome يعمل بنفس الطريقة تقريبًا. وهذا يعني أن Steam يُمكن أن يخضع لنفس الأخطاء مثل متصفح الويب العادي ، بما في ذلك رمز الخطأ اللعين: –107 ، ERR_SSL_PROTOCOL_ERROR.
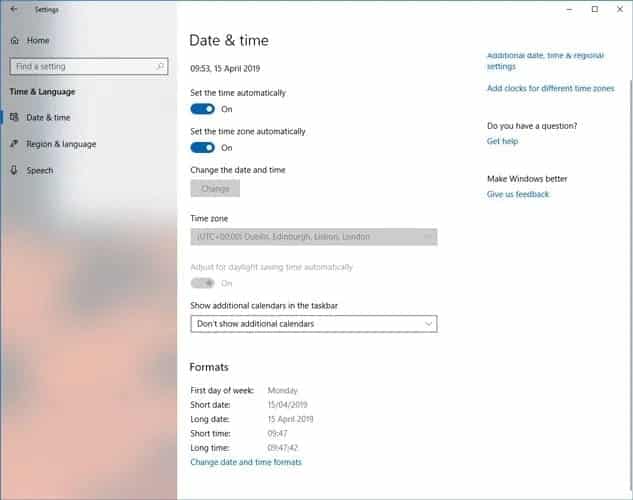
يُمكن أن تكون الحلول من أجل إصلاحه بسيطة للغاية: أولاً ، تأكد من أنك تستخدم أحدث إصدار من Windows. بعد ذلك ، انتقل إلى إعدادات “التاريخ والوقت” في تطبيق الإعدادت على Windows وقم بتبديل الخيار إلى “ضبط الوقت تلقائيًا” ثم قم بإيقاف تشغيله مرة أخرى.
الحل الآخر المحتمل للتخلص من هذا الخطأ هو حذف ملف العميل Beta والعودة إلى إصدار Steam المستقر إذا لم تكن تستخدمه بالفعل. هذا يقودنا إلى النقطة التالية.
حذف ملف العميل Beta
إذا كنت تقوم بتشغيل إصدار Beta من Steam ، أو في الواقع إذا قمت بتشغيل إصدار Beta من Steam في أي وقت قريب ، فأنت دائمًا تُسبب خطرًا بسيطًا بعدم عمل Steam. بعد كل شيء ، تكون الإصدارات التجريبية أقل استقرارًا من الإصدارات “المستقرة” الكاملة ، وهو السعر الذي تدفعه مقابل الوصول إلى أحدث الميزات.
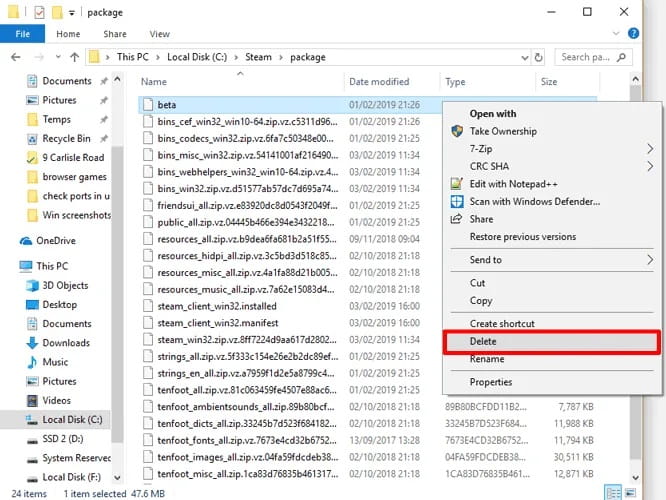
لذلك إذا كنت في هذا الموقف ولم يبدأ تشغيل Steam ، فأنت بحاجة إلى تعطيل عميل Beta دون الذهاب إلى Steam. للقيام بذلك ، انتقل إلى مجلد الحزمة في دليل Steam (C:\Steampackage افتراضيًا) واحذف الملف المسمى “Beta”.
فشل تحميل “SteamUI.dll”
واحدة من أكثر المشاكل شيوعًا على Steam هي خطأ Steamui.dll المُرهق حيث يفشل Steam في العثور على ملف DLL الذي يحتاج إلى فتحه. هناك بعض الحلول الممكنة من أجل التخلص منه.
على عكس تلميحنا السابق ، يمكنك خداع Steam إلى التفكير في أن الإصدار الحالي من Steam الذي تقوم بتشغيله هو إصدار تجريبي. للقيام بذلك ، انتقل إلى مجلد تثبيت Steam (“C:\Program Files\Steam” افتراضيًا) ، ثم ابحث عن “Steam.exe“. انقر بزر الماوس الأيمن عليه ، ثم انقر على إنشاء اختصار.
انقر بزر الماوس الأيمن فوق الاختصار ، ثم انقر فوق خصائص ، ثم في المربع الهدف ، قم بإضافة clientbeta client_candidate إلى نهاية المسار. لذا في حالتي ، سيظهر المربع بالكامل كما يلي:
"C:\Steam\Steam.exe" -clientbeta client_candidate
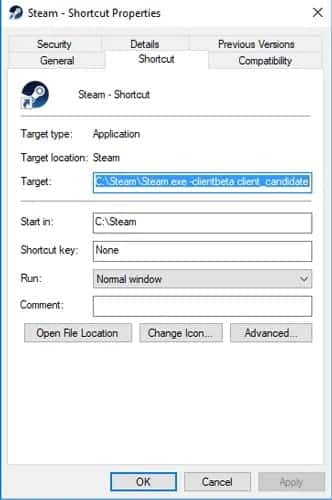
استخدام هذا الاختصار من الآن فصاعدا لتشغيل Steam ، ويجب أن تكون على ما يرام.
امسح ذاكرة التخزين المؤقت للتطبيق
يُخزن مجلد “appcache” في دليل Steam بيانات مختلفة حول تطبيق Steam وإعداداته. بشكل أساسي ، يتذكر التفاصيل الصغيرة في كل مرة تفتح فيها Steam ، مما يضمن أن تعمل الأشياء في المرة التالية بشكل أسرع قليلاً. يمكن أن تسوء الأمور مع ذاكرة التخزين المؤقت مع ذلك. حيث يمكن أن يتم إساعة تذكر الأشياء ، والتي قد تكون سببًا في عدم فتح Steam.
لإصلاح ذلك ، حاول حذف مجلد “appcache“. (لا تقلق ، سيتم إعادة إنشائه في المرة القادمة التي تفتح فيها Steam.)
أولاً ، انتقل إلى دليل Steam (“C:\Program Files (x86)\Steam” افتراضيًا) ، ثم انسخ مجلد appcache والصقه في مكان آمن (فقط في حالة حدث خطأ غير متوقع).
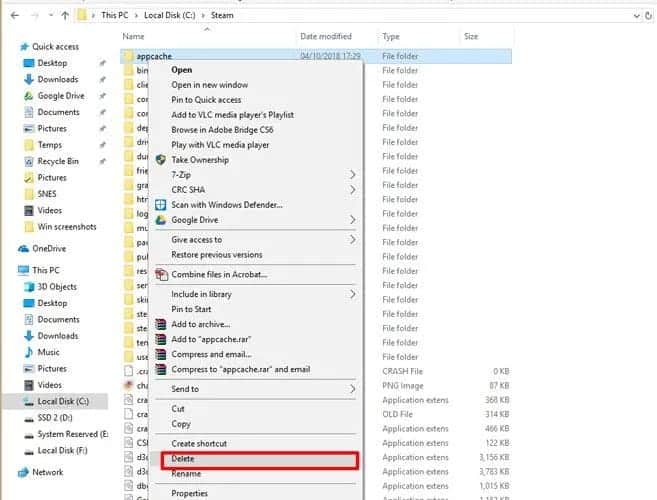
بمجرد القيام بذلك ، يمكنك حذف مجلد “appcache” في دليل Steam الخاص بك ، ثم حاول بدء Steam مرة أخرى. إذا كان يعمل بشكل جيد ، يمكنك بعد ذلك الذهاب وحذف مجلد appcache الأصلي الذي تم نسخه احتياطيًا ، حيث تم إنشاء مجلد جديد سليم في مكانه.
التحقق ما إذا كان خادم Steam قيد التشغيل
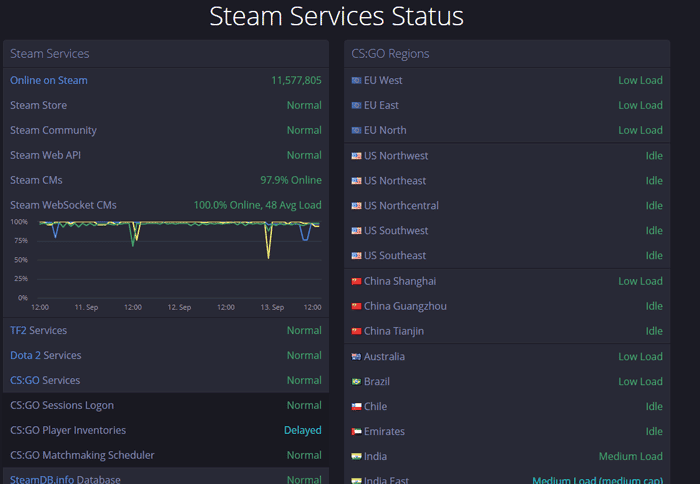
عندما تسوء الأمور ، يمكن للغريزة أن تجعلك ترغب في تمزيق شعرك ، ولعنة حظك ، والبدء في البحث عن حلول صعبة وتقنية لما تعتقد أنه يجب أن يكون مشكلة رهيبة ، والتي قد تُتلف جهاز الكمبيوتر الخاص بك عوض إصلاحه.
لا تفعل ذلك. أول شيء يجب عليك فعله هو التحقق مما إذا كانت خوادم Steam معطلة أم لا – وهذا يمكن أن يحدث عندما تكون هناك صيانة أو نوع من المشاكل التي تتسبب في حدوث الانقطاع. أفضل موقع للتحقق ، أينما كنت في العالم ، هو Steamstat.us ، والذي يُقدم معلومات تفصيلية عن تحميلات الخادم ، والخوادم التي يتم تشغيلها ، وما إلى ذلك.
انتقل إلى هذا الموقع وحاول معرفة ما إذا كان خادمك الإقليمي يُواجه أي مشكلات. إذا كان الأمر كذلك ، فقد تضطر إلى انتظار الإصلاح. إذا لم يكن كذلك ، فتابع القراءة.
لا شيء يحدث عندما أحاول فتح Steam
يتم تقسيم Steam إلى عدد قليل من العمليات المنفصلة على جهاز الكمبيوتر الخاص بك مما يساعده على العمل بسلاسة. في بعض الأحيان عندما تُحاول فتح Steam ، قد يتسبب في حدوث خطأ طفيف حيث تبدأ العملية على جهاز الكمبيوتر الخاص بك ، ولكن لا يظهر Steam فعليًا على سطح المكتب أو منطقة الإشعارات. لذا حاولتَ فتحه مرة أخرى ، لكن حرفياً لم يحدث شيء.
قد يكون هذا بسبب بدء عملية Steam ، ولكن الجزء الذي يتعامل مع إظهار واجهة مستخدم Steam لم يبدأ. إذا حدث هذا لك ، فاضغط على Ctrl + Shift + Esc. في “مدير المهام” ، انقر فوق “مزيد من التفاصيل” في أسفل اليسار إذا لم يتم تحديد ذلك بالفعل ، ثم قم بالتمرير لأسفل في قائمة العمليات حتى تصل إلى “Steam – Steam Bootstrapper ، Client Service ، WebHelper” وما إلى ذلك. انقر بزر الماوس الأيمن على جميع عمليات Steam التي تراها هنا وانقر على “إنهاء المهمة“.
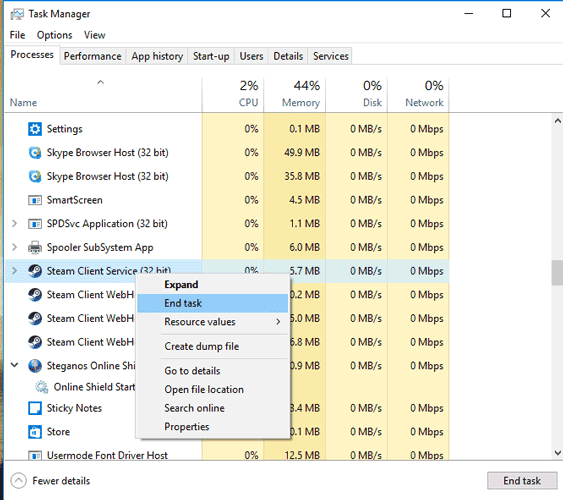
بمجرد إيقاف جميع عمليات Steam ، حاول فتح Steam مرة أخرى ويجب أن يعمل.
أو قم بخدعة إعادة التثبيت السريع
إذا فشل كل ذلك ولا يزال Steam لا يفتح ، فهناك طريقة سريعة لإعادة تثبيته مع الحفاظ على جميع تفضيلاتك وألعابك دون تغيير. في مجلد تثبيت Steam ، احذف كل شيء عدى Steam.exe و steamapps و userdata. بعد ذلك ، انقر نقرًا مزدوجًا فوق “Steam.exe” واتركه يعاد تثبيته. (إذا كنت تريد إضافة مجلد Steam الجديد في مكان آخر على جهاز الكمبيوتر الخاص بك ، فيمكنك نقل Steam.exe و steamapps و userdata إلى موقع آخر قبل القيام بذلك.)
دع Steam يقوم بعمله أثناء عملية التثبيت ، ويجب أن يكون جاهزًا للعمل مرة أخرى مع جميع الألعاب الثمينة وإعدادات Steam التي لا تزال موجودة.







