مع التطور السريع لـ Steam Deck، يزداد الاهتمام بها بواسطة الكثير من المُستخدمين، ولكن قد تُواجه تحديات تتعلق بمزامنة البيانات والتجربة بين أجهزتك. إذا كنت تواجه مشكلات فيما يتعلق بالمُزامنة السحابية على Steam Deck، فأنت لست وحدك. يُمكن أن يكون الحل في متناول يديك.
يُعد Steam Deck جهازًا محمولًا قويًا قادرًا على المزامنة مع أجهزتك الأخرى لمشاركة بيانات اللعبة المحفوظة. مما يجعل الأمر مُحبطًا للغاية عندما لا تعمل هذه الميزة، وينتج عنه أخطاء في المزامنة السحابية. دعونا نلقي نظرة على كيفية إصلاح خطأ المزامنة السحابية لـ Steam Deck. تحقق من أسباب لماذا لا يجب عليك شراء قاعدة التوصيل لـ Steam Deck.

لماذا أتلقى خطأ في المُزامنة السحابية على Steam Deck؟
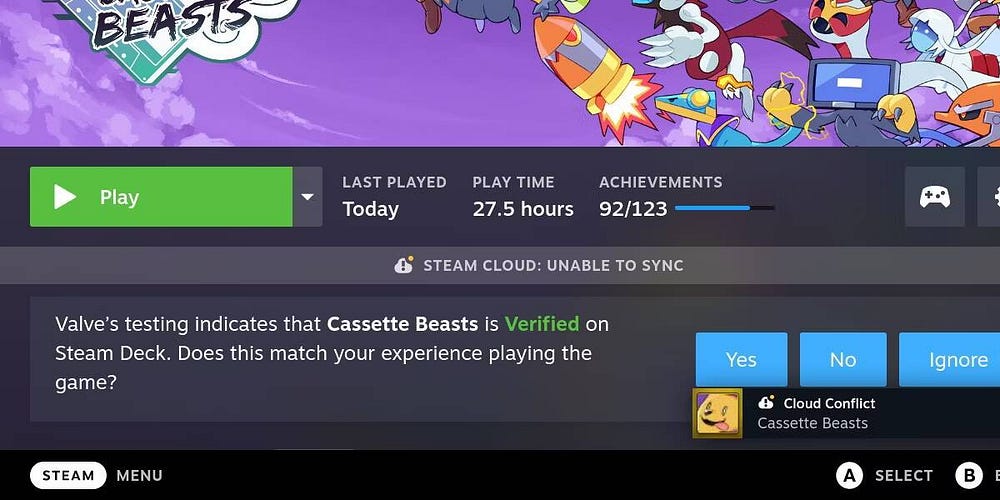
تُعد أخطاء المزامنة السحابية شائعة إلى حد ما على Steam Deck، وغالبًا ما تُؤثر على ألعاب مُتعددة في وقت واحد. إذا لم تؤدي إعادة التشغيل البسيطة إلى حل المشكلة، فمن الممكن أن تستمر الأخطاء لفترة من الوقت وتجعل من الصعب أو المُستحيل ممارسة ألعابك كما هو مُتوقع.
لسوء الحظ، ليس من المعروف حاليًا سبب انتشار هذه المشكلة على نطاق واسع، أو ما هو الخطأ الفعلي. من المُحتمل أن يكون السبب في مكان ما من جانب Steam، مما يترك المُستخدم دون أي إصلاحات دائمة.
ومع ذلك، لا يزال من المُمكن إصلاح هذه المشكلة مُؤقتًا ومتابعة جلسة اللعب.
1. إعادة توصيل شبكة Wi-Fi
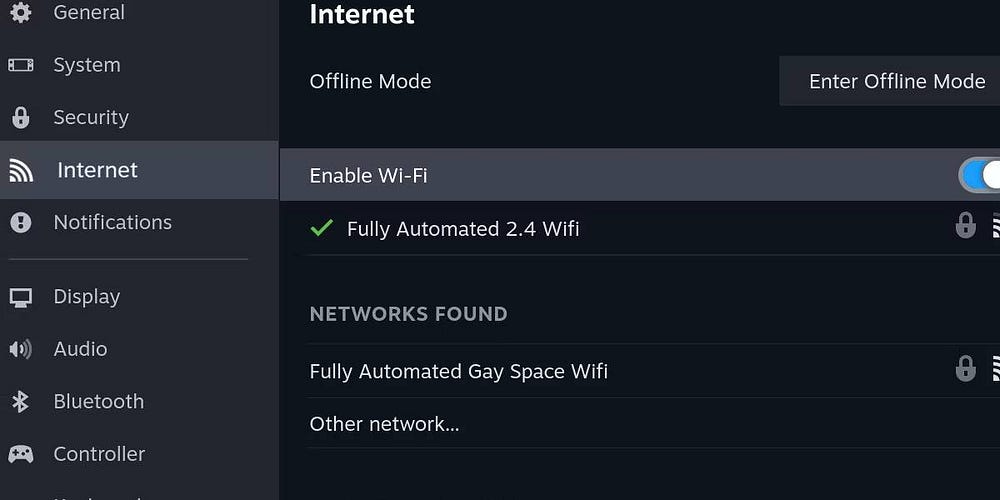
الخطوة الأولى التي يُمكنك تجربتها هي خطوة بسيطة ولكنها عادةً ما تكون مُفيدة. لإيقاف تشغيل Wi-Fi، اضغط على زر Steam وانتقل لأسفل إلى الإعدادات. ثم توجه إلى فئة الإنترنت.
قم بتعطيل مفتاح التبديل بجوار Wi-Fi، ثم قُم بتمكينه مرة أخرى. من المُهم أن تُحاول تشغيل اللعبة بعد ذلك حتى تُحاول المزامنة مع السحابة مرة أخرى.
2. الإنتقال إلى وضع عدم الاتصال
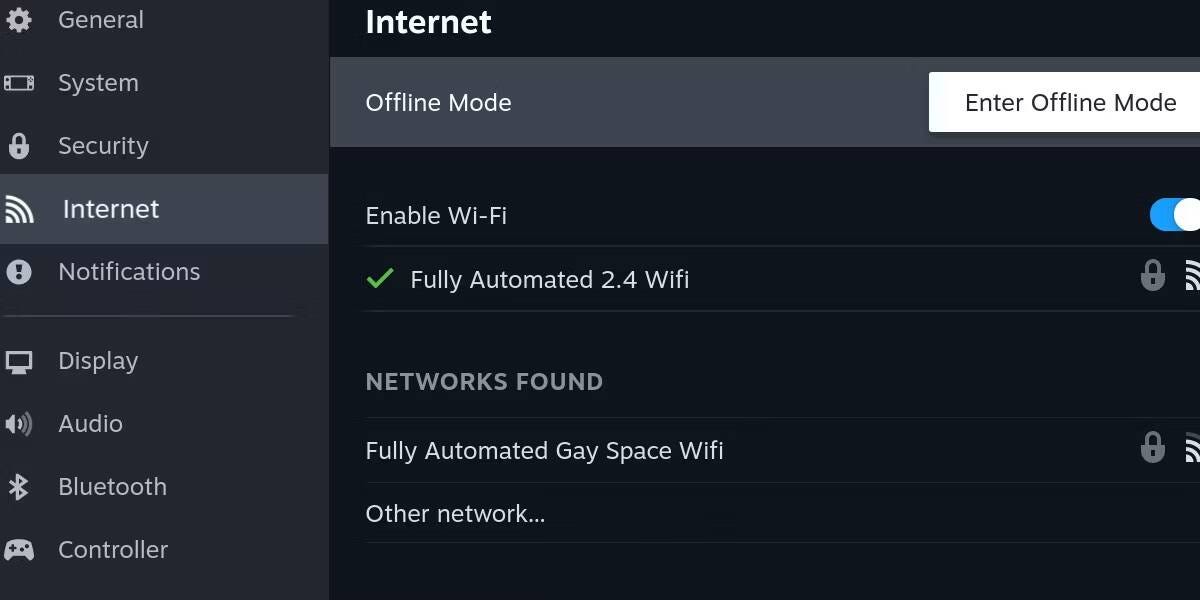
إذا لم يُساعد تعطيل وتمكين Wi-Fi، فحاول الدخول إلى وضع عدم الاتصال على نفس الشاشة. بعد أن تضغط على تمكين وضع عدم الاتصال، أعد تشغيل الجهاز حتى يتم تشغيله في وضع عدم الاتصال من جديد. ثم قم بتعطيل وضع عدم الاتصال بالإنترنت وحاول تشغيل لعبتك.
قد يؤدي هذا في كثير من الأحيان إلى إجبار المُزامنة السحابية على العمل، حيث تعد مزامنة البيانات المحفوظة جزءًا مهمًا من الخروج من وضع عدم الاتصال.
3. التحقق من وجود تحديثات
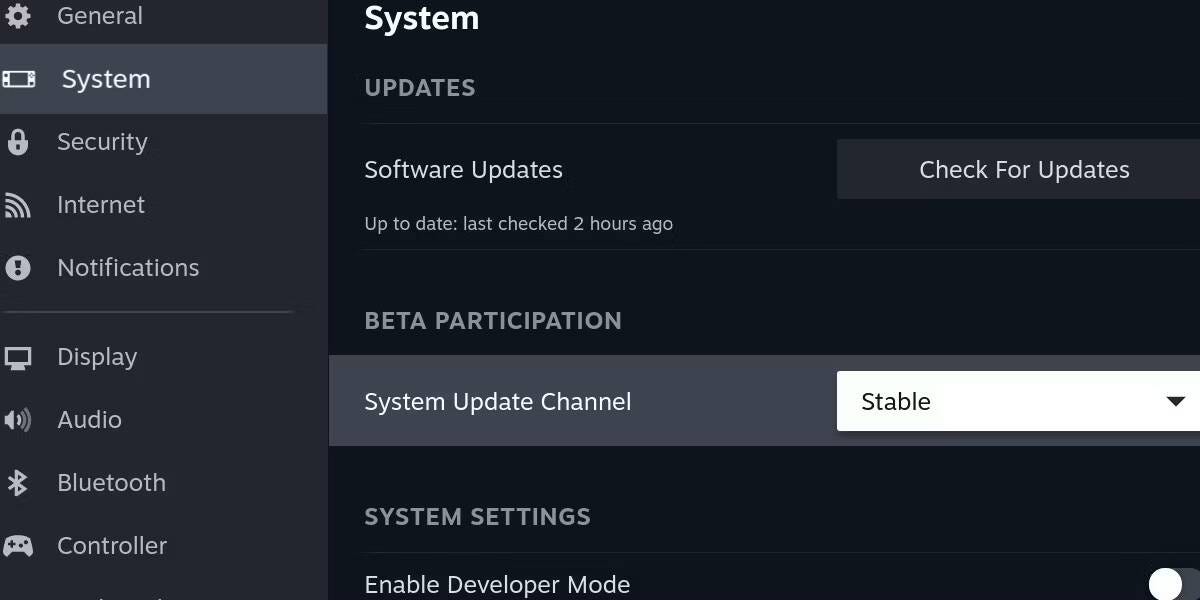
هناك احتمال أن يؤدي التحديث إلى إصلاح أخطاء المزامنة السحابية. في الإعدادات، توجه إلى فئة النظام. اضغط على الخيار الأول، التحقق من وجود تحديثات، وقم بتطبيق أي منها.
إذا كنت مُحبًا للمُغامرة، فيمكنك تغيير قناة System Update Channel إلى Beta أو Preview، مما سيُوفر لك إصدارات تجريبية إذا لم تكن القناة المُستقرة تحتوي على الإصلاح الذي تحتاجه.
كن حذرًا، حيث يُمكن أن تحتوي الإصدارات التجريبية وإصدارات المُعاينة على أخطاء غير مُتوقعة وقد تُؤدي أيضًا إلى تلف محرك الأقراص لديك. في هذه الحالة، ستحتاج إلى استعادة SteamOS باستخدام صورة الاسترداد.
4. تعطيل المُزامنة السحابية
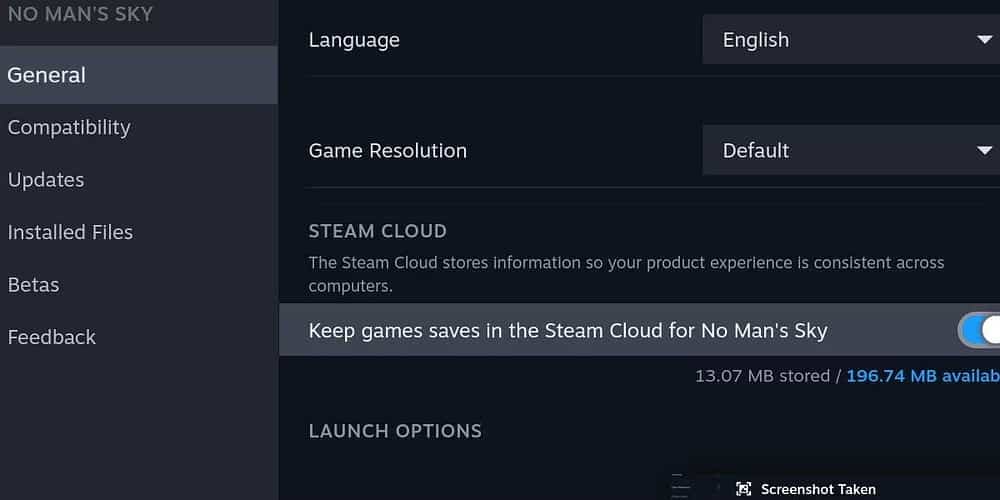
الإصلاح التالي يُخرجنا من قائمة “الإعدادات”. وبدلاً من ذلك، توجه إلى صفحة المكتبة الخاصة بأي من الألعاب المُتأثرة. اضغط على أيقونة الترس وانتقل إلى الخصائص. قم بالتمرير لأسفل في الفئة “عام” حتى تجد خيار Steam Cloud.
قم بتعطيل خيار الاحتفاظ بملف حفظ اللعبة في خيار Steam Cloud. قم بتشغيل اللعبة، مع الأخذ في الاعتبار أنك غير مُتزامن حاليًا مع السحابة.
اخرج من اللعبة بعد فترة قصيرة وأعد تمكين المزامنة السحابية للعبة. في المرة القادمة التي تقوم فيها بتشغيل اللعبة، يجب أن تتم مزامنتها مع السحابة وتطلب منك ملف الحفظ الذي ترغب في استخدامه.
5. محو ملفات البيانات المُتوافقة
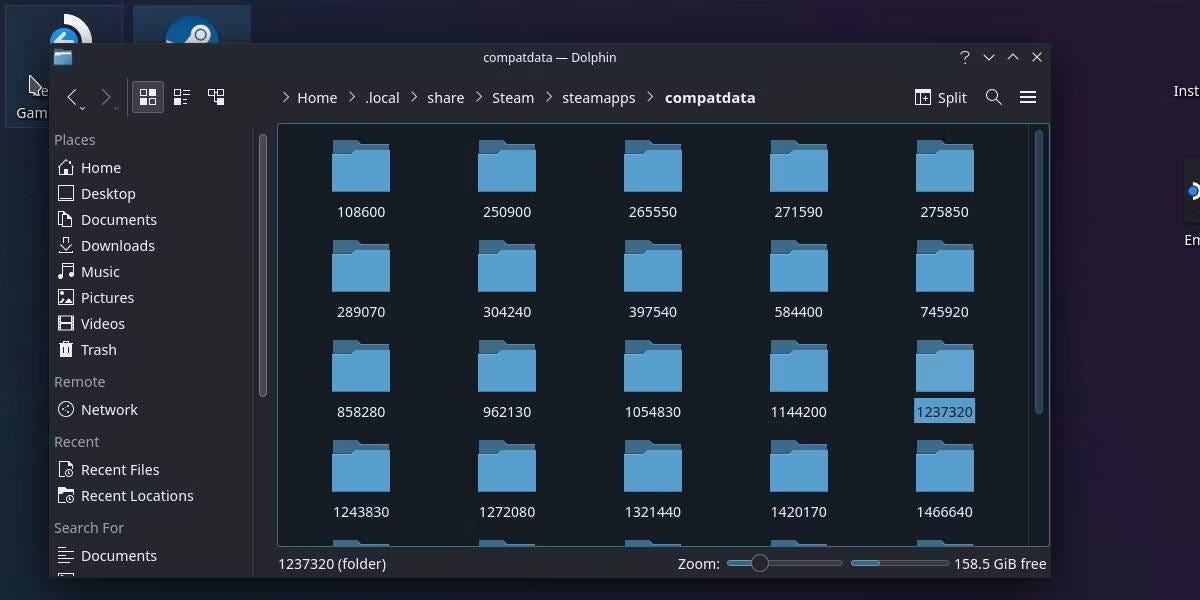
هذه الطريقة هي الخطوة الأكثر موثوقية لفرض المُزامنة السحابية بشكل ناجح، بالإضافة إلى أنها الأكثر عملية. ستحتاج إلى أن تكون على دراية بوضع سطح المكتب الخاص بـ Steam Deck وأن تكون مُرتاحًا عند استخدامه.
ابدأ في وضع سطح المكتب وانتقل إلى المجلد التالي:
.local/share/Steam/steam apps/compatdata للوصول إلى المجلد .local، ستحتاج إلى تمكين المجلدات المخفية.
سيحتوي مجلد compatdata على مجلدات جميعها مسماة بتشكيلات مختلفة من الأرقام. أي ملف في هذا المكان ليس مجلدًا بل هو ملف عالق وتفشل مزامنته. ما عليك سوى حذف هذه الملفات وإعادة التشغيل في وضع الألعاب.
حاول تشغيل اللعبة ويجب حل خطأ المُزامنة السحابية. تحقق من هل يُمكن لـ Steam Deck حقًا منافسة Nintendo Switch؟
الأسئلة الشائعة
س1. ما هي المُزامنة السحابية على Steam Deck وكيف يُمكنني الاستفادة منها؟
Steam Deck Cloud هي خدمة تُمكِّنك من مزامنة مكتبة ألعاب Steam الخاصة بك عبر أجهزتك المُتعددة. يُمكنك الاستفادة منها للوصول إلى مكتبتك من أي مكان واللعب على أجهزتك المُفضلة.
س2. ما هي أكثر المشكلات شيوعًا عند مزامنة Steam Deck؟
المشكلات الشائعة تشمل مشكلات الاتصال، والتأخير، وعدم تزامن البيانات.
س3. كيف يُمكنني حل مشكلة عدم تزامن البيانات بين أجهزتي؟
يُمكنك محاولة إعادة تسجيل الدخول، والتحقق من اتصال الإنترنت، وتحديث Steam Deck.
Q4: هل يُمكنني تحسين أداء المُزامنة السحابية؟
نعم، يُمكنك تحسين أداء المُزامنة السحابية عبر ضبط إعدادات الجودة والاتصال بالإنترنت.
س5. كيف يُمكنني الوصول إلى مكتبتي على Steam على أجهزة متعددة؟
يُمكنك الوصول إلى مكتبتك عبر تسجيل الدخول بنفس حساب Steam على جميع أجهزتك والتحقق من أنَّ Steam Deck Cloud مُمكنة عليها.
يُمكن إصلاح مشكلات المُزامنة السحابية على Steam Deck بسهولة
على الرغم من أنَّ هذه المشكلة مُنتشرة على نطاق واسع ويُمكن أن تكون مُحبطة، إلا أنه من الجيد أن يتم حلها بسهولة نسبيًا. لسوء الحظ، فإن إصلاح مشكلات المزامنة السحابية باستمرار عندما تحاول تشغيل ألعابك يمكن أن يضر كثيرًا بالتجربة التي تتطلع إليها.
مع القليل من الحظ، سيأتي حل هذه المشكلة المُتكررة عاجلاً وليس آجلاً. يُمكنك الإطلاع الآن على أفضل أجهزة بنك الطاقة المُناسبة لـ Steam Deck.







