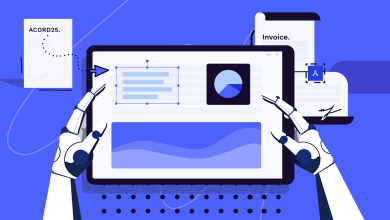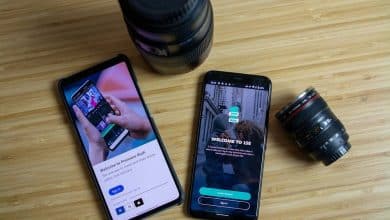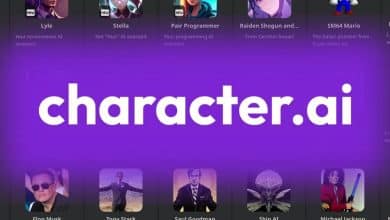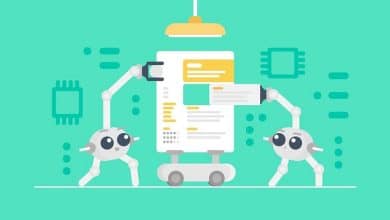أصبح إنشاء وتعديل مقاطع الفيديو أمرًا لا يُمكن تجاهله، سواء كنت تقوم بتصوير لحظات مُميزة من حياتك أو تعمل في مجال إنشاء المُحتوى على الإنترنت. يُعتبر Clipchamp AI Creator أحد أدوات التعديل الفعّالة التي تُوفر واجهة سهلة الاستخدام وميزات مُتقدمة تتضمَّن تقنيات الذكاء الاصطناعي.
مع انتشار نماذج الذكاء الاصطناعي في كل المجالات الإبداعية، أصبح بإمكان الأشخاص من جميع مستويات المهارة إنشاء أعمال فنية ووسائط مُذهلة بأقل جهد. يجعل Clipchamp عملية تعديل الفيديو أمرًا سهلاً من خلال السماح للذكاء الاصطناعي بتولي زمام الأمور نيابة عنك. إليك كيفية إنشاء فيديو بالذكاء الاصطناعي باستخدام Clipchamp. تحقق من كيفية إنشاء مقاطع فيديو بسهولة على Windows باستخدام Microsoft Clipchamp.
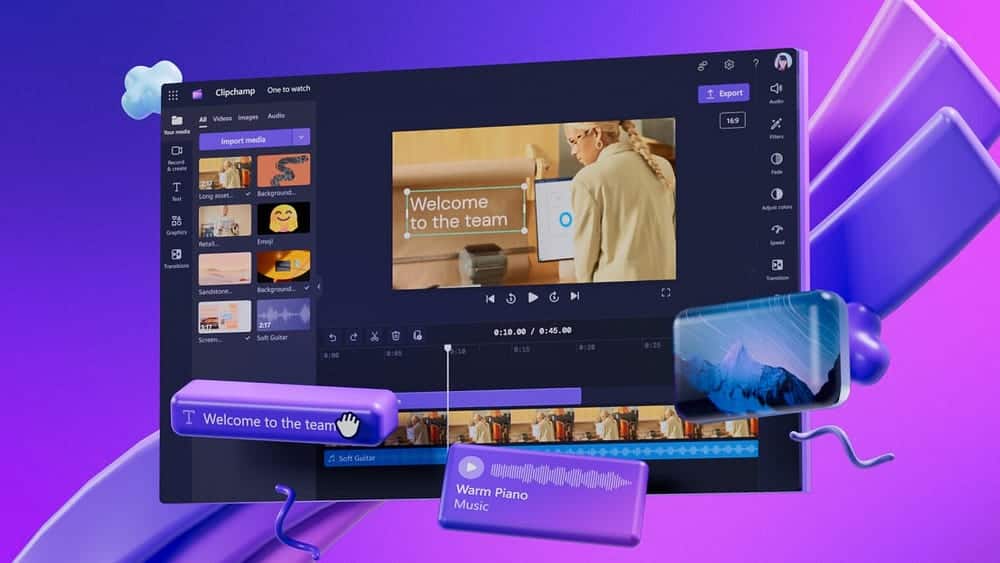
ما هو Clipchamp؟
إذا كانت هذه هي المرة الأولى التي تسمع فيها عن Clipchamp، فهو مُحرِّر الفيديو الرسمي من Microsoft. من المُحتمل أن تجده مُثبتًا مسبقًا على أي كمبيوتر يعمل بنظام Windows 10 أو Windows 11؛ إذا لم تجده، يُمكنك زيارة صفحة تنزيل Clipchamp والحصول عليه من هناك. إذا لم تكن تستخدم نظام التشغيل Windows، فلا يزال بإمكانك استخدام مُحرِّر Clipchamp عبر الإنترنت.
لم يكن Clipchamp في بدايته يستند إلى تقنيات الذكاء الاصطناعي. في السابق، كان مُحرِّر فيديو قياسي يهدف إلى استبدال Windows Movie Maker القديم، ويمكنك استخدام Clipchamp لإنشاء مقاطع فيديو رائعة.
ومع ذلك، تلقى Clipchamp تحديثًا يُتيح لك إنشاء مقاطع فيديو باستخدام الذكاء الاصطناعي. كل ما عليك فعله هو تغذيته بالوسائط التي تُفضلها، وسوف يقوم بالعمل الشاق نيابةً عنك.
كيفية إنشاء فيديو بالذكاء الاصطناعي باستخدام Clipchamp
إذا كنت تُريد البدء في إنشاء مقطع فيديو بواسطة الذكاء الاصطناعي باستخدام Clipchamp، فيُمكنك استخدام إصدار سطح المكتب أو الإصدار عبر الإنترنت. الخطوات هي نفسها مهما كان اختيارك، لذلك لا يُهم ما الذي ستستخدمه في هذا البرنامج التعليمي.
1. جمع ملفات الوسائط التي تُفضلها
قبل أن تبدأ، ستحتاج إلى العثور على كافة ملفات الوسائط التي تُريد إضافتها إلى الفيديو الخاص بك. يُمكنك تضمين مقاطع الفيديو والصور في مشروعك. إنها فكرة جيدة أن تجمع كل ملفاتك في مجلد واحد ليسهل الوصول إليها.
بمجرد أن تكون مستعدًا للبدء، افتح Clipchamp وانقر على إنشاء فيديو باستخدام الذكاء الاصطناعي.
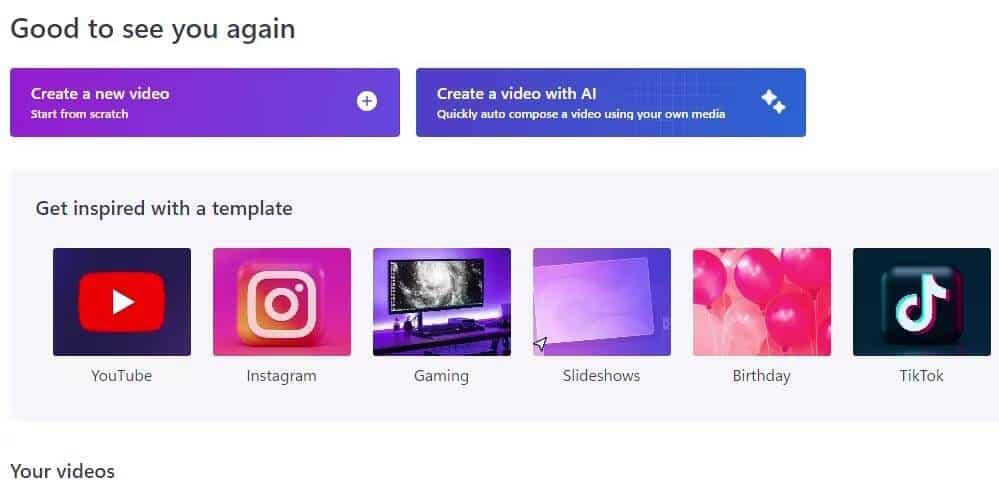
سيطلب منك Clipchamp الآن عنوان الفيديو. سيتم استخدامه في بطاقة مقدمة الفيديو، لذا أعطه عنوانًا مُناسبًا للمُشاهدين والمُحتوى (على سبيل المثال، “رحلتي إلى إسبانيا”).
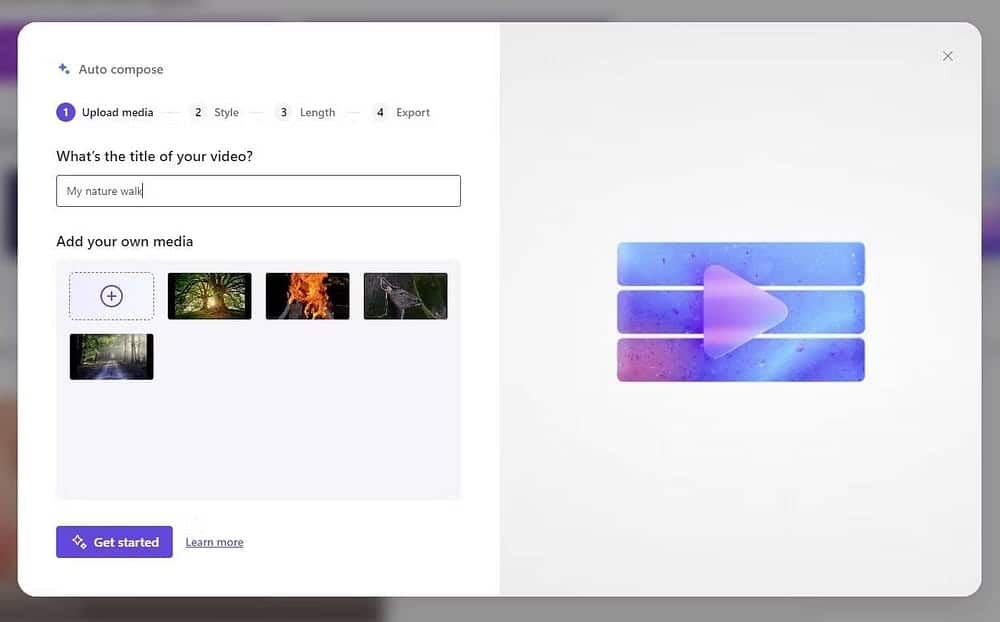
أسفل الاسم، يُمكنك إضافة الوسائط التي تُريد استخدامها في الفيديو الخاص بك. إذا كان لديك جميع الوسائط في مجلد واحد، فيمكنك تحديدها جميعًا وسحبها إلى نافذة التحميل. بمجرد تحميل جميع ملفاتك، انقر فوق البدء.
2. تعيين نغمة للفيديو
بمجرد إضافة جميع الوسائط الخاصة بك إلى Clipchamp، ستنتقل إلى قسم النمط. في هذه المرحلة، ستُخبر الذكاء الاصطناعي بالحالة المزاجية التي تُريد أن يمثلها الفيديو الخاص بك. ستعمل مقاطع فيديو العطلات والعائلة بشكل أفضل مع موضوع مُرتبط بالمرح، بينما تُناسب مقاطع الفيديو الاحترافية موضوعات أكثر جدية.
سيعرض لك Clipchamp بطاقة موضوعية على يسار النافذة. تصف العلامات الموجودة في الجزء السفلي من بطاقة السمة ما تُمثله السمة، وتعرض لك الألوان الموجودة في الجزء السفلي الألوان الأساسية المُستخدمة في السمة.
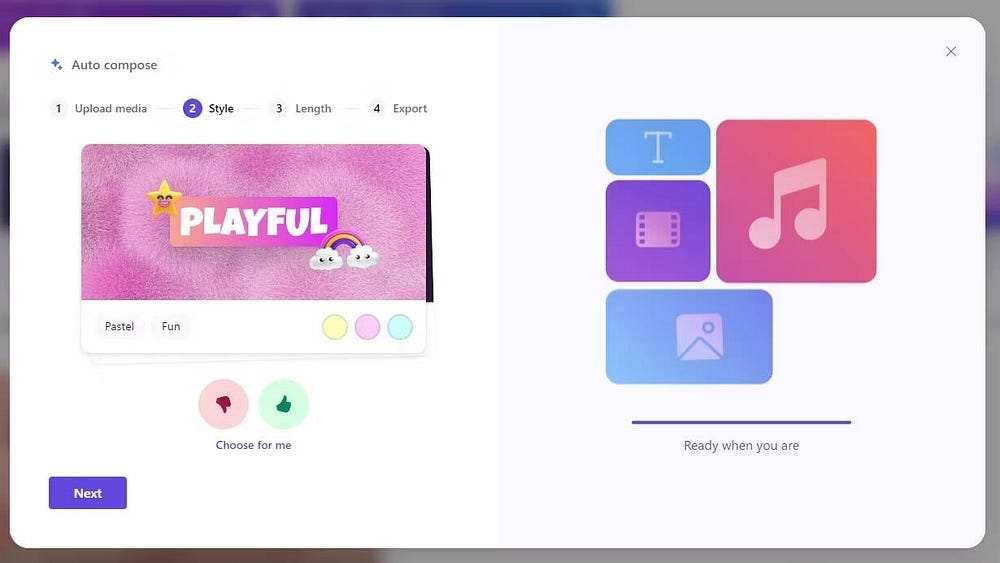
إذا كانت بطاقة الموضوع تتوافق مع الحالة المزاجية التي تُريدها في الفيديو الخاص بك، فانقر على رمز الإعجاب 👍. بخلاف ذلك، انقر فوق رمز عدم الإعجاب 👎. سيُعطيك Clipchamp بعد ذلك بطاقة موضوعية أخرى، وستستمر العملية حتى يعرف Clipchamp نوع الحالة المزاجية التي تُريدها للفيديو الخاص بك. إذا كنت تشعر بالضياع، فيُمكنك النقر فوق “اختر لي” ليقوم Clipchamp تلقائيًا باختيار السمة التي يعتقد أنها مُناسبة نيابةً عنك.
بمجرد تحديد السمات التي تُريدها، سيسألك Clipchamp عما إذا كنت تُريد أن يكون مقطع الفيديو الخاص بك أفقيًا أم عموديًا. يُعد الوضع الأفقي هو الأفضل للعرض على أجهزة التلفاز وشاشات الكمبيوتر وتحميل الفيديو على موقع ويب مثل YouTube. يُعد الوضع الرأسي هو الأفضل إذا كنت تُخطط لتحميل الفيديو الخاص بك على YouTube Shorts أو TikTok.
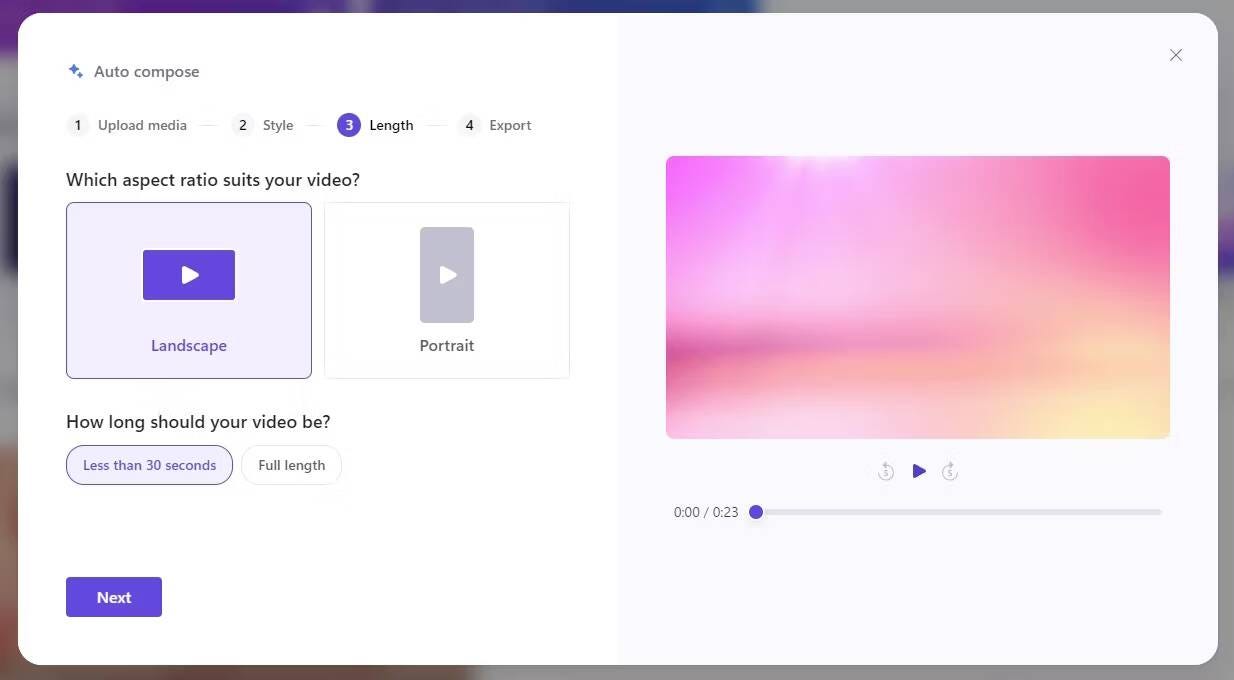
يُمكنك أيضًا تحديد طول الفيديو الذي تُفضله. إذا كنت تُريد أن يكون مقطع فيديو قصيرًا وسريعًا، فحدد أقل من 30 ثانية. بخلاف ذلك، انقر فوق الطول الكامل.
التالي هو نافذة التصدير. هنا، يُمكنك تحديد أغنية وخط يناسب السمات التي اخترتها مسبقًا. يمكنك الضغط على زر التشغيل الموجود في مُشغِّل الفيديو على اليمين لترى كيف سيبدو الفيديو الخاص بك مع الأغنية والخط الذي اخترته.
إذا أعجبك ما تراه، فانقر فوق “تصدير” لتحويله إلى فيديو. إذا كنت تريد إجراء تعديلات على الفيديو الخاص بك، فانقر على “تعديل” في المخطط الزمني. تحقق من كيفية إنشاء فن بالذكاء الاصطناعي على الكمبيوتر ولماذا يجب عليك ذلك.
كيفية تعديل مقطع فيديو تم إنشاؤه بواسطة الذكاء الاصطناعي في Clipchamp
سيبذل Clipchamp قصارى جهده لإنشاء فيديو جيد. ومع ذلك، لن يكون الأمر مثاليًا، وهناك احتمال كبير أن يتخذ قرارًا غريبًا عند ترتيب الوسائط الخاصة بك في مقطع الفيديو بحيث لا يتناسب مع تفضيلاتك. إذا كان هناك شيء يبدو غريبًا في المقطع النهائي، فيُمكنك تعديل المخطط الزمني وضبط الفيديو بالشكل الذي تراه مُناسبًا.
1. تغيير بطاقة العنوان
إذا لم تُعجبك بطاقة العنوان، فانقر عليها في المخطط الزمني، ثم انقر على “نص” في الجزء العلوي . سيتيح لك ذلك تغيير المُحتوى وتحديد خط كتابة جديد وضبط حجمه.
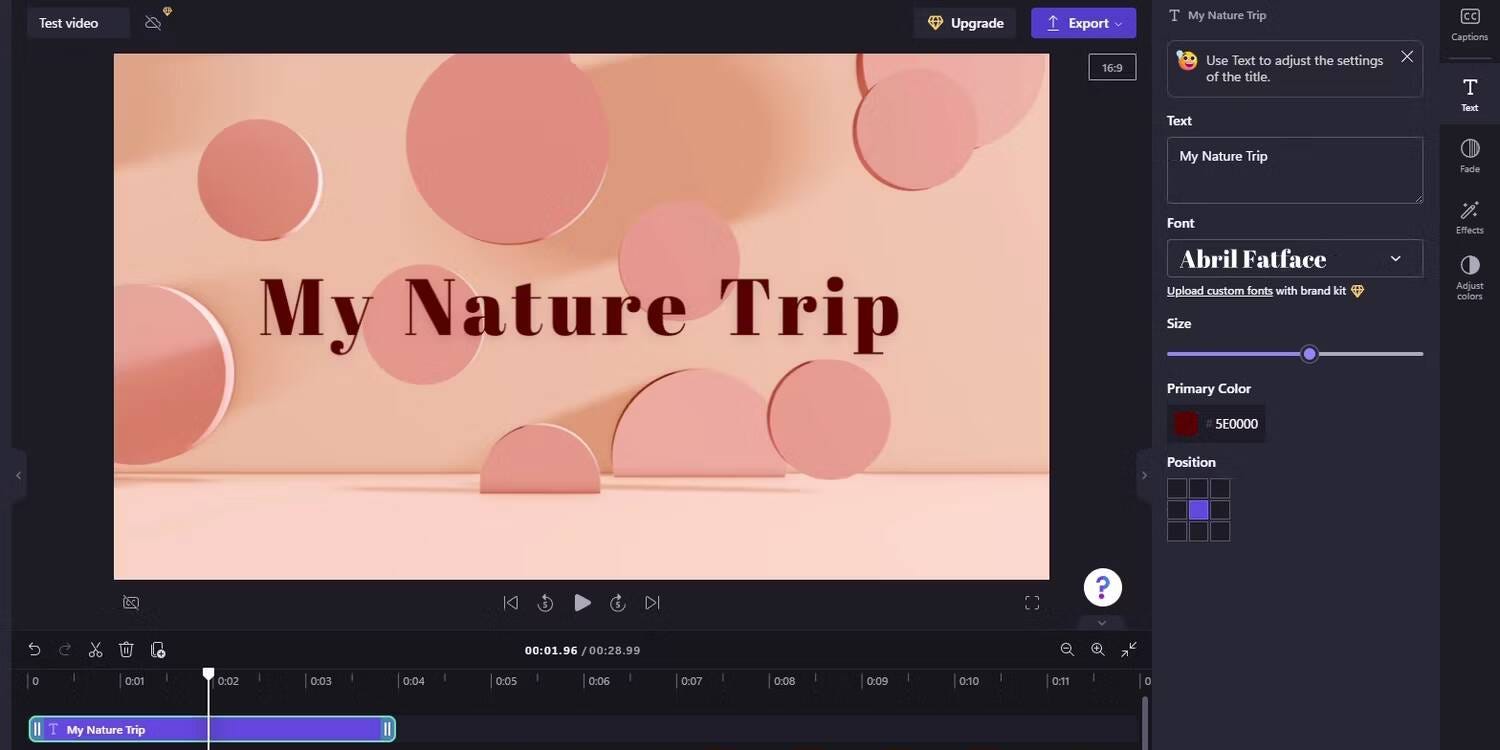
2. ضبط طول الوسائط
في بعض الأحيان، يعرض Clipchamp جزءًا من الوسائط لمدة ثانية واحدة فقط من وقت الشاشة قبل المضي قدمًا، وفي بعض الأحيان قد يتم يتوقف عند مقطع فيديو أو صورة واحدة لفترة طويلة جدًا. إذا كان توقيت Clipchamp غير مُناسب قليلاً، فيُمكنك ضبط توقيت المقطع بنفسك.
لضبط مقطع ما، انقر عليه في المخطط الزمني. بعد ذلك، أمسك إحدى الحواف واسحبها إلى اليسار أو اليمين لتمديد المقطع أو تقصيره.
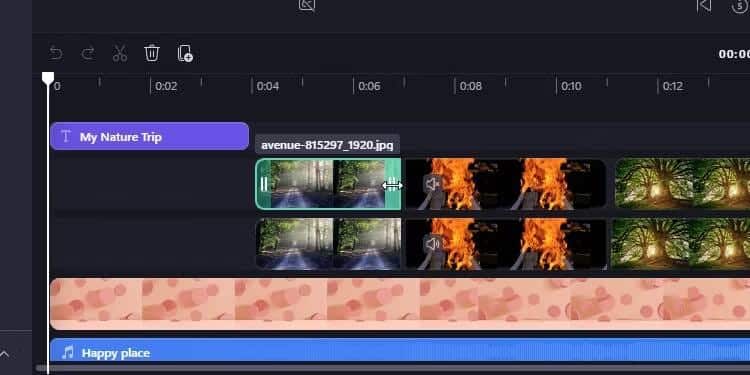
ستُلاحظ أنَّ Clipchamp يضيف أحيانًا مقطعي فيديو متطابقين يعرضان نفس قطعة الوسائط. يتم استخدام المسار الثاني لإنشاء تأثير انعكاس يظهر أسفل الفيديو أو الصورة النشطة. تأكد من محاذاة هذه الانعكاسات عند ضبط الوسائط الخاصة بك، وإلا سيبدو الفيديو غريبًا جدًا. يُمكنك أيضًا حذف الانعكاسات إذا كانت تُسبب الكثير من المتاعب. تحقق من كيفية تسجيل الشاشة والكاميرا بسهولة على Windows مجانًا باستخدام Clipchamp.
3. تغيير أنماط الانتقالات وتأثيراتها
لضبط الوقت الذي تستغرقه الصورة أو الفيديو للتلاشى للداخل والخارج، حدد الوسائط، ثم انقر على “تلاشي” على اليسار. اضبط أشرطة التمرير هنا لإنشاء مدة التلاشي المثالية.
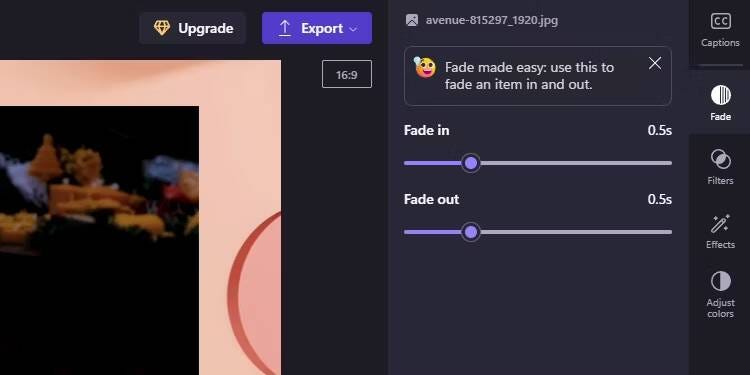
مع استمرار تحديد الوسائط، يُمكنك أيضًا تعديل العناصر الأخرى على الشريط الجانبي. تُتيح لك المرشحات ضبط الألوان وفقًا لأنماط مُختلفة، وتتيح لك التأثيرات إمكانية التعديل على بعض الأنماط المُثيرة للاهتمام بصريًا. يُمكنك أيضًا استخدام خيار السرعة في مقاطع الفيديو لضبط تشغيلها.
بمجرد الانتهاء من التعديل، انقر فوق “تصدير” في الجزء العلوي لإنشاء الفيديو الخاص بك.
على الرغم من أن مُحرِّر الفيديو الذي يعمل بالذكاء الاصطناعي في Clipchamp ليس مثاليًا بأي حال من الأحوال، إلا أنه لا يزال طريقة سريعة وسهلة لإنشاء مقاطع فيديو عبر الإنترنت أو على نظام Windows، خاصة إذا كان لديك الكثير من الصور أو مقاطع الفيديو التي يتعين عليك تصفحها. في المرة القادمة التي تحدق فيها في مسار تعديل فيديو فارغ وتتساءل من أين تبدأ، قم بتجربة Clipchamp. يُمكنك الإطلاع الآن على أفضل الأدوات لتعديل الفيديو عبر الإنترنت بدون علامة مائية.