تم تصميم Windows من أجل المُساعدة في تعدد المهام ، والذي يُمكِّن المُستخدمين من تشغيل واستخدام تطبيقات مُتعددة في وقت واحد من شريط المهام. يُمكنك تصغير بعض التطبيقات لإبعادها ومنع تشتيتها لك حتى تحتاج إليها مرة أخرى. ومع ذلك ، فإنَّ تعدد المهام يؤدي إلى تشويش شريط المهام بنوافذ مُصغرة كثيرة.
لا يتضمن Windows 11 أي ميزة لإخفاء التطبيقات على شريط المهام. لذلك ، فإنَّ الطريقة الوحيدة الواضحة للتحلص من فوضى وازدحام شريط المهام هي إغلاق النوافذ وإعادة فتح تطبيقاتها لاحقًا. ومع ذلك ، يُمكنك تحديد إخفاء نوافذ التطبيقات على شريط المهام دون إنهاء عملياتها باستخدام Taskbar Hide و WinRAP. تحقق من حماية خصوصيتك أثناء التنقل باستخدام تطبيقات Windows المحمولة هذه.

إخفاء التطبيقات قيد التشغيل على شريط مهام Windows باستخدام Taskbar Hide
Taskbar Hide هو تطبيق أنيق لإخفاء عناصر شريط المهام الذي يُمكنك استخدامه على Windows 11 ، والأنظمة الأساسية الأخرى في سلسلته التي يعود تاريخها إلى عام 2000. فهو يُمكِّنك من إخفاء نوافذ شريط المهام وأيقونات علبة النظام بشكل انتقائي للتطبيقات النشطة. هذه هي الطريقة التي يُمكنك من خلالها إخفاء التطبيقات قيد التشغيل على شريط مهام Windows 11 باستخدام هذا التطبيق المُخصص:
- افتح صفحة الويب لـ Taskbar Hide.
- انقر فوق خيار التنزيل هناك.
- للوصول إلى مستكشف الملفات ، انقر فوق أيقونة المجلد في شريط المهام.
- افتح المجلد الذي تم تنزيل معالج تثبيت Taskbar Hide بداخله.
- انقر نقرًا مزدوجًا فوق ملف THSetup.exe.
- استمر في النقر فوق التالي في نافذة الترحيب لتثبيت Taskbar Hide في الدليل الافتراضي.
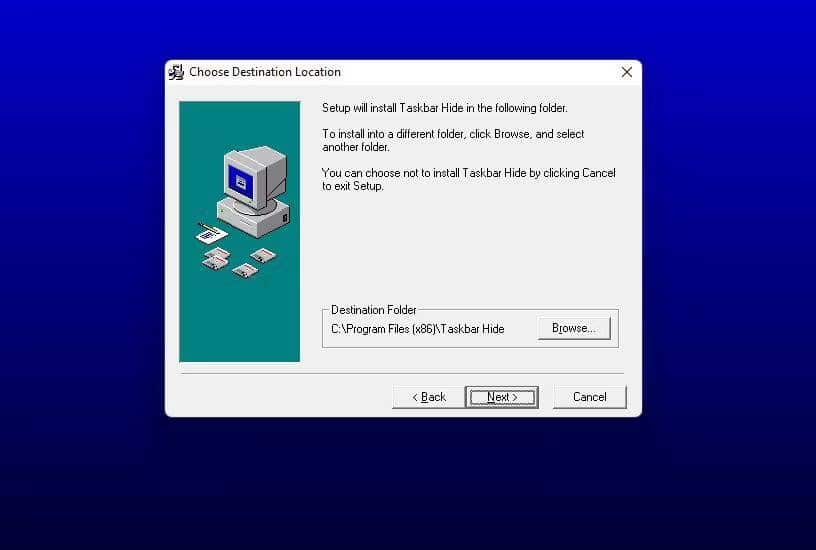
- انقر فوق خيار إنهاء معالج الإعداد.
- حدد “موافق” لإكمال التثبيت عن طريق إعادة تشغيل Windows.
- قم بتشغيل Taskbar Hide بعد إعادة التشغيل.
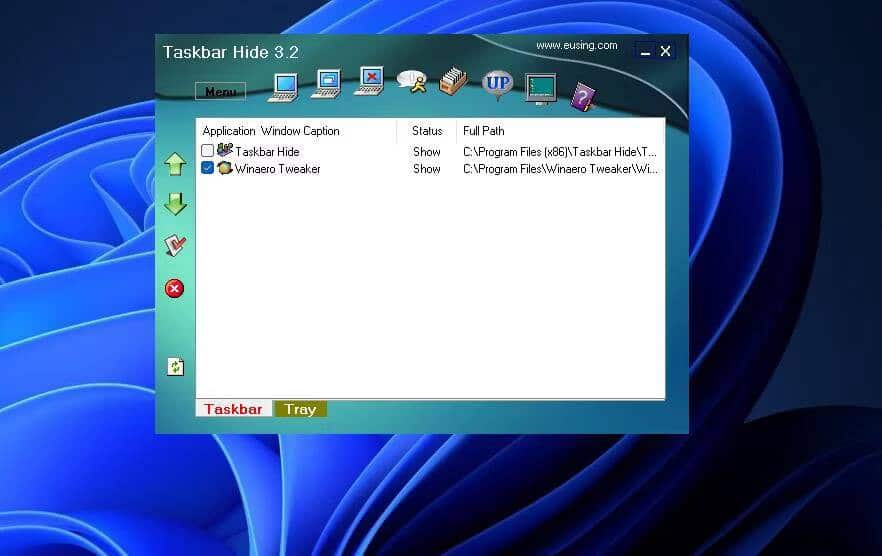
- افتح عددًا قليلاً من نوافذ التطبيقات ، وقم بتصغيرها إلى شريط المهام.
- حدد مربعات الاختيار الخاصة بنوافذ التطبيقات المُصغرة في Taskbar Hide.
- ثم انقر فوق خيار إخفاء نافذة التطبيق المُحدد عن طريق زر قائمة Taskbar Hide.
الآن ستختفي نوافذ التطبيقات التي حددتها ولن تظهر في شريط المهام. ومع ذلك ، يُمكنك استعادتها بسهولة عند الحاجة. للقيام بذلك ، حدد مربعات الاختيار بجوار التطبيقات لاستعادتها على شريط المهام وانقر على نافذة إظهار التطبيق المُحدد.
يحتوي Taskbar Hide على علامة تبويب Tray تتضمن جميع تطبيقات الطرف الثالث المرئية في علبة النظام. يُمكنك إخفاء أيقونات علبة النظام هذه تمامًا مثل نوافذ شريط المهام.
حدد مربعات الاختيار لعناصر علبة النظام لإزالتها وانقر فوق خيار إخفاء الأيقونات المُحددة من علبة النظام. يُمكنك استعادتها عن طريق تحديد خيار إظهار العناصر المُحددة من علبة النظام.
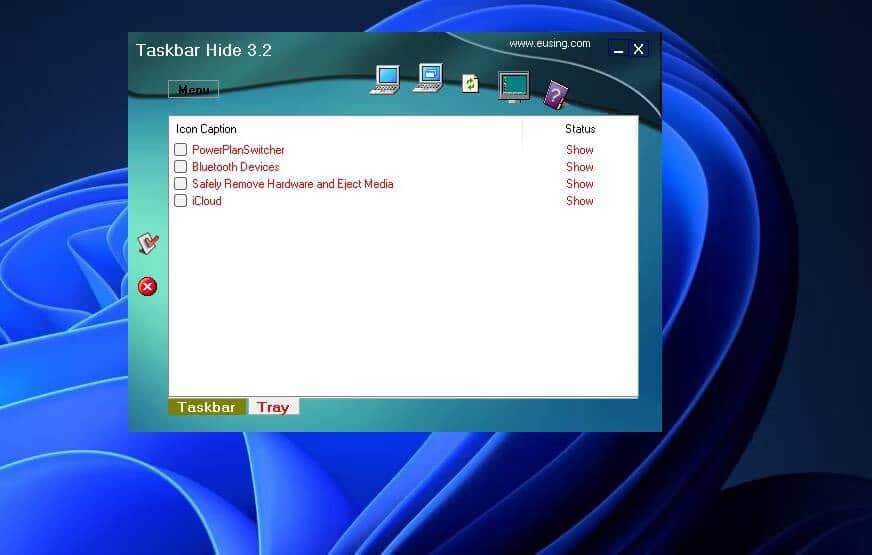
يُمكنك أيضًا تعيين نافذة للبقاء دائمًا في أعلى جميع النوافذ التي يتم فتحها باستخدام Taskbar Hide. حدد خانة اختيار التطبيق في Taskbar Hide ، وانقر فوق الزر “لأعلى”.
اختر التطبيق الذي تُريد الاحتفاظ به في المقدمة في تغيير حالة النافذة ، وانقر فوق دائمًا في المقدمة ، واضغط على الزر موافق. ثم ستبقى تلك النافذة فوق كل النوافذ المفتوحة الأخرى.
يحتوي Taskbar Hide على مفاتيح اختصار قابلة للتخصيص لإخفاء/ إظهار نوافذ شريط المهام. لعرض مفاتيح الاختصار الافتراضية ، انقر فوق زر القائمة وحدد الإعدادات ؛ تعرض علامة التبويب مفاتيح الإختصار في نافذة الإعدادات اختصارات لوحة المفاتيح الافتراضية للتطبيق. يُمكنك تغييرها بالنقر فوق المربعات الخاصة بها والضغط على المفاتيح البديلة.
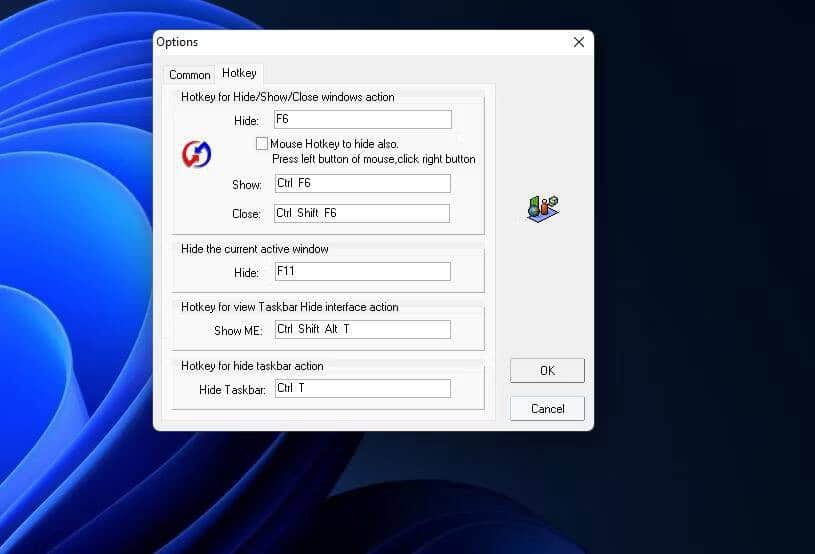
F6 هو مفتاح الاختصار الافتراضي لـ Taskbar Hide لإخفاء نافذة تطبيق نشط ، والمعروف أيضًا باسم “مفتاح الرئيس”. نشأت هذه المفاتيح خلال الثمانينيات عندما أضاف المطورون اختصارات سريعة للوحة المفاتيح لإخفاء الألعاب ، لذلك لم يتمكن الرئيس من رؤية ما يلعبه الموظفون.
لضبط إعدادات Taskbar Hide العامة ، انقر فوق علامة التبويب عام في نافذة الخيارات. يُمكنك إضافة التطبيق إلى بدء التشغيل عن طريق تحديد خانة الاختيار البدء التلقائي مع Windows هناك. إذا كنت لا تُريد إغلاق التطبيقات المخفية باستخدام Taskbar Hide مع إغلاق التطبيق ، فحدد زر الاختيار إظهار هناك. انقر فوق “موافق” لحفظ أي إعدادات جديدة. تحقق من أفضل الطرق لإصلاح لا يُمكن تكبير التطبيقات من شريط المهام في Windows.
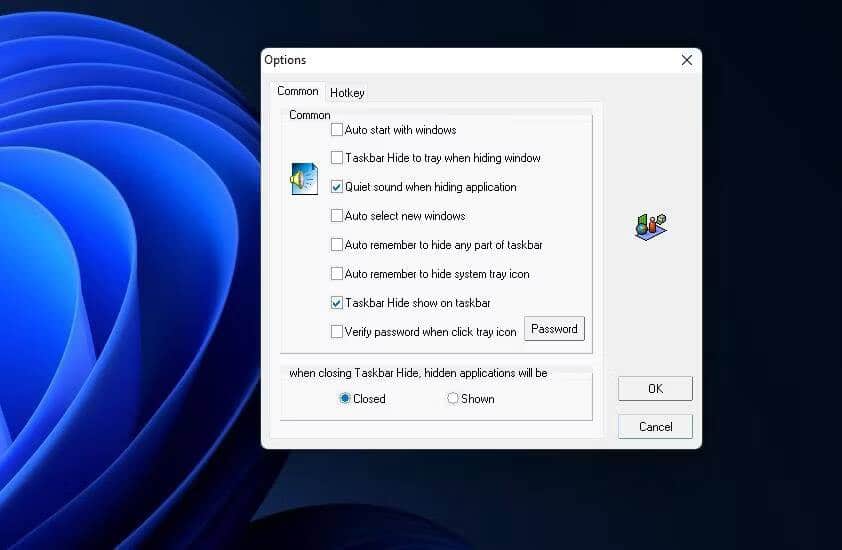
إخفاء التطبيقات قيد التشغيل على شريط مهام Windows باستخدام WinRAP
WinRAP هو بديل محمول لـ Taskbar Hide يُمكنك استخدامه من محرك أقراص USB (أو محرك أقراص فلاش). يشتمل هذا التطبيق أيضًا على وضع قفل يُمكنك من خلاله تعيين كلمة مرور لعرض النوافذ المخفية. يُمكنك إخفاء التطبيقات على شريط المهام باستخدام WinRAP على النحو التالي:
- قُم بالوصول إلى صفحة تنزيل WinRAP.
- حدد
تنزيل الآن -> External mirror 1لحفظ ملف ZIP الخاص بالتطبيق. - افتح المجلد الذي يحتوي على الملف المضغوط باستخدام WinRAP في مُستكشف ملفات Windows.
- قم باستخراج الملف المضغوط لـ WinRAP كما هو مُغطى في دليل كيفية فك ضغط الملفات في Windows.
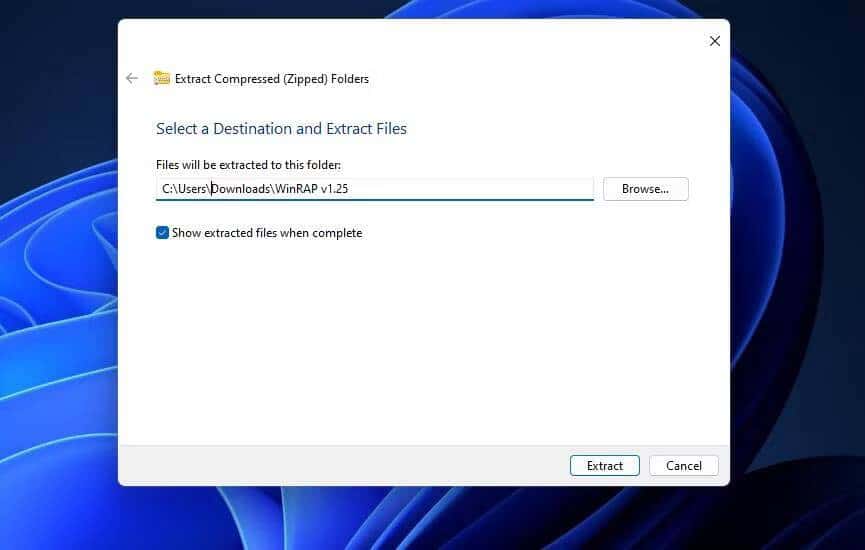
- انقر نقرًا مزدوجًا فوق WinRAP v1.25.exe في مجلد WinRAP الذي تم فك ضغطه.
- قم بتشغيل بعض التطبيقات وتصغيرها.
- انقر فوق الزر “تحديث” في نافذة WinRAP.
- حدد نافذة لإخفائها في قائمة التطبيقات قيد التشغيل.
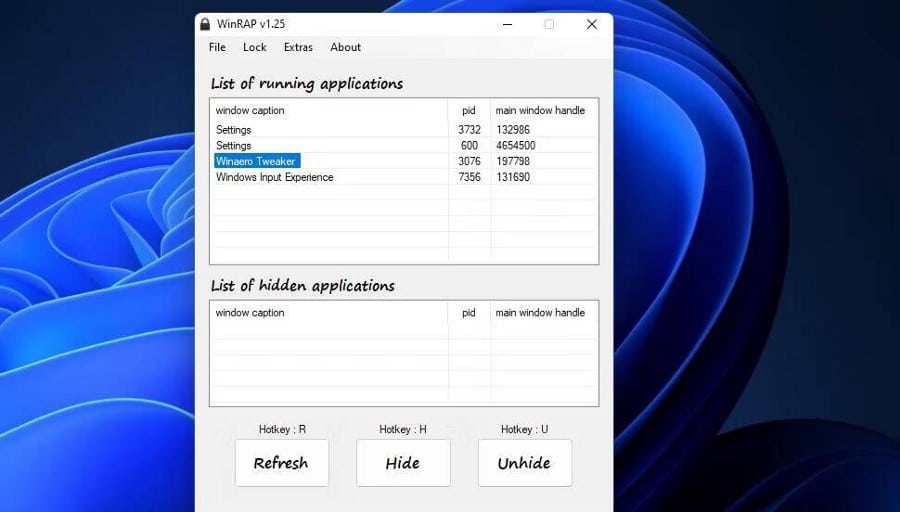
- انقر فوق الزر إخفاء أو اضغط على
H.
سيتم الآن إخفاء النافذة المُحددة. ستراها مدرجةً في قائمة مربع التطبيقات المخفية داخل WinRAP. يُمكنك استعادة النافذة على شريط المهام عن طريق تحديدها ضمن قائمة التطبيقات المخفية والنقر فوق إظهار.
تضمن ميزة القفل في WinRAP عدم تمكن أي شخص من الكشف عن التطبيق الذي قمت بتشغيله والتطفل عليك أثناء الإبتعاد عن الكمبيوتر مؤقتًا. إذا كنت تريد قفل نوافذ التطبيقات المخفية ، فانقر فوق قائمة القفل. حدد خيار الوضع العادي في تلك القائمة. ثم ستظهر خيارات WinRAP باللون الرمادي حتى تقوم بإلغاء تأمين التطبيق. انقر فوق قفل -> فتح ، وأدخل كلمة المرور 1234 الافتراضية.
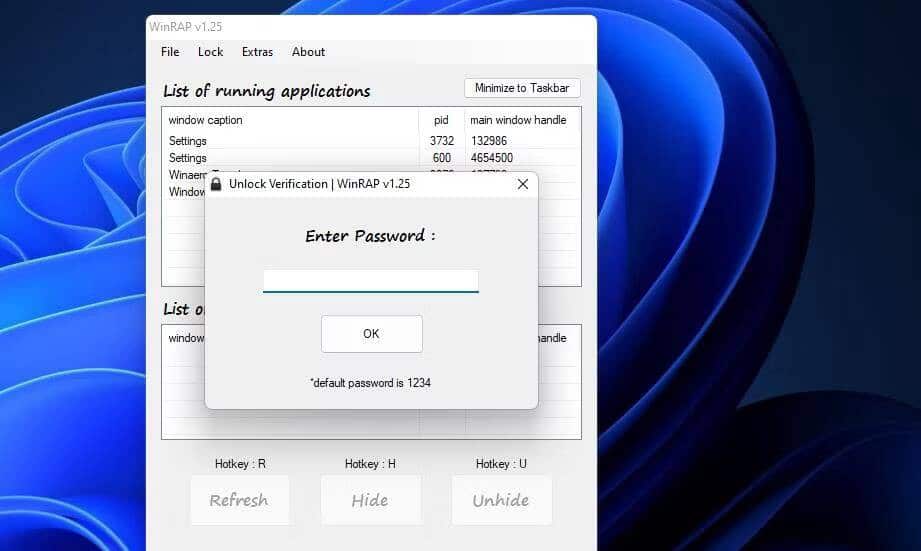
يحتوي WinRAP أيضًا على وضع التخفي لإخفاء هذا التطبيق تمامًا (وتعطيل مدير المهام). لتنشيط هذا الوضع ، انقر فوق وضع التخفي في قائمة القفل. سيؤدي الضغط على مفتاح الاختصار Shift + Z وإدخال كلمة مرور WinRAP إلى الخروج من وضع التخفي.
يُمكنك تغيير كلمة مرور القفل الافتراضية في نافذة خيارات WinRAP. انقر فوق ملف لتحديد التكوينات. ثم أدخل بديلًا في مربع كلمة المرور الجديدة ، وانقر فوق الزر الحفظ والإغلاق. يُمكنك أيضًا تعيين اختصار لوحة مفاتيح وضع التخفي بديل من تلك النافذة.
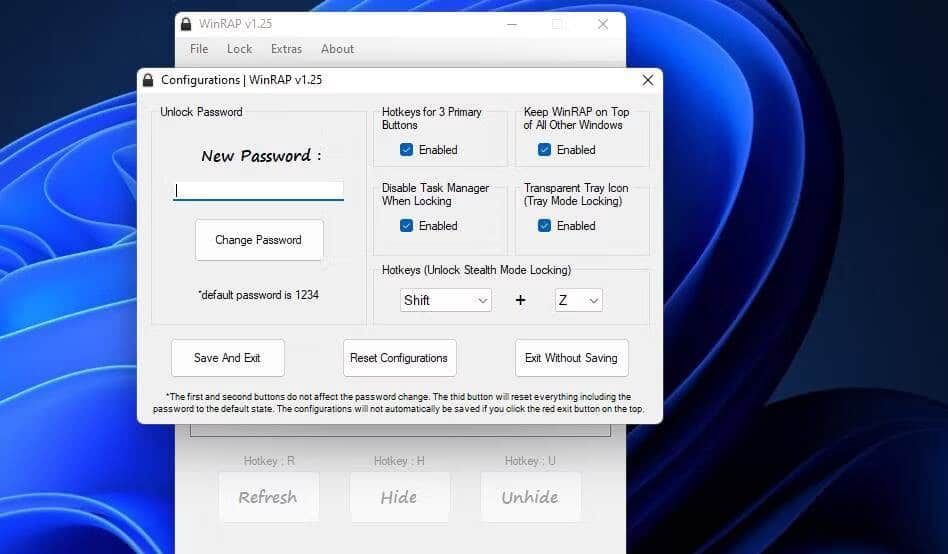
تتضمن قائمة الإضافات بعض الخيارات الإضافية. هناك يُمكنك تحديد إخفاء الكل لإخفاء جميع نوافذ شريط المهام بسرعة. أو حدد خيار إخفاء شريط المهام لجعل شريط المهام غير مرئي. تحقق من كيفية تخصيص شريط المهام باستخدام TaskbarX على Windows.
تنظيم شريط مهام Windows 11 باستخدام WinRAP أو Taskbar Hide
يمنحك كل من Taskbar Hide و WinRAP مزيدًا من التحكم في شريط المهام عن طريق تمكينك من تكوين ما هو مرئي وغير مرئي عليه. هذه التطبيقات مُفيدة لإلغاء تشويش شريط مهام Windows 11 والحفاظ على مساحة عليه عند تشغيل الكثير من التطبيقات المُتزامنة. ستكون اختصارات لوحة المفاتيح للإخفاء مفيدة أيضًا إذا أردت إخفاء أنك تقوم بتشغيل تطبيقات مُعينة على كمبيوتر في بيئة الشركة. يُمكنك الإطلاع الآن على بعض الطرق لإصلاح أي خلل في شريط مهام Windows.







