يُعد شريط مهام Windows دعامة أساسية لنظام التشغيل. أين يُمكنك إضافة تطبيقاتك المُفضلة للوصول إليها بسهولة أو إبقائه نظيفًا ومُبسطًا للحصول على مظهر مُجرد. شيء واحد لا يُمكنك فعله باستخدام شريط مهام Windows 10 هو تحريكه. على الأقل ، لا يُمكنك نقل شريط المهام إلى وسط الشاشة.
إذا كنت تُريد مظهر مركزيًا لتوسيط التطبيقات مشابهًا لنظام macOS ، فأنت بحاجة إلى تطبيق تابع لجهة خارجية لتخصيص شريط المهام ، مثل TaskbarX.
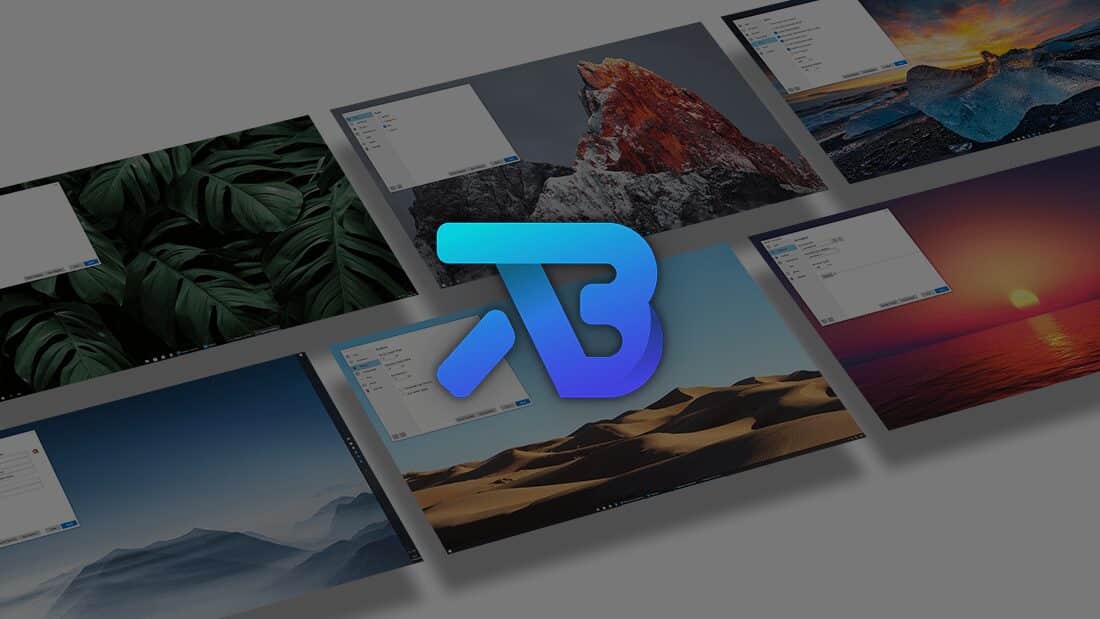
ما هو شريط مهام Windows؟
شريط مهام Windows هو الشريط الذي يمتد على طول الجزء السفلي من الشاشة. من جهة ، سترى شعار Windows 10 ، وهو زر قائمة ابدأ. اعتمادًا على تكوين شريط المهام ، قد ترى أيضًا خيارات لـ Cortana ، المساعد الصوتي في Windows 10.
إلى جانب قائمة ابدأ توجد أيقونات التطبيقات. هذه اختصارات للتطبيقات الموجودة على جهاز الكمبيوتر الخاص بك ، والتي يُمكنك إضافتها أو إزالتها.

يُمكن لشريط مهام Windows 10 القياسي الانتقال إلى أربعة مواضع للشاشة: الأعلى ، والأسفل ، واليسار ، واليمين. تُحدد هذه الأماكن موضع شريط المهام. لكن لا يُمكنك نقل موضع التطبيقات على طول شريط المهام. تنتقل الأيقونات دائمًا إلى الموقع الافتراضي بجانب زر قائمة ابدأ.
بالنسبة للجزء الأكبر ، هذا جيد. ولكن إذا كنت ترغب في تخصيص شريط مهام Windows 10 ونقل تطبيقات شريط المهام إلى المركز ، فأنت بحاجة إلى أداة تخصيص تابعة لجهة خارجية.
ما هو TaskbarX؟
TaskbarX هو تطبيق مفتوح المصدر لتخصيص شريط المهام يمنحك التحكم في أيقونات شريط المهام. مع تثبيت TaskbarX ، يُمكنك نقل أيقونات شريط المهام إلى النقطة المركزية لشاشتك.

يتضمن التطبيق أيضًا بعض الإضافات المُفيدة ، مثل نمط شريط المهام الشفاف أو غير الواضح أو أكريليك ، ورسوم متحركة للتطبيقات والأيقونات ، وخيار لإخفاء رمز قائمة ابدأ.
كيفية تثبيت TaskbarX
يأتي TaskbarX بثلاثة إصدارات مُختلفة. في هذا البرنامج التعليمي ، سأستخدم خيار Portable Zip ، والذي يتضمن جميع الملفات الضرورية في ملف مضغوط واحد. إذا كنت تُفضل استخدام Microsoft Store ، فيُمكنك شراء TaskbarX مقابل 1.09 دولار. يتطلب منك إصدار Microsoft Store إنفاق دولار واحد ، ولكنك تحصل على تثبيت أسهل وتحديثات تلقائية في المقابل. بدلاً من ذلك ، يتوفر TaskbarX كمظهر لـ Rainmeter.
- أولاً ، توجه إلى الصفحة الرئيسية لـ TaskbarX وقم بتنزيل أحدث إصدار. انقر بزر الماوس الأيمن فوق الملف الذي تم تنزيله وقم بفك ضغط الأرشيف. على سبيل المثال ،
7Zip -> الاستخراج إلى “Taskbar X”. - افتح مجلد TaskbarX وقم بتشغيل ملف
exe.ستنتقل أيقونات شريط المهام تلقائيًا بطريقة سحرية إلى منتصف شريط المهام!
كيفية تكوين TaskbarX
يحتوي مجلد TaskbarX نفسه على مُكوّن آخر ، TaskbarX Configurator. المكوّن كما يبدو: أداة تكوين لـ TaskbarX. يتضمن خيارات سهلة الاستخدام لجميع أنماط TaskbarX. هناك خمس فئات:
- النمط.
- الصور المُتحركة.
- الموضع.
- جدول المهام.
- الخيارات الإضافية.
النمط
تتحكم قائمة النمط في مستوى الشفافية أو لون شريط المهام. هناك خمسة خيارات يُمكنك الاختيار من بينها. اختر خيارًا ، ثم حدد تطبيق في أسفل اليسار.
يُمكنك استخدام أشرطة التمرير لإنشاء لون شريط المهام. بدلاً من ذلك ، انقر فوق رمز منتقي الألوان لتحديد لون من أي مكان على شاشتك. يتم تطبيق اللون على شريط المهام بعد الضغط على زر “تطبيق” ، لكن النمط يتغير باستخدام الخيارات الأخرى ، مثل تدرج الشفافية ، التعتيم ، والطمس. تستخدم هذه الخيارات اللون المُخصص الخاص بك كأساس للتأثير.
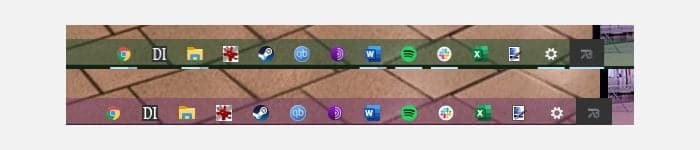
على سبيل المثال ، تُظهر الصورة أعلاه تدرجات شفافة مختلفة ، بينما تُظهر الصورة التالية خيار منتقي الألوان أثناء العمل.
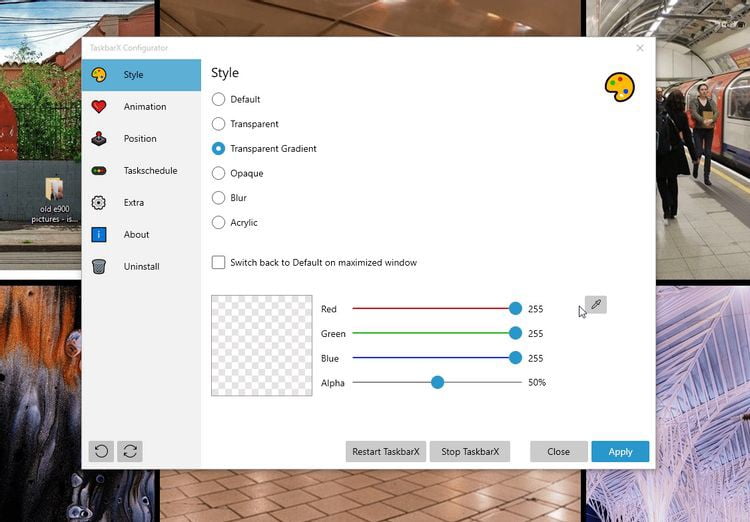
الصور المُتحركة
تُوضح الصور المُتحركة كيفية تحرك أيقونات شريط المهام عند فتح تطبيق جديد. هناك أكثر من 40 صورة متحركة مختلفة لـ TaskbarX للاختيار من بينها ، لذا سيتعين عليك اللعب في الأرجاء للعثور على خيارك المفضل.
يعتمد نجاح خيار الصور المُتحركة أيضًا على خيارات أيقونات شريط مهام Windows 10. إذا كان لديك أيقونات تطبيقات مكدسة ، مثل صور شريط المهام الخاصة بي ، فلن ترى أي صور متحركة ، بغض النظر عن اختيارك. إذا اخترت إدخالات متعددة لشريط المهام لكل تطبيق أو إدخالات كبيرة لشريط المهام ، فسترى تغييرًا في نمط الصور المُتحركة.
الموضع
تُتيح لك قائمة الموضع ضبط موضع أيقونات شريط المهام بمجرد أن تكون في المركز. على سبيل المثال ، يمكنك إزاحة الأيقونات باستخدام عدد موجب أو سالب من وحدات البكسل (حيث يتم تحريك الرقم السالب باتجاه قائمة ابدأ والموجب باتجاه علبة النظام (منطقة الإعلام)).
تتضمن قائمة الموضع خيارًا مُفيدًا آخر: عدم توسيط شريط المهام. حدد هذا الخيار إذا كنت تُريد تخصيص شريط المهام بالأنماط دون نقل أيقوناتك إلى المنتصف. ستعود أيقونات شريط المهام إلى الموضع الأصلي ، إلى جانب قائمة ابدأ.
جدول المهام
لا يعمل TaskbarX تلقائيًا أثناء بدء تمهيد Windows 10. لإصلاح هذه المشكلة ، توجه إلى قائمة Taskschedule (جدول المهام) ، وأدخل تأخيرًا زمنيًا (بالثواني) ، ثم اضغط على إنشاء ، ثم تطبيق.
الخيارات الإضافية
تحتوي قائمة الخيارات الإضافية على عدد قليل من إعدادات TaskbarX الإضافية ، مثل إعدادات الشاشات المُتعددة. لنفترض ، على سبيل المثال ، أنك تُريد فقط توسيط شريط المهام على إحدى شاشاتك؟ هناك خيار لذلك. أو إذا كنت تُريد إخفاء منطقة علبة النظام على شاشتك الثانوية؟ يُمكن لـ TaskbarX القيام بذلك أيضًا.
حول
سأذكر قائمة “حول” بسرعة.
يمكنك استخدام هذه القائمة للتحقق من أنَّ TaskbarX يعمل بأحدث إصدار. إذا لم يكن كذلك ، يُمكنك تنزيل أحدث إصدار والبدء في استخدامه. يقوم المطور ، كريس أندريسن ، بإصدار تحديثات TaskbarX لإصلاح الأخطاء وتحسين الميزات. يجب عليك دائمًا التحقق من وجود أي تحديثات بعد تحديث Windows 10 رئيسي ، حيث أن Microsoft لديها عادة تعطيل تطبيقات المطورين الآخرين (بدون معنى أيضًا ، بالطبع).
كيفية إلغاء تثبيت TaskbarX
يسهل إزالة TaskbarX من جهاز الكمبيوتر الخاص بك أيضًا.
افتح TaskbarX Configurator وحدد Stop TaskbarX. توجه إلى علامة التبويب إلغاء التثبيت ، ثم حدد إلغاء التثبيت. هذا كل ما في الامر.
تخصيص شريط المهام باستخدام TaskbarX
تخصيص Windows 10 ليس بالأمر السهل دائمًا. يمكنك كسر الأشياء على طول الطريق ، مما يجعل العديد من الأجزاء من Windows 10 غير قابلة للاستخدام. ومع ذلك ، باستخدام تطبيق مثل TaskbarX ، يُمكنك تخصيص شريط المهام الخاص بك دون القلق بشأن تدمير شيء ما في هذه العملية.
كما هو الحال مع جميع المشاريع مفتوحة المصدر ، إذا كنت تستمتع بالتطبيق ، ففكر في التبرع للمطور حتى يتمكن من الحفاظ على المشروع حياً.







