لقد قُمت بتصغير أحد التطبيقات التي لا تحتاج إلى العمل فيها على Windows ، وتُريد الآن إعادة فتحه والوصول إليه. ومع ذلك ، لن يسمح لك جهازك بتكبير التطبيق من شريط المهام — بغض النظر عن عدد المرات التي حاولت فيها.
إذا كنت تستخدم أجهزة عرض مُتعددة ، فقد تكون هذه المشكلة ناتجة عن توصيلات الكابلات غير المُتوافقة. في بعض الحالات ، قد تكون هذه مشكلة مُتعلقة بالنظام نفسه. تحقق من ما هي أجهزة العرض الذكية وما يمكنك القيام بها؟
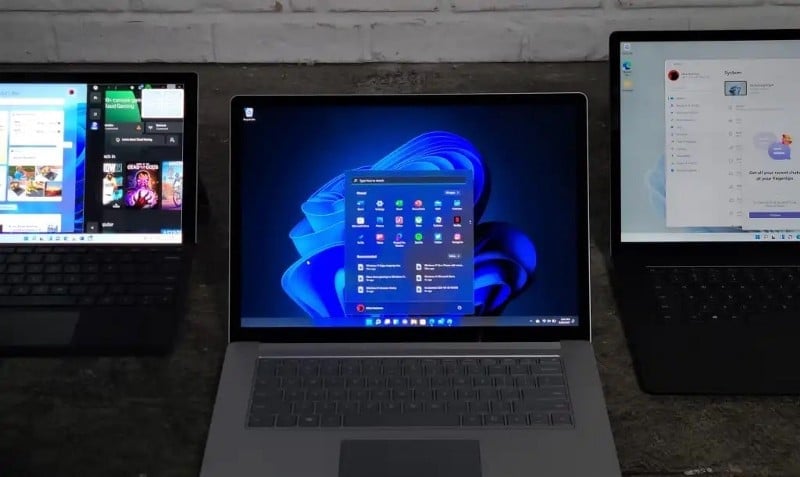
الآن ، دعنا نتعرف على كيفية إصلاح جهاز Windows الخاص بك عندما لا يقوم بتكبير التطبيقات من شريط المهام.
1. تحقق من اتصالات الكابلات في إعداد الشاشات المُتعددة

تحدث هذه المشكلة عادةً عند استخدام أجهزة عرض مُتعددة.
على سبيل المثال ، لنفترض أنك قمت بتوصيل كابل فيديو من شاشة خارجية بجهاز الكمبيوتر الخاص بك. ومع ذلك ، فقد نسيت توصيل الجهاز الخارجي بمصدر إمداد الطاقة.
في هذه الحالة ، قد يقرأ الكمبيوتر الخاص بك الشاشة الخارجية ، لكنك لن ترى أي شيء معروض على هذه الشاشة. لحل المشكلة ، يجب عليك التأكد من توصيل كابلات “الشاشات المتعددة” بشكل صحيح. تحقق من محتوى ضبابي وتشويش على شاشة بدقة 4K؟ أفضل الحلول السريعة.
2. عرض التطبيقات النشطة باستخدام خيار “التتالي”
يجعل خيار “التتالي” في Windows من السهل عليك عرض جميع التطبيقات النشطة بالفعل على جهاز Windows الخاص بك.
عند النقر فوق الخيار ، يعرض جهازك جميع التطبيقات قيد التشغيل حاليًا. بهذه الطريقة ، يُمكنك تصغير التطبيقات — واحدًا تلو الآخر — أثناء البحث عن التطبيق الذي لا يُمكنك إعادة الوصول إليه من شريط المهام.
لاستخدام خيار “التتالي” في Windows ، انقر بزر الماوس الأيمن فوق مساحة فارغة على شريط المهام ثم حدد “التتالي”.
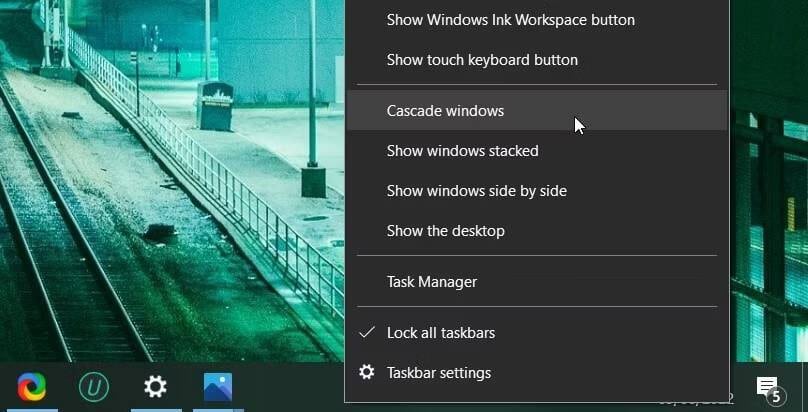
بعد ذلك ، قُم بتصغير جميع التطبيقات التي لا تحتاجها واترك فقط التطبيق الذي كنت تكافح من أجل إعادة فتحه.
3. تكوين إعدادات الشاشة
إذا كانت المشكلة ناتجة عن أجهزة عرض خارجية ، فحاول تعديل هذه الإعدادات:
- اضغط على
Win + Pلفتح إعدادات العرض مُتعدد الشاشات. - اختر أي خيار ذي صلة من القائمة ومعرفة ما إذا كان ذلك يساعدك.
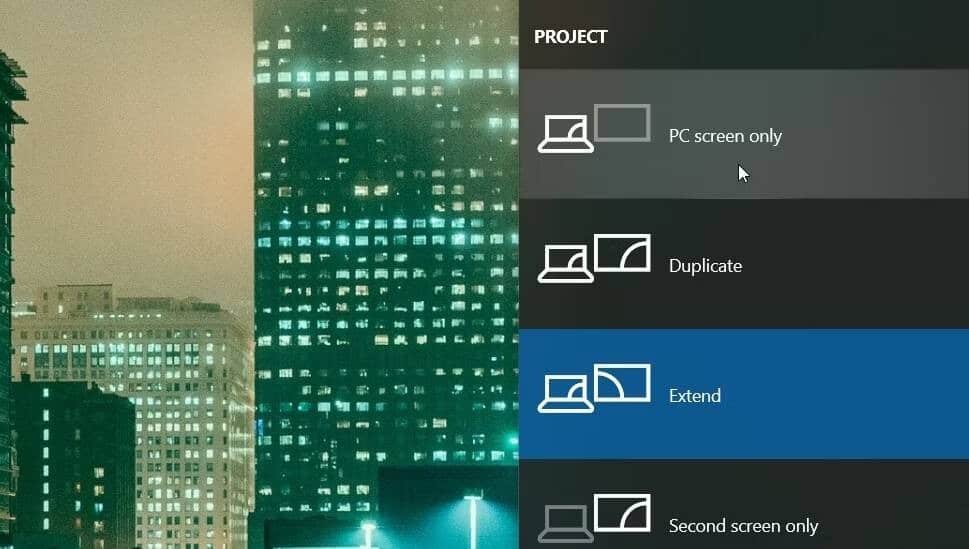
إذا لم يؤد ذلك إلى حل المشكلة ، فحاول تكوين بعض إعدادات العرض الأخرى على النحو التالي:
- اضغط على
Win + Iلفتح إعدادات النظام. - حدد النظام من الخيارات ثم حدد العرض في الجزء الأيمن.
- قم بتكوين الإعدادات ضمن خيار إعادة ترتيب شاشات العرض الخاصة بك.
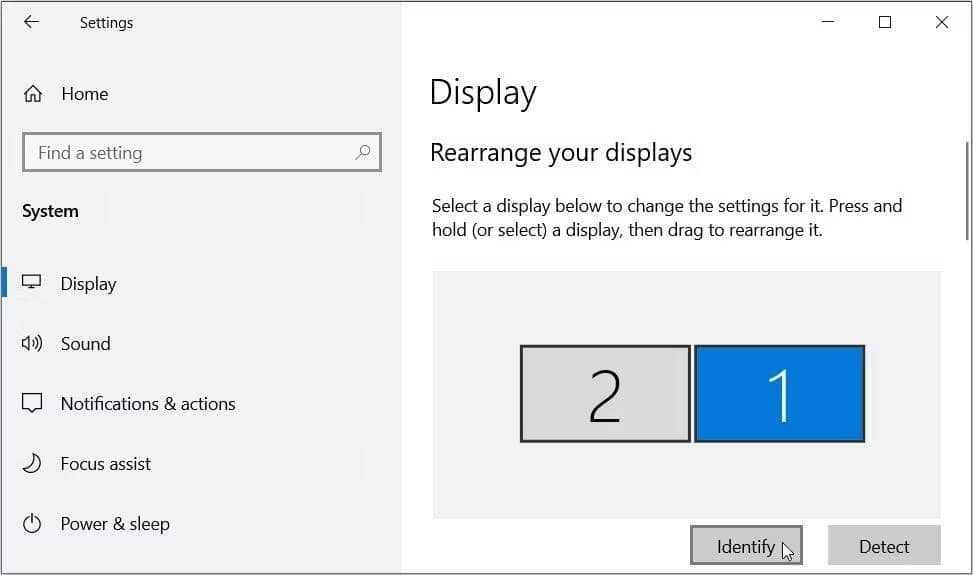
- قم بالتمرير لأسفل ، وانقر فوق القائمة المُنسدلة لشاشات العرض المتعددة ، ثم حدد الخيار المُفضل لديك.
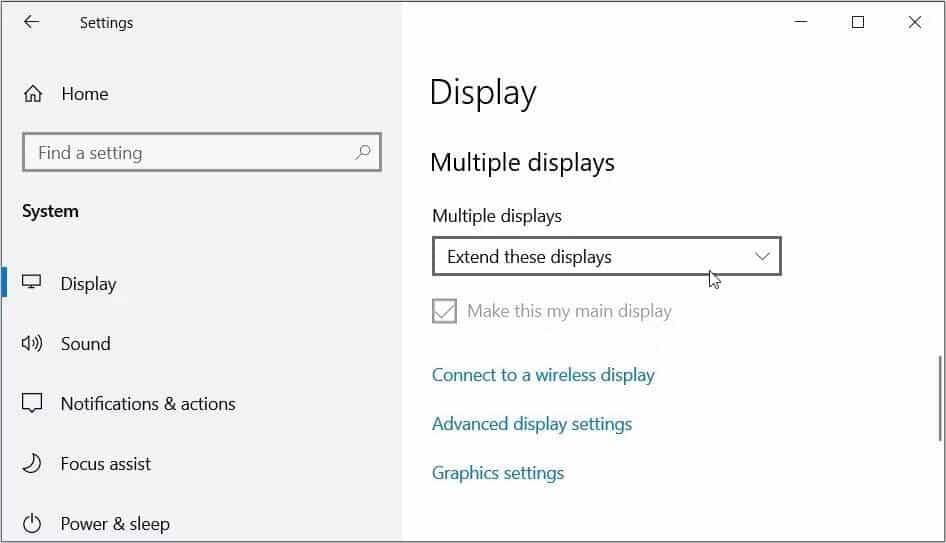
- بعد ذلك ، انقر فوق خيار إعدادات العرض المُتقدمة باتجاه أسفل الشاشة. من هناك ، انقر فوق القائمة المنسدلة اختيار العرض وحدد الخيار المناسب. أخيرًا ، انقر فوق القائمة المنسدلة معدل التحديث وحدد الخيار المناسب.
أغلق إعدادات النظام وأعد تشغيل جهازك لتطبيق هذه التغييرات. تحقق من كيفية تخصيص شريط مهام Windows: الدليل الكامل.
4. إعادة تشغيل مستكشف ملفات Windows
في بعض الحالات ، قد تصطدم بمشكلة العرض هذه إذا كنت تقوم بتشغيل عدة نوافذ من مُستكشف الملفات. لحل المشكلة ، أغلق بعض التطبيقات النشطة ثم أعد تشغيل مستكشف ملفات Windows.
فيما يلي الخطوات التي يجب عليك اتباعها:
- اضغط على
Win + Xلفتح قائمة الإرتباط السريع. - حدد مدير المهام من عناصر القائمة.
- أخيرًا ، انقر بزر الماوس الأيمن فوق مستكشف Windows ثم حدد إعادة التشغيل.
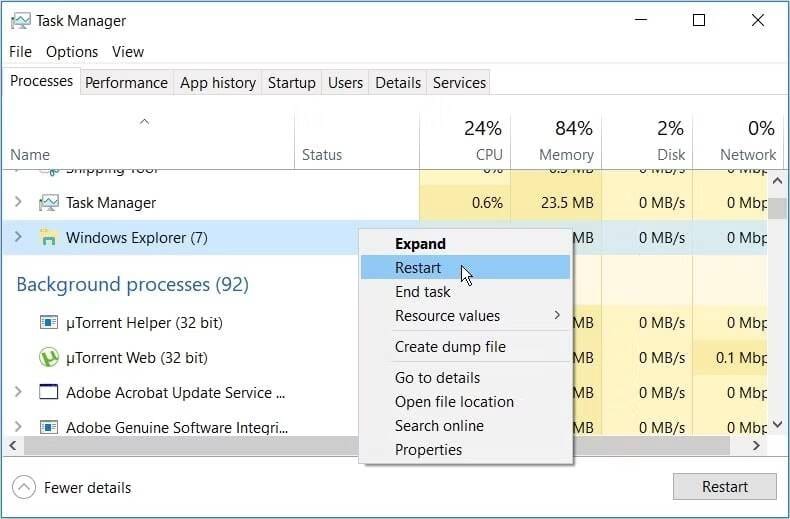
إذا استمرت المشكلة ، فأغلق مستكشف الملفات باستخدام مدير المهام ثم أعد فتح العملية يدويًا. فيما يلي الخطوات التي يجب عليك اتباعها:
- افتح مدير المهام باستخدام الخطوات السابقة.
- انقر بزر الماوس الأيمن فوق مستكشف Windows ثم حدد إنهاء المهمة.
- أخيرًا ، افتح مستكشف الملفات يدويًا بالنقر فوق أيقونة شريط المهام الخاصة به. بدلاً من ذلك ، اكتب File Explorer في شريط بحث Windows ثم حدد أفضل تطابق.
5. تكوين إعدادات الوضع اللوحي
إذا كنت تستخدم جهاز يعمل باللمس بنظام Windows ، فمن المحتمل أنك قمت بتمكين الوضع اللوحي. يُوفر لك هذا النمط عناء استخدام لوحة مفاتيح وماوس.
ومع ذلك ، قد يتداخل الوضع اللوحي أحيانًا مع الوظائف الأساسية مثل تصغير التطبيقات وتكبيرها. لذلك ، يُمكن أن يساعد تعطيل هذا النمط في حل المشكلة المطروحة.
- للبدء ، المس أيقونة مركز الإشعارات في الركن الأيمن السفلي من الشاشة.
- بعد ذلك ، اضغط على خيار الوضع اللوحي لتعطيله (يجب أن يكون اللون رماديًا عند تعطيه).
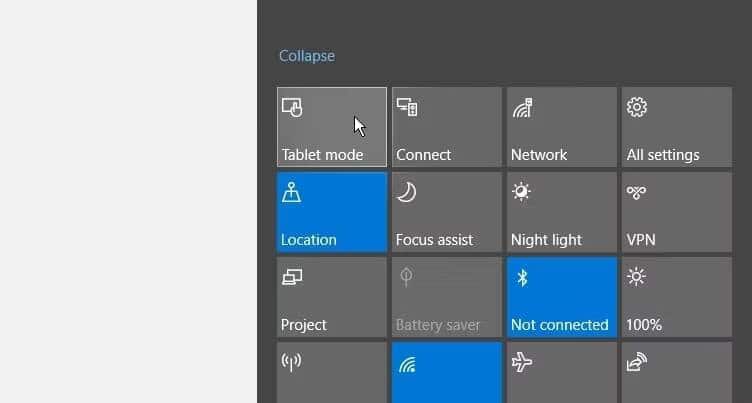
من هناك ، يُمكنك تكوين إعدادات وضع الكمبيوتر اللوحي لتجنب المزيد من المشاكل. فيما يلي الخطوات التي يجب عليك اتباعها:
- اضغط على
Win + Iلفتح إعدادات النظام. - حدد النظام ثم انقر فوق الكمبيوتر اللوحي في الجزء الأيمن.
- بعد ذلك ، انقر فوق القائمة المنسدلة عند تسجيل الدخول وحدد الخيار المناسب. من هناك ، انقر فوق الخيار عندما أستخدم هذا الجهاز كجهاز لوحي وحدد الخيار المُفضل لديك.
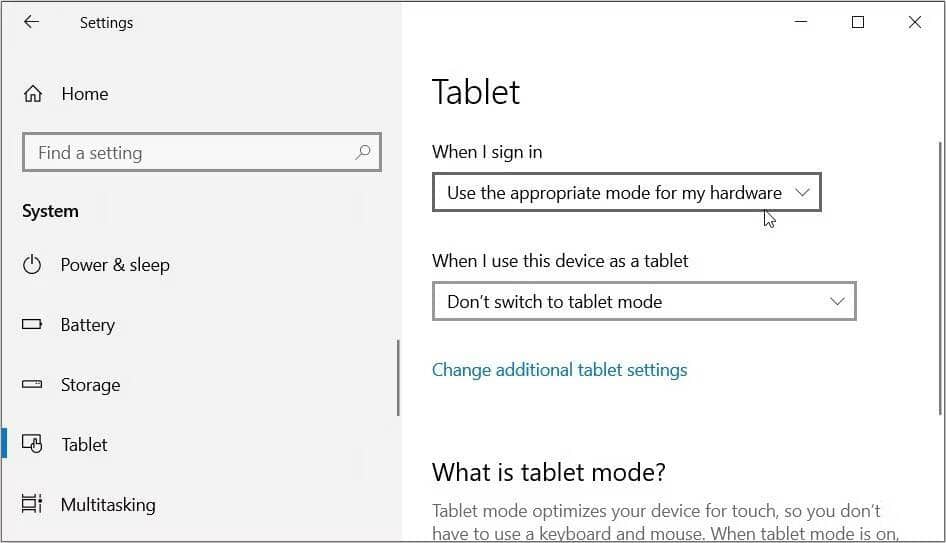
انقر فوق خيار تغيير إعدادات الكمبيوتر اللوحي الإضافية في الجزء السفلي من الشاشة ، ثم اتبع الخطوات التالية:
- حدد موقع خيار “عندما أستخدم الوضع اللوحي”. بعد ذلك ، قم بإيقاف تشغيل إخفاء أيقونات التطبيقات على شريط المهام وإخفاء أزرار شريط المهام تلقائيًا.
- الآن ، حدد خيار “عندما لا أستخدم الوضع اللوحي”. من هناك ، قم بتشغيل خيار جعل أيقونات التطبيق على شريط المهام أسهل للمس.
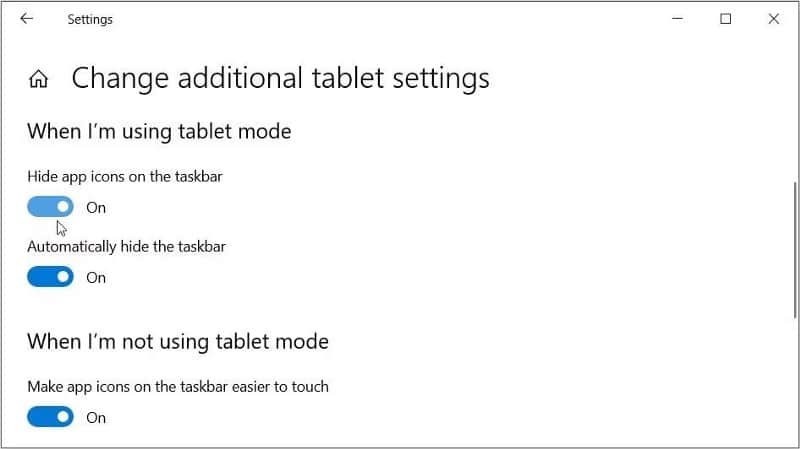
أخيرًا ، أغلق إعدادات النظام وأعد تشغيل جهازك لتطبيق هذه التغييرات. تحقق من كيفية إيقاف تشغيل الوضع اللوحي في Windows 10.
6. استعادة Windows إلى حالة سابقة
يُمكن أن تساعدك ميزة “استعادة النظام” أيضًا في معالجة المشكلة المطروحة. تُعيد هذه الأداة جهاز الكمبيوتر إلى حالته السابقة وتساعد في التخلص من المشكلات المتعلقة بالنظام.
إليك كيفية استخدام أداة استعادة النظام لمعالجة هذه المشكلة:
- اكتب Restore في شريط البحث في “قائمة ابدأ” وحدد أفضل تطابق.
- انتقل إلى علامة التبويب حماية النظام ثم انقر فوق استعادة النظام.
- اضغط على التالي ثم حدد إظهار المزيد من نقاط الاستعادة.
- حدد نقطة استعادة من القائمة ثم انقر فوق التالي. أخيرًا ، انقر فوق “إنهاء” وانتظر حتى تكتمل العملية.
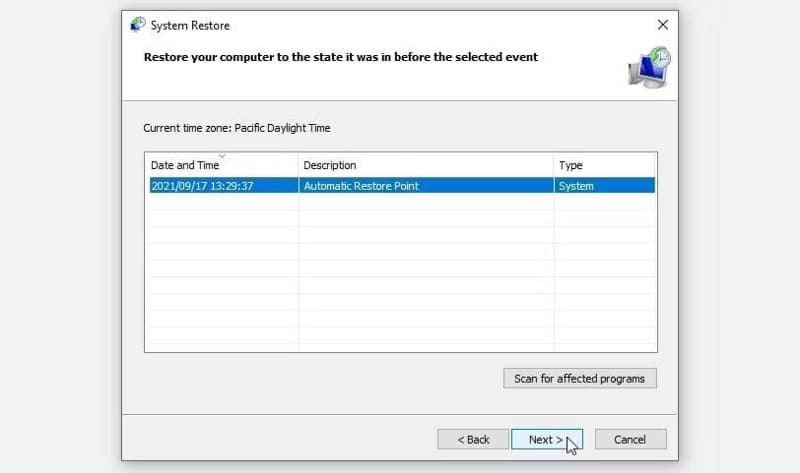
7. تحديث جهاز Windows
إذا كنت لا تزال تكافح لحل هذه المشكلة ، فربما حان الوقت لتحديث جهازك الذي يعمل بنظام Windows. إليك أفضل جزء: يُمكن أن يساعد تحديث جهاز الكمبيوتر الخاص بك في معالجة مشكلة “العرض” هذه وغيرها من المشكلات المتعلقة بالنظام أيضًا!
فيما يلي خطوات تحديث جهاز Windows الخاص بك:
- اضغط على
Win + Iلفتح إعدادات النظام. - حدد التحديث والأمان من الخيارات ، ثم انقر فوق Windows Update في الجزء الأيمن.
- أخيرًا ، انقر فوق الزر التحقق من وجود تحديثات على الجانب الأيمن ثم اتبع التعليمات التي تظهر على الشاشة.
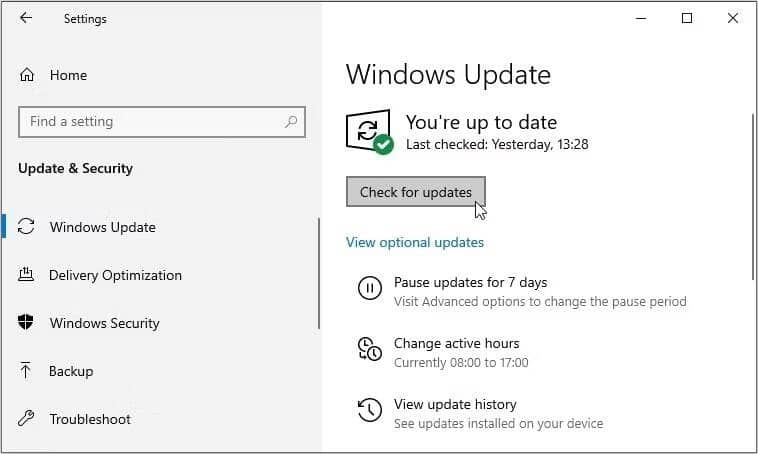
قم بتكبير أي تطبيق من شريط المهام بسهولة
إنه أمر مزعج عندما لا تتمكن فجأة من إعادة فتح التطبيقات المُصغرة إلى شريط المهام والتي ترغب في استخدامها بشدة. ومع ذلك ، إذا قمت بتطبيق النصائح التي تناولناها ، فمن المفترض أن تتمكن بسهولة من تكبير أي تطبيق على شريط المهام.
إذا لم تساعدك الحلول ، فحاول استكشاف أخطاء شريط المهام وإصلاحها ومعرفة ما إذا كان ذلك يساعدك. يمكنك الإطلاع الآن على كيفية إصلاح شريط البحث لا يظهر أو لا يعمل على Windows 11.







