ليس من غير المألوف أن يجد مُستخدم Windows أنَّ شريط المهام يتصرف بشكل غير طبيعي دون سبب واضح. إما أن ترى أنَّ بعض الأيقونات مفقودة ، أو يختفي المؤشر عند التمرير فوقه ، أو ربما قد يتوقف الشريط عن الاستجابة أو يختفي بشكل كامل.
عادةً ما تُؤدي إعادة تشغيل الكمبيوتر إلى إصلاح أي مشاكل في شريط المهام ، ولكن هناك أوقات تكون فيها المشكلة أكثر تجذرًا. إذا لم تُؤدِ إعادة تشغيل جهاز الكمبيوتر إلى إصلاح الأخطاء التي تُواجهها ، فتابع القراءة لأنه تم تغطية بعض من أفضل الطرق لإصلاح شريط مهام Windows المُعطَّل. تحقق من كيفية تخصيص شريط مهام Windows: الدليل الكامل.

استعادة شريط مهام Windows إلى الحالة الأصلية
قبل أن تتورط في التفاصيل الدقيقة والخطوات المُتقدمة ، تأكد أولاً من أنك لم تقم بتغيير حجم شريط المهام عن طريق الخطأ. لن يعمل أي من الإصلاحات إذا قُمتَ بتغيير حجمه إلى أسفل الشاشة. لتأكيد ذلك ، قم بالتمرير نحو الأسفل إلى الحافة السفلية للشاشة لمعرفة ما إذا كانت أيقونة تغيير الحجم تظهر هناك. إذا كان الأمر كذلك ، فما عليك سوى تغيير حجمه لأعلى.
إذا كان هذا لا ينطبق عليك ، فقد حان الوقت لتُشمر عن سواعدك وتجربة بعض هذه الحيل.
1. إظهار شريط المهام
في Windows ، يُمكنك تمكين خيار “إخفاء شريط المهام تلقائيًا” عند عدم استخدامه. بمجرد تمكينه ، لن ترى شريط المهام إلا عند التمرير في الجزء السفلي من الشاشة. لذلك ، من الضروري التأكد من أنَّ تمكين خيار الإخفاء التلقائي لم يؤد إلى إخفاء شريط المهام تمامًا.
حتى إذا لم يظهر شريط المهام أثناء تحريك المؤشر ، فلا يزال من الجيد التأكد من تعطيل خيار الإخفاء التلقائي في “إعدادات شريط المهام”. يُمكنك إيقاف تشغيل هذا الخيار بسرعة من خلال لوحة التحكم ، ولكن نظرًا لعدم توفر شريط المهام ، لا يُمكنك استخدام جميع الطرق التقليدية للوصول إلى هذه الإعدادات.
لحسن الحظ ، يُمكنك الوصول إلى لوحة التحكم عبر مربع الحوار “تشغيل”. اضغط على Win + R ، واكتب Control Panel (مع وجود مسافة بين Control و Panel) ، ثم انقر فوق موافق. من لوحة التحكم ، انقر فوق شريط المهام والتنقل.
سيتم نقلك إلى إعدادات التخصيص في تطبيق إعدادات Windows. قم بتعطيل الخيار بجوار “إخفاء شريط المهام تلقائيًا في وضع سطح المكتب”.
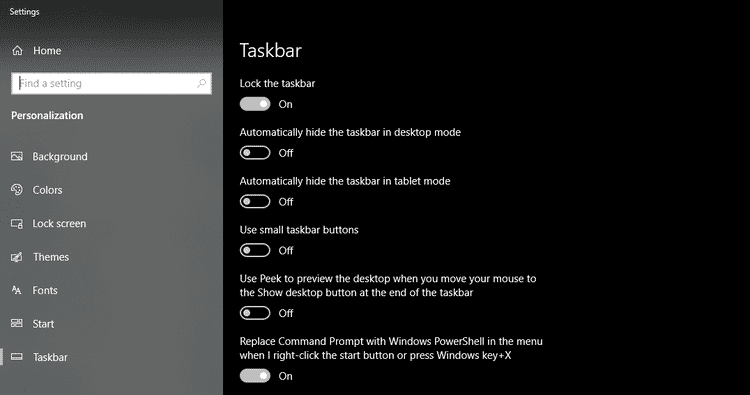
تحقق من عودة شريط المهام إلى طبيعته. إذا لم يكن كذلك ، فتابع مع الإصلاحات الأخرى.
2. إعادة تشغيل خدمات شريط المهام
عملية Explorer.exe هي العمود الفقري لوظائف شريط المهام. إذا تعطلت هذه العملية أو تم تعطيلها ، فإنَّ شريط المهام إما يتجمد أو يختفي على الفور. بالإضافة إلى ذلك ، نظرًا لأن Explorer.exe تتعامل أيضًا مع أيقونات سطح المكتب ، فستختفي أيضًا. على هذا النحو ، إذا كنت تُواجه مشكلات في شريط المهام ، فمن الجيد التحقق من تشغيل Explorer.exe ، حتى إذا كانت أيقونات سطح المكتب تبدو جيدة في الوقت الحالي.
للقيام بذلك ، اضغط على Win + R لفتح مربع الحوار “تشغيل”. ثم اكتب taskmgr.exe واضغط على موافق. قم بالتمرير لأسفل وتحقق مما إذا كانت عملية File Explorer أو Windows Explorer قيد التشغيل. انقر بزر الماوس الأيمن فوقها وانقر فوق إعادة التشغيل لإعادة تشغيل عملية Windows Explorer. انظر إذا كان هذا قد حل المشكلة.
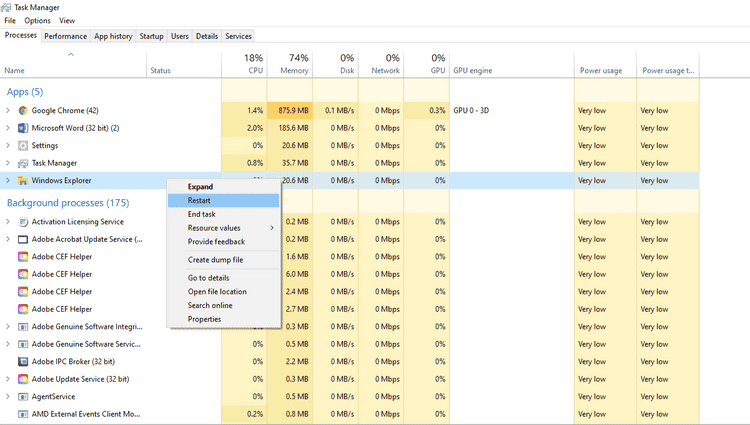
إذا كنت لا ترى أي مهمة من مهام Windows Explorer في مدير المهام ، فاتبع الخطوات أدناه لمنحها بداية جديدة:
- انتقل إلى قائمة “ملف” في مدير المهام.
- انقر فوق تشغيل مهمة جديدة.
- في نافذة المهمة الجديدة ، اكتب Explorer.exe وانقر فوق موافق.
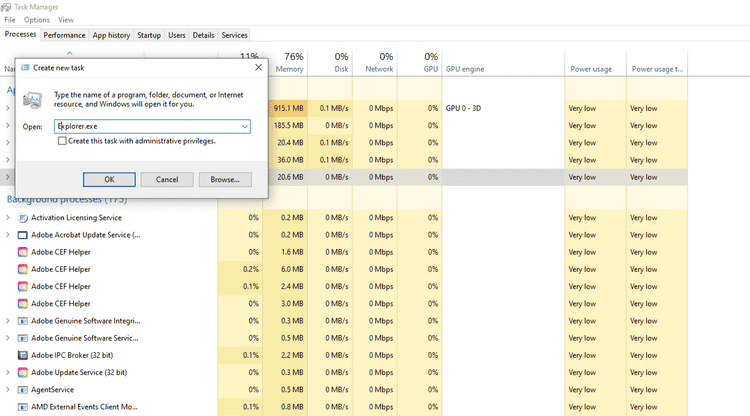
إذا تعطل مستكشف Windows ، مما تسبب في اختفاء شريط المهام ، فسيظهر بمجرد بدء العملية مرة أخرى. ومع ذلك ، إذا لم يكن هناك أي علامة على وجود شريط المهام ، فتابع مع بقية الإصلاحات.
3. التحقق من قائمة تطبيقات بدء التشغيل
يمكن أن تتداخل تطبيقات الجهات الخارجية المسموح بتشغيلها عند بدء التشغيل مع عملية مستكشف الملفات. للتخلص من إمكانية حدوث ذلك ، انتقل إلى قائمة تطبيقات بدء التشغيل وقُم بحذف جميع التطبيقات المشبوهة ، خاصة تلك التي من مصادر غير موثوقة.
اتبع هذه الخطوات للقيام بذلك:
- افتح تطبيق إعدادات Windows.
- انتقل إلى إعدادات التطبيقات.
- انقر فوق بدء التشغيل في الشريط الجانبي الأيسر.
- من خلال تحريك زر التبديل إلى اليسار ، يُمكنك إيقاف تشغيل جميع التطبيقات المشبوهة.
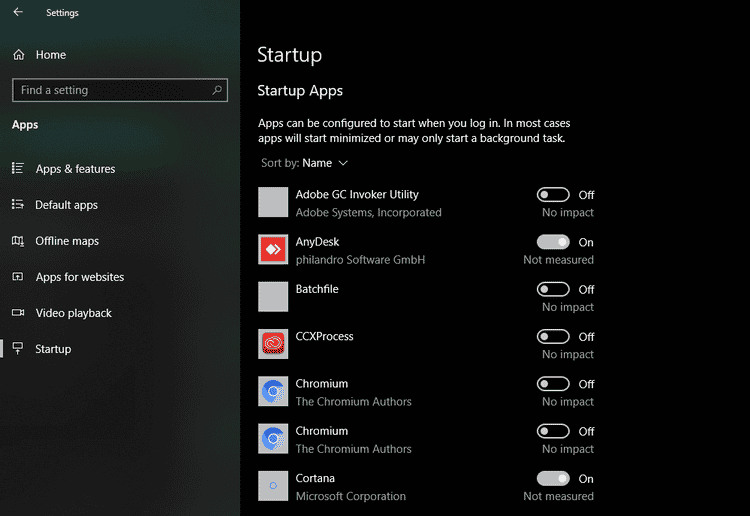
لمنع إضافة بعض الأخطاء إلى مشاكلك ، كن حذرًا ولا تقم بإيقاف تشغيل أي تطبيق Windows قد يؤدي إلى المزيد من المشاكل. إذا لم يؤد التحقق من قائمة بدء التشغيل إلى حل المشكلة ، فتابع مع الإصلاحات المُتبقية.
4. جرب حساب مستخدم مُختلف أو أنشئ حسابًا جديدًا
في بعض الأحيان ، تسببت العمليات المخفية في تعطل تطبيقات Windows. ومع ذلك ، فإنَّ هذه الانقطاعات تقتصر على حساب واحد دون الوصول إلى حسابات أخرى. حاول تسجيل الدخول إلى جهاز الكمبيوتر الخاص بك بحساب مختلف لتحديد ما إذا كان شريط المهام يعمل أم لا.
إذا كنت تستخدم حسابًا واحدًا منذ سنوات ، فإليك كيفية إنشاء حساب جديد:
- افتح تطبيق إعدادات Windows.
- انتقل إلى “إعدادات الحسابات”.
- في الشريط الجانبي الأيسر ، انقر فوق “العائلة والمستخدمون الآخرون”.
- انقر فوق إضافة شخص آخر إلى هذا الكمبيوتر.
- قم بتسجيل الدخول باستخدام حساب Microsoft الآخر (ربما الجديد).
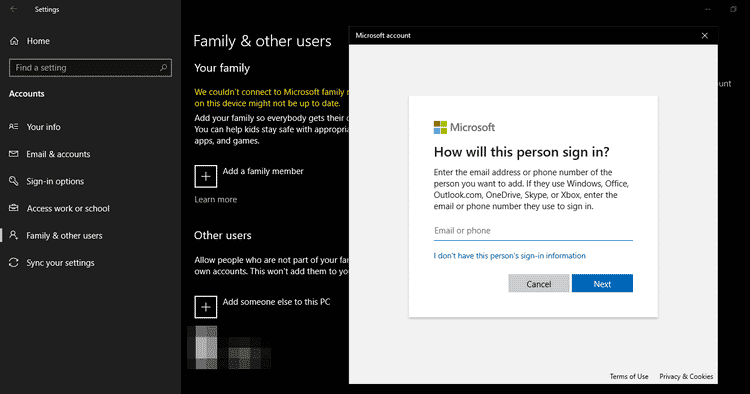
بعد إضافة الحساب الجديد ، حان الوقت لتسجيل الخروج من الحساب الذي تم تسجيل الدخول إليه. بعد ذلك ، قم بتسجيل الدخول إلى الحساب الجديد ، وسيعمل شريط المهام كالمعتاد.
إذا كانت هذه هي الحالة ، فستحتاج إلى استعادة حسابك الآخر ، الحساب الذي به مشكلات في شريط المهام ، إلى نقطة الاستعادة السابقة.
5. استعادة النظام إلى نقطة استعادة سابقة
من المُستحسن إنشاء نقاط استعادة على نظامك كنسخة احتياطية للرجوع إليها. في حالة تلف بعض ملفاتك ، يُمكنك استخدام النسخة الاحتياطية لاستعادة الكمبيوتر إلى الحالة المطلوبة.
عند القيام بذلك ، ستتمكن من التراجع عن جميع التغييرات التي أجريتها في ملفات النظام بعد إنشاء النسخة الاحتياطية ، والتي ستحل على الأرجح جميع المشكلات التي تُواجهها حاليًا. ومع ذلك ، لا تعمل هذه الميزة إلا إذا قمت مسبقًا بإعداد نقطة استعادة في الماضي. نأمل أن تكون قد أنشأتَ واحدة بالفعل ، أو على الأقل قام Windows تلقائيًا بإنشاء واحدة لك دون علمك. تحقق من كيفية إنشاء نقاط استعادة النظام في ويندوز بشكل يومي.
لاستعادة جهاز الكمبيوتر الخاص بك إلى حالة نقطة الاستعادة الخاصة به ، اتبع الخطوات التالية:
- اضغط على
Win + Rواكتب taskmgr.exe في مربع الحوار “تشغيل”. - في لوحة التحكم ، توجه إلى إسترداد.
- انقر فوق فتح استعادة النظام.
- انقر فوق التالي في النافذة المنبثقة.
- حدد أحدث نقطة استعادة قُمتَ بإنشائها واضغط على التالي.
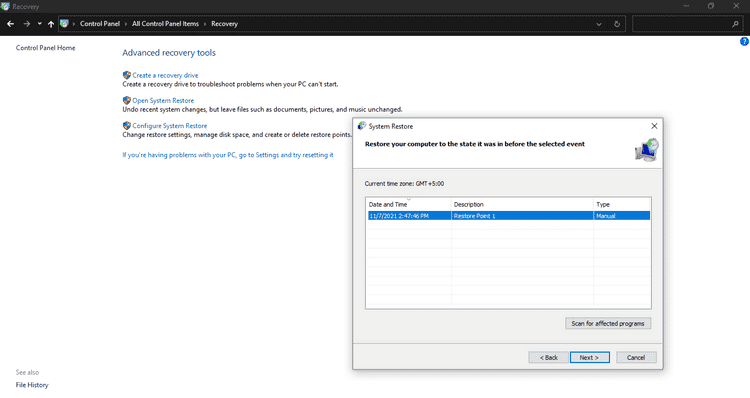
- اضغط على إنهاء لتنفيذ التغييرات.
عندما لا يكون لديك أي نقاط استعادة سابقًا ، سترى نافذة منبثقة تُفيد بأنك لم تقم بإنشاء أي نقاط استعادة. سيكون من الأفضل إذا لم تحاول إنشاء نقطة استعادة في هذه المرحلة حتى تحل المشكلات المتعلقة بشريط المهام.
إصلاح شريط المهام وتشغيله مرة أخرى
ربما سيُساعدك أحد هذه الإصلاحات في إعادة شريط المهام إلى مكانه. هل استمرت المشكلة؟ يُمكنك تحديث Windows ، وإجراء فحص SFC ، وإجراء فحص للبرامج الضارة. حتى لو لم يفلح ذلك ، أعد تثبيت Windows.
هل غالبًا ما يزدحم شريط المهام بالتطبيقات بعد بضعة أيام؟ ضع في اعتبارك استخدام تطبيقات مثل Hide Window Hotkey و MinimizeToTray و RBTray لتنظيفه. تحقق الآن من خطأ شريط المهام لا يختفي في وضع ملء الشاشة في Windows 10؟ 8 طرق لحله.







