يحتوي macOS على واجهة تفاعليَّة للغاية ، والتي ربما قد تستغرق بعض الوقت لتعتاد عليها في البداية ولكنها مُميزة بالفعل وتعمل بالشكل المتوقع منها. ومع ذلك ، بناءً على الطريقة التي ترغب في استخدامه بها ، قد لا تعمل بعض ميزاته بشكل جيد مع سير عملك الشخصي. أين قد تُسبب البعض منها تشتيت الانتباه ، بينما قد لا تعمل الميزات الأخرى بالشكل المُفترض منها. ثم هناك تلك التي لا تُريدها أو لا تحتاجها أو لا تُفكر حتى في استخدامها.
إذا كنت ترغب في إزالة ميزة من نظام التشغيل ، فيُمكنك محاولة إزالتها أو تعطيلها من خلال Terminal أو باستخدام طرق شاملة أخرى. ولكن عادة ما يكون إخفاء الميزة أسهل بكثير. سنعرض اليوم جميع الميزات المرئية الرئيسية التي يُمكنك اختيار إخفاءها على الـ Mac الخاص بك. تحقق من هل يجب عليك الترقية إلى الـ MacBook Pro المُعاد تصميمه؟

Dock
تُعد ميزة Dock على سطح مكتب الـ Mac مكانًا مناسبًا للوصول إلى التطبيقات والميزات التي من المُحتمل أن تستخدمها بشكل مُتكرر —على سبيل المثال، Launchpad وسلة المهملات.
قد يجد بعض المُستخدمين أنَّ Dock يُعيق سير عملهم ويُشتت انتباههم. إذا كانت هذه هي الحالة بالنسبة لك أيضًا ، يُمكنك اختيار إخفاء Dock إلى أن تقوم بتحريك المؤشر إلى الحافة السفلية للشاشة. يؤدي تحديد إخفاء وإظهار Dock تلقائيًا ضمن تفضيلات النظام -> الـ Dock وشريط القائمة إلى القيام بالحيلة. أيضًا ، حدد المُربع بجوار تصغير النوافذ إلى أيقونة التطبيق لمنع نوافذ التطبيقات الفردية من الازدحام في Dock.
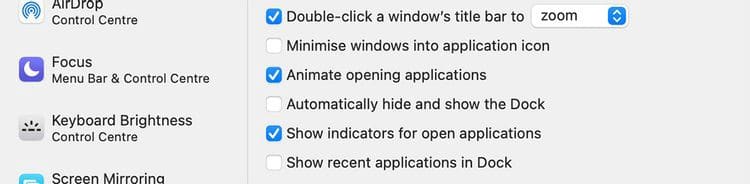
يُمكنك أيضًا التحكم في إخفاء Dock على الـ Mac الخاص بك باستخدام اختصار (Option + Cmd + D). قم بتنشيطه من تفضيلات النظام -> لوحة المفاتيح -> الاختصارات -> Launchpad و Dock عن طريق تشغيل / تعطيل إخفاء Dock.
شريط القائمة
يُمكنك أيضًا اختيار إخفاء شريط القائمة ، على غرار إخفاء Dock. تحقق من إخفاء شريط القائمة وإظهاره تلقائيًا على سطح المكتب / في خيارات ملء الشاشة ضمن تفضيلات النظام -> الـ Dock وشريط القائمة وفقًا لتفضيلاتك. سيؤدي ذلك إلى إبقاء شريط القائمة بعيدًا عن طريقك. حرك المؤشر إلى الحافة العلوية للشاشة عندما تُريد الوصول إلى شريط القائمة.

أيقونات شريط القائمة
إذا كنت لا تُريد إخفاء شريط القائمة بالكامل ولكنك تُريد التخلص من بعض الفوضى ، فيُمكنك اختيار إخفاء أيقونات النظام الفردية ، مثل حالة البطارية و Bluetooth.
للقيام بذلك ، قم بزيارة جزء تفضيلات النظام ذي الصلة وقم بإلغاء تحديد خيار إظهار [أيقونة] في شريط القائمة. على سبيل المثال ، إذا كنت ترغب في تعطيل Bluetooth من شريط القائمة ، فانتقل إلى تفضيلات النظام -> Bluetooth وقم بإلغاء تحديد إظهار Bluetooth في شريط القائمة.

هناك أيضًا طريقة أسرع لتنظيف شريط القائمة! اضغط مع الاستمرار على مفتاح Cmd واسحب أيقونات النظام غير الضرورية من شريط القائمة وحررها عندما ترى علامة X بجوار المؤشر. سيؤدي ذلك إلى حذفها من شريط القائمة. تعمل هذه الطريقة أيضًا على عرض التاريخ والوقت بالإضافة إلى عنصر قائمة التبديل السريع بين المستخدمين في شريط الحالة.
يُمكنك أيضًا إخفاء قائمة تبديل المستخدم من تفضيلات النظام -> المستخدمون والمجموعات -> خيارات تسجيل الدخول. يجب عليك إلغاء تحديد إظهار قائمة التبديل السريع بين المستخدمين كخانة اختيار. تحقق من أفضل تطبيقات شريط القائمة لنظام التشغيل macOS التي يجب أن تستخدمها.
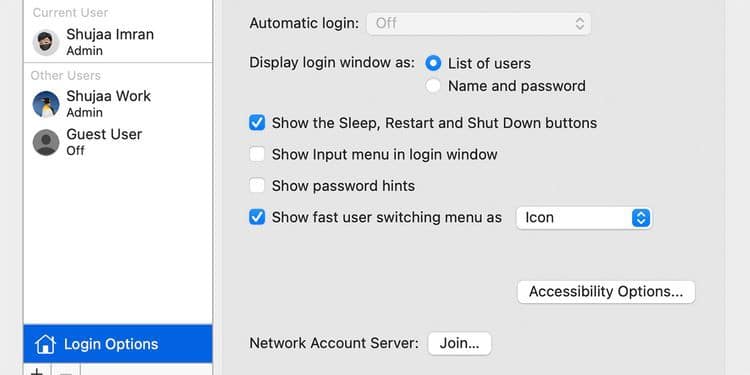
هناك عدد قليل من الأيقونات الثابتة — لا يُمكنك التخلص من أيقونة Spotlight أو أيقونة مركز الإشعارات أو أيقونات تطبيقات الجهات الخارجية. ستحتاج إلى تطبيق لجعلها تختفي. Vanilla (مجانًا) هو أبسط خيار. جرِّب Bartender (15 دولارًا) لمزيد من التحكم في خيارات الإخفاء.
التطبيقات المفتوحة
أسهل طريقة لإخفاء النوافذ المفتوحة هي الضغط على Cmd + H لإخفاء التطبيق النشط. لن يظهر حتى في Mission Control. تُوفر ميزة Mission Control عرض من أعلى على جميع النوافذ المفتوحة ، ومساحات سطح المكتب ، وأي تطبيقات في وضع ملء الشاشة أو وضع عرض التقسيم ، مما يسهِّل التبديل بينها.
يُمكنك أيضًا إخفاء تطبيق Mac من القائمة الخاصة بالتطبيق المُتوفرة في شريط القائمة العلوي بين أيقونة Apple وخيارات الملف. انقر فوق اسم التطبيق وحدد إخفاء [اسم التطبيق] من القائمة. يُمكنك أيضًا تحديد إخفاء الخيارات الأخرى إذا كنت تُريد أن تختفي جميع التطبيقات باستثناء التطبيق الحالي.
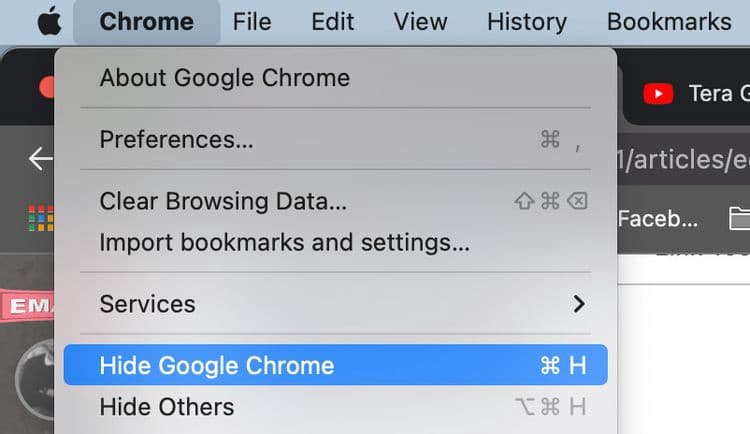
يختلف تصغير التطبيق عن إخفائه لأنَّ التصغير يعمل مع نافذة واحدة في كل مرة بينما إخفاء التطبيق يعمل على جميع نوافذه مرة واحدة.
يُمكنك أيضًا إعادة عرض التطبيقات المخفية عبر مُبدِّل التطبيقات عن طريق الضغط على Cmd + Tab. ومع ذلك ، لا يُمكنك تكبير التطبيقات المُصغرة بهذه الطريقة. سيتعين عليك النقر فوق أيقونة التطبيق ذي الصلة في Dock لاستعادة التطبيق. تظهر دائمًا أقدم نافذة تطبيق ، بصرف النظر عن ترتيب تصغير النوافذ. تحقق من أفضل التطبيقات البديلة لـ Dock ولتخصيصه على نظام MacOS.
تخصيص شريط أدوات التطبيق
في جميع تطبيقات macOS ، تكون أسرع طريقة لتخصيص شريط الأدوات هي استخدام قائمة العرض. نعني بشريط الأدوات شريط علامات التبويب والأشرطة الجانبية وشريط العنوان وما إلى ذلك.
بعض خيارات شريط الأدوات هي أيضًا خاصة بالتطبيق. على سبيل المثال ، شريط المسار في Finder والشريط الجانبي لقائمة القراءة وشريط المُفضلة في Safari والشريط الجانبي للمجلدات في “الملاحظات”. أثناء التبديل بين التطبيقات ، يتم تحديث قائمة العرض لمطابقة التطبيق النشط.
إذا كنت تبحث عن اختصار سريع ، فابحث عن اختصار لوحة المفاتيح المُدرج بجوار الخيارات المختلفة في قائمة “عرض” واحفظ الاختصارات الخاصة بشريط الأدوات الذي تقوم بالتبديل إليه كثيرًا. يمكنك أيضًا إنشاء اختصارات مخصصة إذا كنت لا تستطيع أبدًا تذكر الاختصارات الافتراضية.
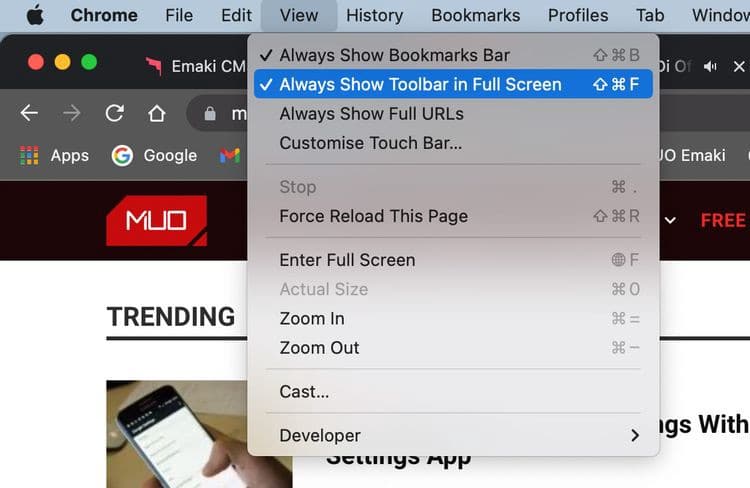
تستخدم تطبيقات الجهات الخارجية أيضًا قائمة العرض لتمنحك التحكم في أشرطة الأدوات. تنشر بعض التطبيقات عناصر تحكم شريط الأدوات عبر قوائم مُتعددة. في معظم الحالات يكون من السهل العثور عليها. يُمكنك أيضًا (عادةً) إخفاء عناصر الشريط الجانبي الفردية عبر قائمة النقر مع الضغط على مفتاح Ctr.
أيقونات شريط الأدوات
إذا كنت تعرف كيفية إخفاء أيقونات شريط القائمة ، فأنت تعرف كيفية التخلص من أيقونات شريط الأدوات — العملية متشابهة. يُمكنك الضغط على Cmd وسحب الأيقونة التي لا ترغب في تواجدها من شريط الأدوات واحدة تلو الأخرى. تحقق من أفضل الطرق لتخصيص سطح مكتب جهاز Mac الخاص بك.
محتويات الشريط الجانبي في Finder
إنَّ تطبيق Finder 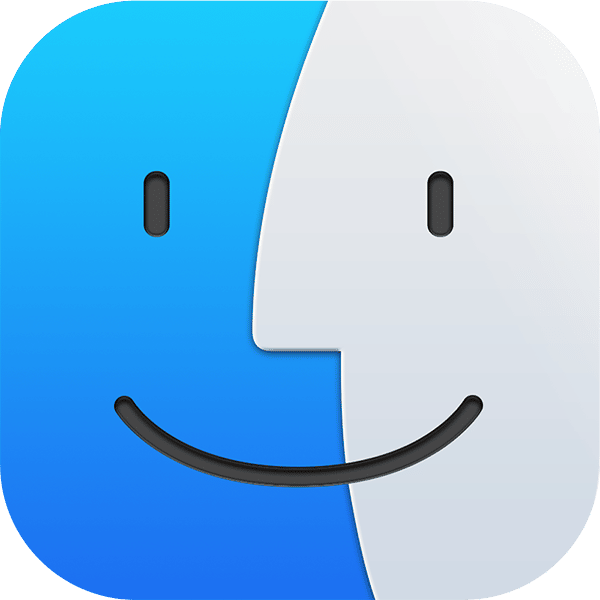
لإخفاء عنصر في الشريط الجانبي في Finder ، كل ما عليك فعله هو النقر على خيار إزالة من الشريط الجانبي من قائمة النقر مع الضغط على مفتاح Ctr. يعمل هذا مع عناصر الشريط الجانبي ضمن الأقسام الأربعة: المفضلة ، والمشتركة ، والأجهزة ، والعلامات 
يُمكنك أيضًا التخلص من عناصر الشريط الجانبي عن طريق سحبها واحدًا تلو الآخر من الشريط الجانبي. حرر العنصر فقط بعد أن ترى علامة X بجواره.
إذا كنت تُريد التخلص من مجموعة من عناصر الشريط الجانبي مرة واحدة ، فجرب هذه الطريقة الأسرع بدلاً من ذلك. ضمن Finder -> التفضيلات -> الشريط الجانبي ، قم بإلغاء تحديد المربع المقابل لكل عنصر تُريد إخفاءه. يعمل هذا فقط مع عناصر الشريط الجانبي المُحددة من قبل النظام (باستثناء العلامات). سيتعين عليك استخدام إحدى الطريقتين المذكورتين أعلاه إذا كنت تُريد إخفاء مجلدات الشريط الجانبي المخصصة.
يُمكنك وضع علامات للملفات والمجلدات لتسهيل العثور عليها. تتوافق العلامات مع كل الملفات والمجلدات، سواء كنت تخزنها على الـ Mac الخاص بك أو تحفظها في iCloud.
بالنسبة إلى علامات الشريط الجانبي 
Finder -> التفضيلات -> العلامات ومتابعة عملية إلغاء التحديد بالكامل هناك.
خيارات قائمة النقر مع الضغط على مفتاح Control
يُعد الضغط على مفتاح Control مع النقر على الـ Mac مُماثلاً للنقر بزر الماوس الأيمن على كمبيوتر Windows—وهي الطريقة المُتبعة لفتح قوائم الاختصارات (أو القوائم السياقية) على الـ Mac. على سبيل المثال ، انقر مع الضغط على المفتاح تحكم على أيقونة ، نافذة ، شريط الأدوات ، سطح المكتب ، أو عنصر آخر. تختلف الخيارات التي تظهر في قائمة الاختصارات حسب العنصر الذي تقوم بالنقر عليه.
لا يُمكنك إخفاء بعض الخيارات الأساسية التي تظهر في العديد من قوائم الضغط على مفتاح Control مع النقر على الـ Mac. على سبيل المثال ، الحصول على معلومات في Finder أو إعادة تحميل الصفحة في Safari. إليك ما يُمكنك إخفاؤه: الخدمات والعلامات المُفضلة وملحقات قائمة المشاركة.
تعتمد الخدمات التي تراها مدرجة في أي قائمة الضغط على Control على ما قمت بالنقر فوقه أو تحديده. سترى هذه الخدمات نفسها ضمن ملف -> خدمات التطبيق النشط.
يُمكنك إزالة الخدمات من قائمة الضغط على Control مع النقر على الـ Mac في تفضيلات النظام -> لوحة المفاتيح -> الاختصارات -> الخدمات. تظهر الخدمات التي قمت بإنشائها باستخدام Automator وتلك التي تأتي مُجمَّعة مع تطبيقات الطرف الثالث أيضًا في هذه القائمة ، ويُمكنك إخفاءها أيضًا.
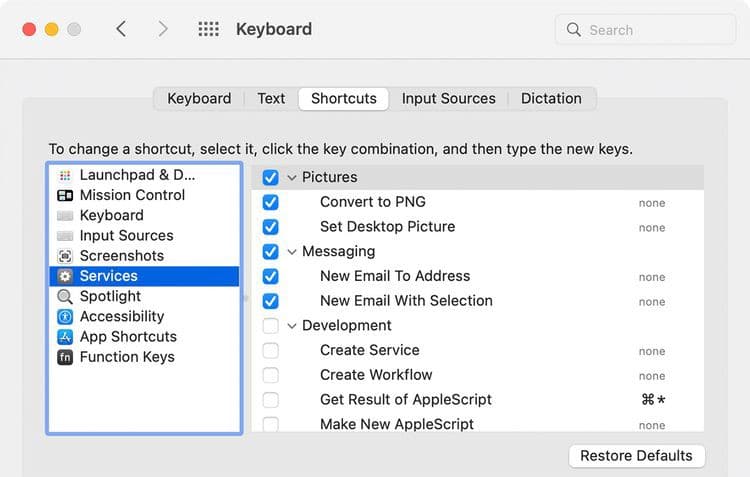
دعونا نتعامل مع العلامات المُميزة كمفضلة الآن. هذه هي الفقاعات الملونة في قائمة النقر مع الضغط على مفتاح Control لمجلدات وملفات Finder. نعم ، من السهل أن يكون لديك الأشياء التي تستخدمها غالبًا في هذه القائمة ، ولكن قد يكون الباقي مصدر إلهاء ، وقد ترغب في التخلص منها.
يُمكنك إخفاء جميع العلامات ما عدا العلامات الأكثر استخدامًا من قائمة النقر مع الضغط على مفتاح Control عبر Finder -> التفضيلات -> العلامات. اسحب العلامات التي لا تحتاجها من قسم العلامات المفضلة.
أيقونات سطح المكتب
يُمكنك اختيار إخفاء عناصر سطح المكتب مثل الأقراص الثابتة ومحركات الأقراص الخارجية على الـ Mac الخاص بك. إذا كنت تُريد إخفاء اختصارات سطح المكتب ، فقم بإلغاء تحديد المربع ذي الصلة ضمن Finder -> التفضيلات -> عام.
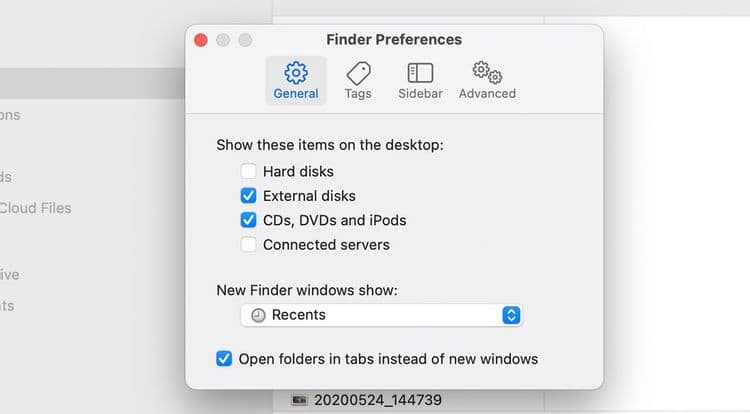
بالنسبة لأيقونات سطح المكتب الأخرى (مثل الملفات أو المجلدات أو اختصارات التطبيق) ، يُمكنك إخفاؤها من سطح المكتب عن طريق نقلها إلى مجلد آخر على الـ Mac الخاص بك. نظرًا لأنها اختصارات وليست ملفات فعلية ، فإنَّ حذفها يُعد أيضًا غير ضار. يُمكنك الوصول إلى الملفات الأصلية إما من Finder أو Spotlight.
خيار آخر هو استخدام الحزم المكدسة للحفاظ على سطح مكتبك نظيفًا ومرتبًا. تقوم مكدسات سطح المكتب على الـ Mac بتنظيم الملفات بدقة على سطح المكتب في مجموعات. عندما تقوم بحفظ ملف على سطح المكتب ، تتم إضافته تلقائيًا إلى المكدس المُناسب.
إذا كنت تُريد إخفاء جميع أيقونات سطح المكتب ، فيُمكنك القيام بذلك باستخدام بضعة أوامر Terminal. افتح تطبيق Terminal وقم بتنفيذ الأمر التالي:
defaults write com.apple.finder CreateDesktop false
بعد ذلك ، أعد تشغيل Finder باستخدام هذا الأمر:
killall Finder
لاستعادة الأيقونات إلى سطح المكتب ، كرر الأوامر أعلاه ، واستبدل false بـ true في الأمر الأول.
الآن من أجل الحل السهل! احصل على تطبيق مثل HiddenMe (مجانًا ، تتوفر عمليات شراء داخل التطبيق) لإبعاد الأيقونات من سطح المكتب بنقرة واحدة أو مفتاح التشغيل السريع. تأكد أيضًا من قراءة هذا الدليل حول تنظيف سطح مكتب Mac لزيادة الإنتاجية.
ملحقات قائمة المشاركة
تنبثق قائمة المشاركة في ثلاثة أماكن داخل تطبيقات مُختلفة على الـ Mac الخاص بك: قائمة ملف وشريط الأدوات وقائمة النقر مع الضغط على مفتاح Control. والتي تُتيح لك مشاركة العناصر بسهولة مع خدمات مُعينة ، والتي يُمكنك اختيار تعطيلها إذا كنت تُريد ذلك.
لإخفاء بعض الخيارات في قائمة المشاركة ، توجه إلى تفضيلات النظام -> الملحقات -> قائمة المشاركة وقم بإلغاء تحديد مربعات الاختيار الخاصة بها. بالرغم من ذلك ، فإنَّ بعض الخيارات غير قابلة للتعديل وستظهر باللون الرمادي.
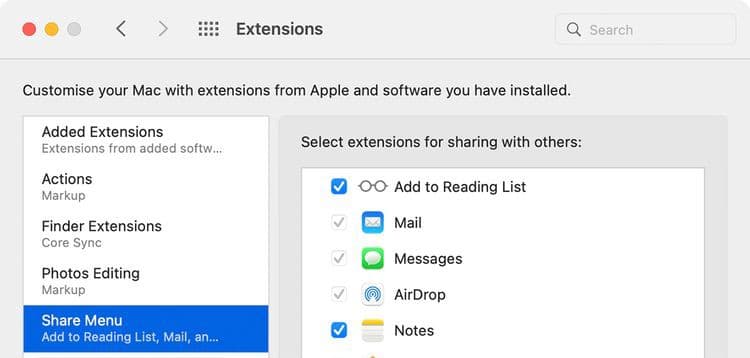
يُمكنك أيضًا الانتقال إلى إعدادات قائمة المشاركة بالنقر فوق خيار المزيد في القائمة نفسها.
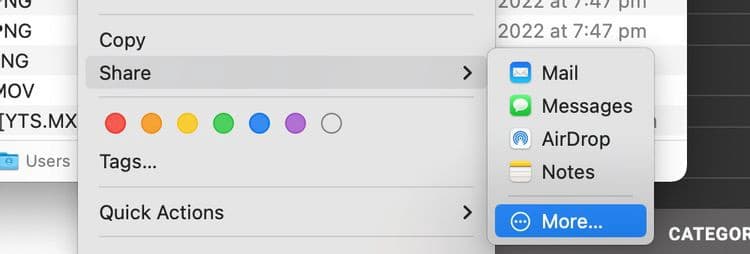
تنعكس أي تغييرات تجريها على قائمة المشاركة عبر الـ Mac الخاص بك ، ولكن فقط إذا كانت ذات صلة بالتطبيق الذي تشاهده. على سبيل المثال ، لا تظهر خيارات مشاركة الشبكات الاجتماعية في قائمة مشاركة Finder. وبالمثل ، فإنَّ خيار الملاحظات مفقود من قائمة المشاركة عندما تكون بالفعل تستخدم تطبيق “الملاحظات”.
الأدوات في مركز الإشعارات
يُقدم macOS عناصر واجهة مستخدم جديدة ومُعاد تصميمها لمركز الإشعارات. وهي متوفرة بأحجام مختلفة، لذا يُمكنك اختيار النوع الذي يُناسبك.
انقر فوق زر “تحرير الأدوات” في مركز الإشعارات لإخفاء أي من عناصر واجهة المستخدم المعروضة (أو لإضافة البعض). بعد ذلك ، انقر فوق زر الإزالة 
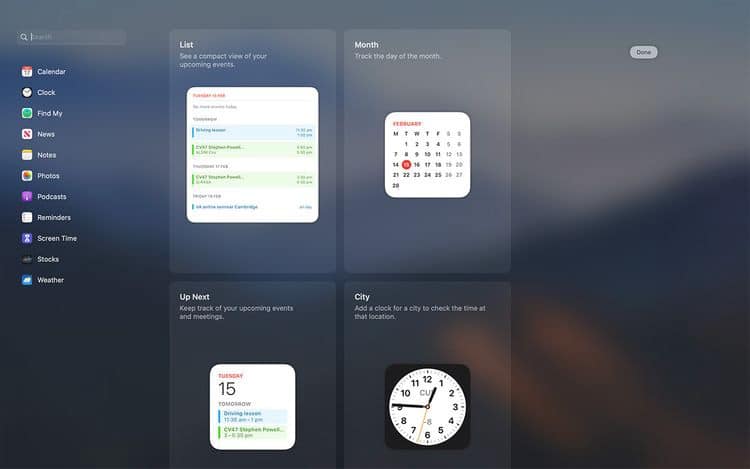
فئات Spotlight
يُقسم Spotlight 
تفضيلات النظام -> Spotlight -> نتائج البحث وأنت على ما يرام.
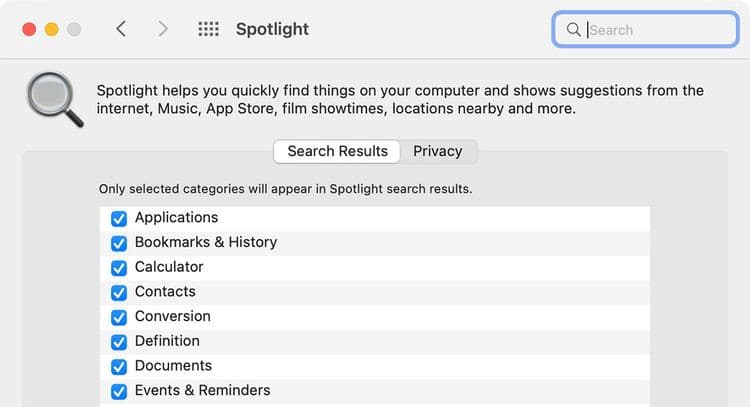
تعتبر فئة المُطور فئة صعبة إذا لم يكن لديك تطبيق Xcode مُثبتًا. لن ترى هذه الفئة مدرجة في الإعدادات ، ولكن يُمكنك إجبارها على الظهور بحل بديل سريع. افتح تطبيق Terminal وقم بتنفيذ هذا الأمر:
cd /Applications
قم بتشغيل هذا الأمر بعد ذلك:
touch Xcode.app
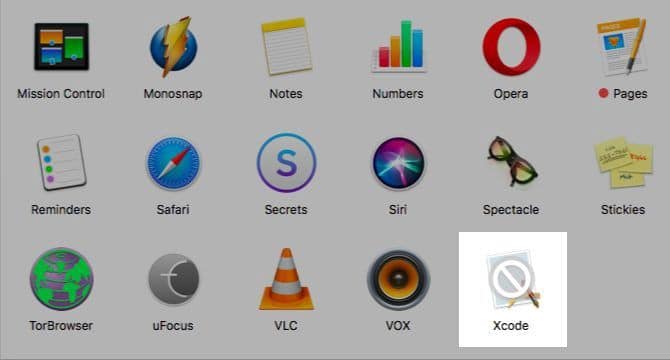
باستخدام هذه الأوامر ، أنت تخدع الـ Mac الخاص بك للاعتقاد بأنَّ لديك Xcode مثبتًا. (إذا فتحت مجلد التطبيقات ، فسترى تطبيقًا يُسمى Xcode ، وهو ملف فارغ.)
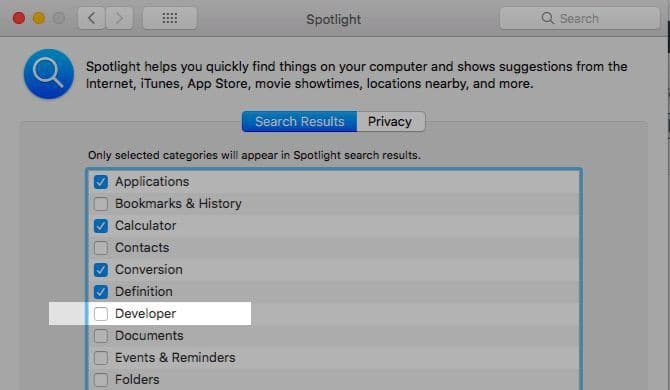
الآن يجب أن تكون قادرًا على رؤية فئة المطور المدرجة ضمن تفضيلات النظام -> Spotlight -> نتائج البحث. إذا لم يظهر ، فأعد تشغيل الـ Mac. قم بإلغاء تحديد الفئة لمنعها من الظهور في بحث Spotlight. قم بالتبديل إلى علامة التبويب الخصوصية في جزء إعدادات Spotlight لإضافة المجلدات التي ترغب في إبعادها عن نتائج البحث. تحقق من نسخ Spotlight Vs Alfred المجانية: أي تطبيق يناسب احتياجاتك.
الملفات والمجلدات
لا يهم ما إذا كنت تُخفي بيانات Finder لأنها تعرقل الطريق أو لأنها حساسة وخاصة ؛ أنت بحاجة إلى سير عمل الانتقال إليها. تتضمن الطريقة الافتراضية لإخفاء الملفات والمجلدات على الـ Mac أوامر Terminal.
اضغط على Cmd + Shift + نقطة (.) في Finder إذا كان كل ما تُريد فعله هو جعل الملفات المخفية مرئية. اضغط على الاختصار مرة أخرى وستعود الملفات إلى أن تكون غير مرئية.
بالنسبة للملف الفردي الذي تُريد إخفاءه ، قم بإنشاء مجلد جديد في مكتبة المستخدم الخاصة بك (~/Library) وقم بتخزين الملف هناك. نظرًا لأنَّ Spotlight لا يفهرس مكتبة المستخدم ، فإن ملفاتك المخفية آمنة. وذلك إلى أن يتمكن شخص يعرف كيفية الوصول إلى مكتبة المستخدم أو يبحث عنها. فهو ليس حلاً مضمونًا.
إذا كنت تتعامل مع البيانات المخفية كثيرًا ، ففكر في تثبيت تطبيق أفضل مثل Hide Folders (مجانًا ، الإصدار الاحترافي مُتوفر) أو DesktopUtility (مجانًا ، الإصدار الاحترافي مُتوفر). ستعمل هذه التطبيقات على تسريع عملية إنشاء الملفات المخفية وتبديل رؤيتها. يُمكنك أيضًا اختيار إنشاء وحدة تخزين مُشفرة جديدة على SSD للـ Mac ، مما يسمح لك بالحفاظ على بياناتك آمنة.
الإشعارات
هذه الأيام ، الإشعارات هي العدو الأول للجمهور. لحسن الحظ ، يُمكنك إسكاتها جميعًا بنقرة زر من مركز التحكم! انقر فوق رمز مركز التحكم من شريط القائمة وقم بتنشيط وضع عدم الإزعاج 
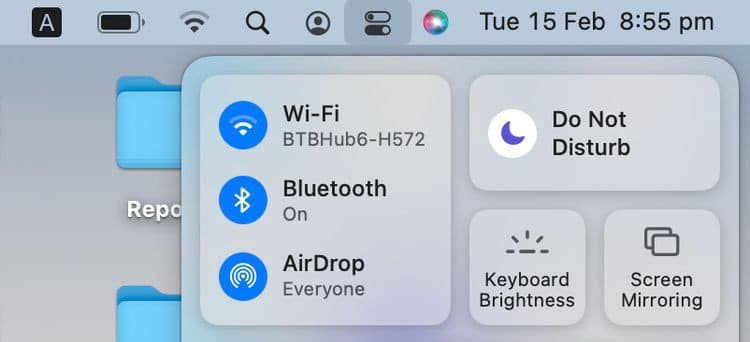
حتى عندما تكون ميزة “تركيز” غير نشطة ، فمن الأفضل إخفاء الإشعارات المُزعجة أو التي لا تحتاجها. يُمكنك القيام بذلك من تفضيلات النظام -> الإشعارات والتركيز . انتقل من خلال كل تطبيق مُدرج في الشريط الجانبي وخصص كيف وأين تظهر إشعاراته.
لإخفاء إشعارات أحد التطبيقات تمامًا ، ما عليك سوى تعطيل مربع الاختيار لـ “السماح بالإشعارات”. إذا كنت ترغب فقط في تخصيص إشعار تطبيق وليس تعطيله بالكامل ، يُمكنك اختيار القيام بذلك من خلال الخيارات التالية:
- كتم صوت إشعارات الإشارات الصوتية (تشغيل الصوت للإشعارات).
- إخفاء شارات الأيقونات التي تظهر في Dock لتقول “لقد تلقيت تحديثًا!” (رمز تطبيق شارة).
- منع الإشعارات من الظهور في مركز الإشعارات (إظهار في مركز الإشعارات).
- إخفاء الإشعارات عن أعين المتطفلين من خلال حظرها من شاشة القفل (إظهار الإشعارات على شاشة القفل).
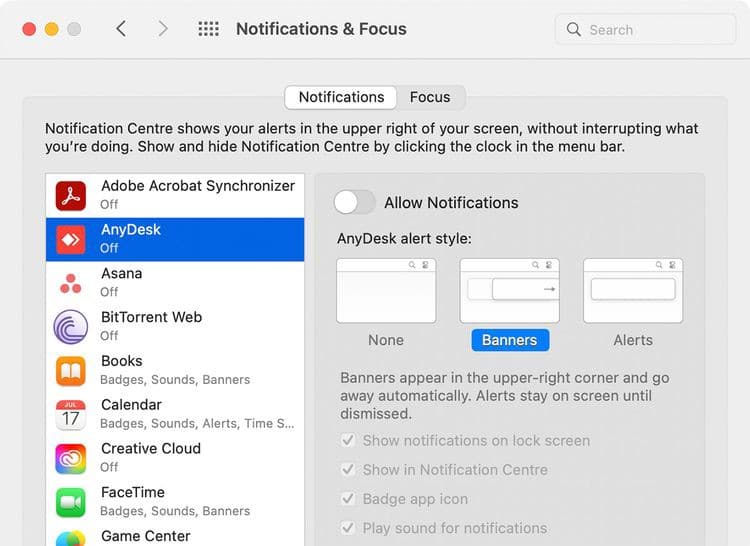
إذا كنت تُريد السماح لشخص معين بالقدرة على الاتصال بك أثناء وضع “تركيز” ، فانقر على قائمة التركيز وأضف جهة الاتصال المُحددة إلى قائمة الإشعارات المسموح بها. تحقق من هل تحتاج إلى تقليل عوامل التشتيت على الـ Mac؟ إليك كيفية استخدام ميزة “تركيز”.
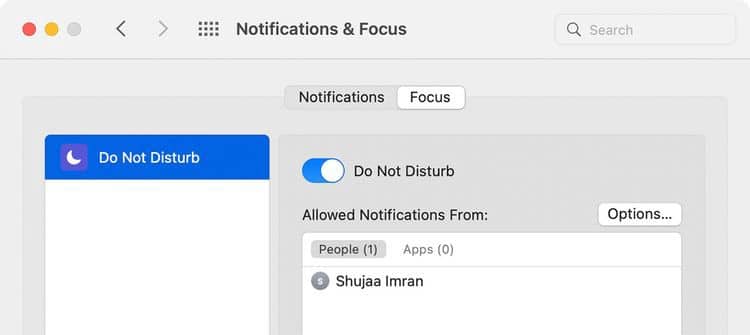
ملحقات أسماء الملفات
يظهر ملحق اسم الملف في نهاية بعض أسماء الملفات ، ويتألف من نقطة يليها بعض الأحرف أو الكلمات (على سبيل المثال، jpg.). ويُبين ملحق اسم الملف نوعية الملف وما التطبيقات التي تستطيع فتحه.
إذا كنت تُريد أن يُخفي Finder الملحقات من أسماء الملفات ، فقم بتعطيل “إظهار كل ملحقات أسماء الملفات” من Finder -> التفضيلات -> مُتقدم. سترى الآن أسماء الملفات فقط ، ما لم تكن قد أضفت ملحقات صريحة أثناء تسمية ملفات معينة أو إعادة تسميتها.
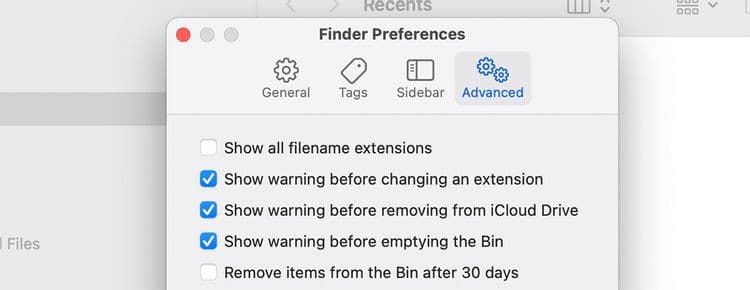
معلومات عنصر Finder
يعرض Finder معلومات إضافية عن الملفات والمجلدات أسفل أسمائها مباشرةً عن طريق عرضها في شكل أيقونات 
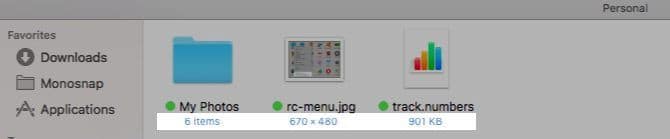
هذه المعلومات مفيدة جدًا ، ولكن إذا كنت تُفضل إخفاءها ، فافتح عرض -> إظهار خيارات العرض وقم بإلغاء تحديد جميع المربعات الخاصة بإظهار معلومات العنصر. يعمل هذا الإعداد على المجلدات الفردية المفتوحة باستخدام “عرض كقائمة” وليس عبر Finder.
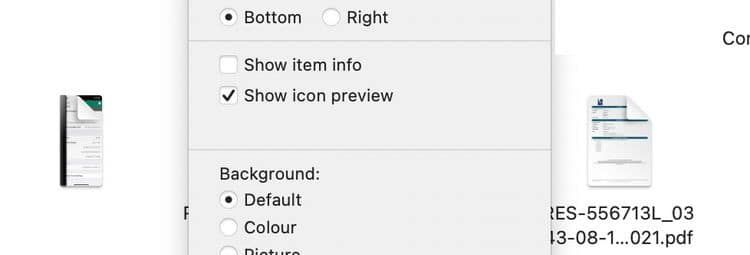
نوافذ التطبيقات لعناصر تسجيل الدخول
نعم ، قد تحتاج إلى تشغيل تطبيقات مُعينة عند تسجيل الدخول ، ولكن هل تحتاج إلى رؤية النوافذ المنبثقة الخاصة بها في كل مرة تقوم فيها بتشغيل الـ Mac الخاص بك؟ على الاغلب لا. يُمكنك إخفاؤها من قسم عناصر تسجيل الدخول في المستخدمون والمجموعات. افتح تفضيلات النظام -> المستخدمون والمجموعات. حدد المستخدم الحالي من الشريط الجانبي وانتقل إلى علامة التبويب عناصر تسجيل الدخول.
الآن ، بالنسبة إلى أي عنصر لا تريد أن ترى نوافذه بعد تسجيل الدخول ، حدد مربع الاختيار في العمود إخفاء. سيظل الـ Mac الخاص بك يقوم بتشغيل هذه التطبيقات عند تسجيل الدخول ، ولكن في الخلفية. تحقق من هل يجب عليك استخدام MacKeeper بعد عملية التجديد التي حصل عليها؟
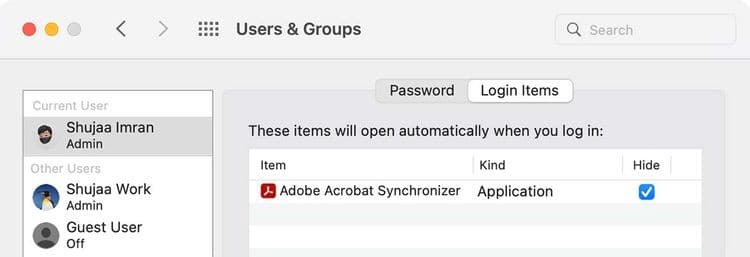
أجزاء تفضيلات النظام
إذا ألقيت نظرة خاطفة على قائمة العرض عند تشغيل تفضيلات النظام ، فستلاحظ خيار “تخصيص” هناك. انقر فوقه ، وستتمكن من منع التشويش من أجزاء التفضيلات التي لا تستخدمها كثيرًا. اضغط على زر “تم” بمجرد الانتهاء من إلغاء تحديد مربعات الاختيار للأجزاء التي تُريد إخفاءها.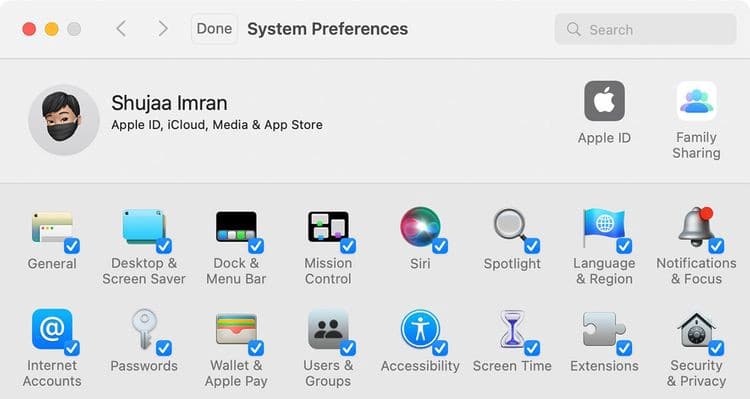
Launchpad
ميزة Launchpad على الـ Mac الخاص بك هي ميزة منقرضة وبعيدة عن الطريق بالفعل. إذا كنت ترغب في إخفائها أكثر ، فقم بتعطيل اختصار لوحة التتبع الخاص بها من تفضيلات النظام -> لوحة التتبع -> المزيد من الإيماءات. بعد ذلك ، قم بإلغاء ربط مفتاح التشغيل السريع الخاص بها من تفضيلات النظام -> لوحة المفاتيح -> الاختصارات. على الرغم من ذلك ، ستستمر في الوصول إلى Launchpad باستخدام Spotlight. تحقق من أفضل الطرق لإصلاح الأدوات التي لا تعمل على الـ Mac الخاص بك.
الميزات الخاصة بالتطبيق
يأتي كل تطبيق عادةً مع بعض العناصر الفريدة الخاصة به. على سبيل المثال ، يحتوي Safari على قائمة تطوير ، ويأتي تطبيق “البريد” مع معاينات القائمة وما إلى ذلك. لإخفاء هذه العناصر ، سيتعين عليك البحث قليلاً في قسم التفضيلات أو قائمة العرض الخاصة بالتطبيق المعني.
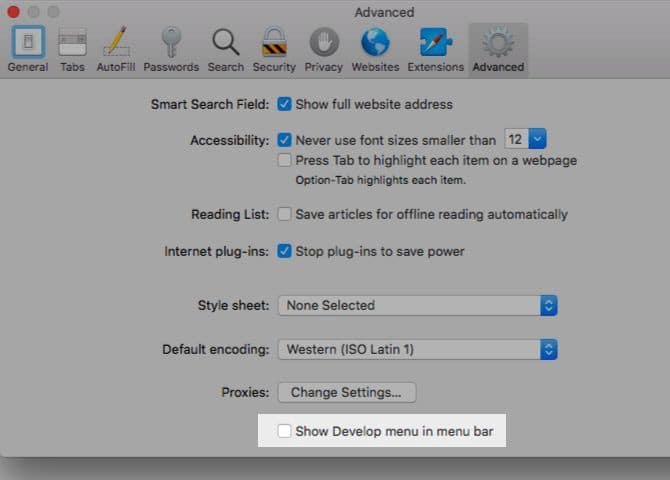
البعيد عن العين بعيد عن العقل
نعلم جميعًا فوائد إزالة الفوضى بجميع أشكالها ، لكننا غالبًا ما نتجاهل الفوضى المرئية باعتبارها غير منطقية. إنه ليس كذلك ، وهو شيء نكتشفه بعد أن نتعامل معه. باستخدام هذا الدليل ، يجب أن تكون قادرًا على تقليل جميع عوامل التشتيت المرئية على الـ Mac وترتيب جهازك رقميًا. يُمكنك الإطلاع الآن على كيف تكون مُنتجًا عندما يكون كمبيوتر العمل هو نفسه الكمبيوتر الشخصي.







