لسنوات ، كان FaceTime مقصورًا على المحادثات الفردية فقط. كل هذا تغير قبل سنوات قليلة عندما أصدرت شركة Apple خيار Group FaceTime. باستخدام FaceTime ، يُمكنك المشاركة في المكالمات الصوتية والمرئية بسهولة مع عدة أفراد في آنٍ واحد مع ما يصل إلى 31 شخصًا آخر (بإجمالي 32).
إنه خيار رائع للبقاء على اتصال مع مجموعة من الأشخاص ، ويُمكنك بدء الدردشة المرئية ليس فقط من تطبيق FaceTime ، ولكن أيضًا من المحادثة الجماعية التي بدأتها في تطبيق “الرسائل” أيضًا. كما أنه يتم تكبير لوحة الشخص الذي يتحدث تلقائيًا؛ وبذلك يمكنك متابعة المحادثة دون أن يفوتك شيء منها.
يوفر FaceTime إحدى أكثر الطرق أمانًا لإجراء مكالمات الفيديو مع أصدقائك وعائلتك وزملائك في العمل. إذا كان لدى الجميع جهاز iPhone أو iPad أو iPod touch أو Mac ، فيُمكنك بدء مكالمة Group FaceTime مع ما يصل إلى 32 شخصًا مجانًا.
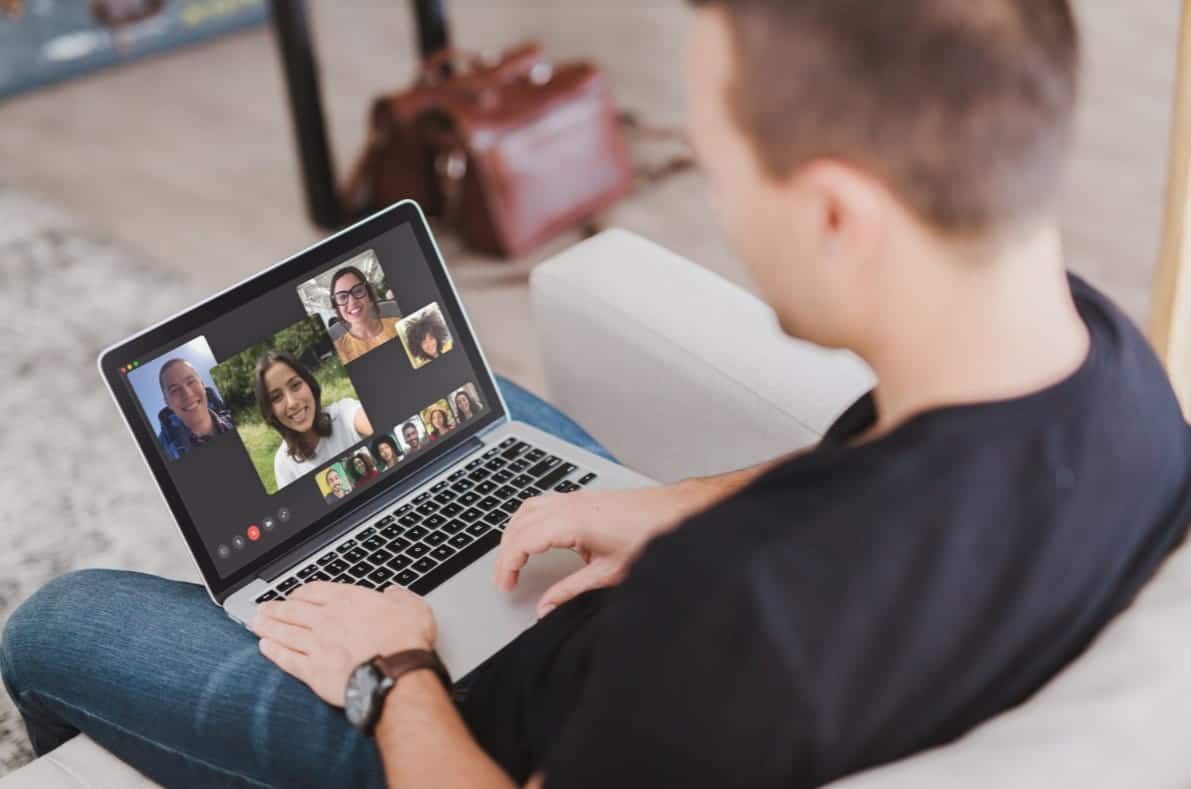
سنُوضح أدناه كل ما تحتاج إلى معرفته حول كيفية استخدام مكالمات Group FaceTime. يتضمن ذلك بدء مكالمة جديدة وإدارة إعدادات الميكروفون أو الكاميرا واستكشاف المشكلات الشائعة وإصلاحها.
كيفية بدء مكالمة Group FaceTime

FaceTime هو واحد من العديد من تطبيقات iOS التي يتم تثبيتها على جهازك بشكل افتراضي. أيقونته تُشبه كاميرا فيديو خضراء 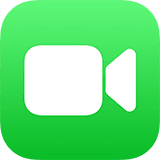
تنزيل: FaceTime لنظام iOS (مجانًا)
لاستخدام مكالمات فيديو Group FaceTime، تحتاج إلى iOS 12.1.4 أو الإصدارات الأحدث أو iPadOS على أحد هذه الأجهزة: iPhone 6s أو الطرازات الأحدث أو iPad Pro أو الطرازات الأحدث أو iPad Air 2 أو الطرازات الأحدث أو iPad mini 4 أو الطرازات الأحدث أو iPad (الجيل الخامس) أو الطرازات الأحدث أو iPod touch (الجيل السابع). يمكن للطرازات الأقدم من iPhone وiPad وiPod touch التي تدعم iOS 12.1.4 الانضمام إلى مكالمات Group FaceTime كمشاركين بالصوت فقط.
لا يتوفر FaceTime في بعض البلدان أو المناطق.
لبدء مكالمة جديدة باستخدام FaceTime ، افتح التطبيق ، وانقر فوق الزر إضافة 
الاتصال بجمال عبر FaceTime” أو الاتصال بدينا عبر FaceTime” على سبيل المثال ؛ يدعم FaceTime ما يصل إلى 32 شخصًا كحد أقصى ، بما فيهم أنت.
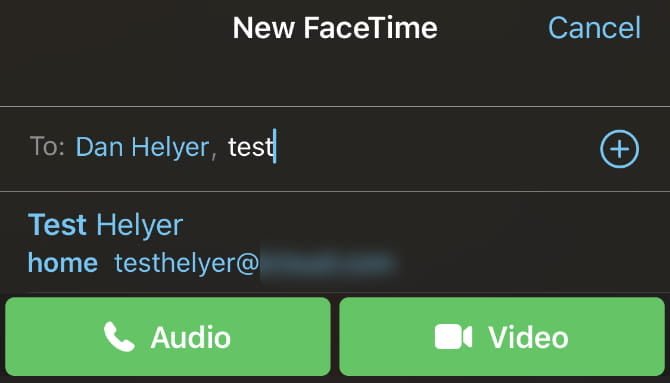
ثم اضغط أو انقر فوق زر الصوت 

لإضافة أي شخص في تطبيق FaceTime ، يمكنك البحث عنه من خلال اسمه أو رقم هاتفه أو عنوان بريده الإلكتروني. إذا لم يتم حفظ شخص ما في جهات اتصالك ، فاكتب رقم هاتفه بالكامل أو عنوان بريده الإلكتروني بدلاً من ذلك.
يتيح لك FaceTime فقط إضافة جهات الاتصال التي تظهر باللون الأزرق. يحدث هذا عندما يتم ربط معرف Apple الخاص بها بتفاصيل الاتصال التي أدخلتها ويكون جهاز Apple الخاص بها متصلاً حاليًا.
للأسف ، لا يتوفر FaceTime لأجهزة Android.
بدء مكالمة Group FaceTime من تطبيق الرسائل
يُمكنك أيضًا بدء مكالمة Group FaceTime من تطبيق الرسائل. هذه طريقة أكثر ملاءمة إذا كان لديك بالفعل محادثة جماعية مع كل شخص تريد الاتصال به. وذلك لأنها أسرع للبدء وتُتيح للأشخاص الانضمام في مرحلة لاحقة دون الحاجة إلى إضافتهم بنفسك.
للقيام بذلك ، افتح المحادثة الجماعية في تطبيق الرسائل ، ثم اضغط على جهات الاتصال أعلى المحادثة الجماعية. اضغط على FaceTime 
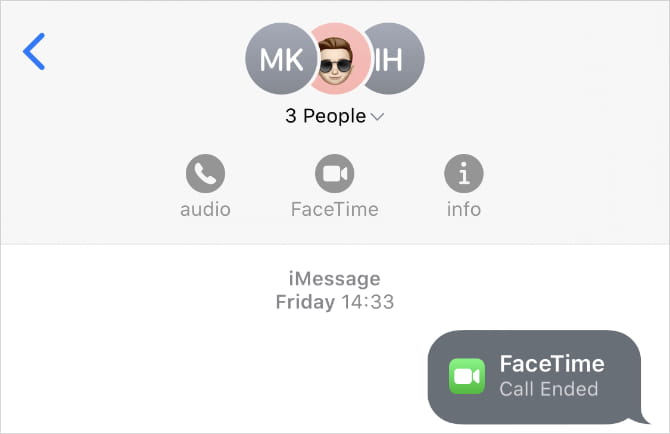
إذا رفض بعض الأشخاص المكالمة في البداية ، يمكنهم الانضمام مرة أخرى لاحقًا من خلال العودة إلى المحادثة الجماعية في تطبيق الرسائل. للانضمام إلى مكالمة Group FaceTime من تطبيق “الرسائل”، يُمكن الضغط على الإشعار أعلى الشاشة، أو الضغط على “انضمام” من المحادثة الجماعية في تطبيق “الرسائل”. وبعد الضغط على “انضمام“، سيكون الشخص متصلاً تلقائيًا.
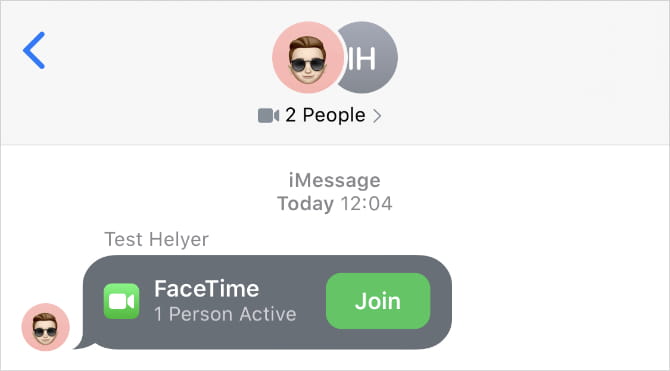
كيفية استخدام Group FaceTime على iPhone أو iPad أو Mac
بعد بدء مكالمة Group FaceTime ، سيتم عرض مجموعة مختارة من قنوات الفيديو المربعة من كل جهة اتصال. إذا قام شخص ما بإيقاف تشغيل الكاميرا الخاصة به ، فستظهر الأحرف الأولى من اسمه في المربع بدلاً من خلاصة الفيديو الخاص به.
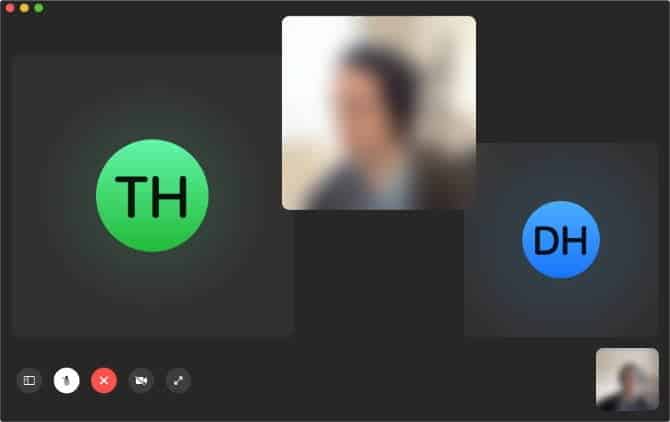
يقوم FaceTime تلقائيًا بترتيب قنوات الفيديو على شاشتك للسماح لك برؤية الجميع في وقت واحد. عندما لا يكون ذلك ممكنًا دون جعل كل خلاصة فيديو صغيرة جدًا ، يغير FaceTime حجم كل خلاصة ديناميكيًا اعتمادًا على من يتحدث. الهدف هو تكبير الخلاصة عندما يبدأ أي شخص في التحدث حتى تتمكن من رؤيته بشكل أفضل ، لكن هذه الميزة لا تعمل بشكل مثالي.
يمكنك دائمًا التحكم في ذلك يدويًا من خلال النقر على شخص ما لتكبير الفيديو. يؤدي القيام بذلك أيضًا إلى إظهار زر ملء الشاشة ، الذي يقوم بتوسيع الخلاصة ونقلها إلى منتصف الشاشة.
التحكم في الكاميرا والميكروفون ومكبر الصوت في FaceTime
على جهاز Mac ، مرر الماوس فوق نافذة FaceTime لإظهار عناصر تحكم FaceTime الأساسية ، ثم انقر فوق رمز الشريط الجانبي 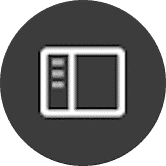
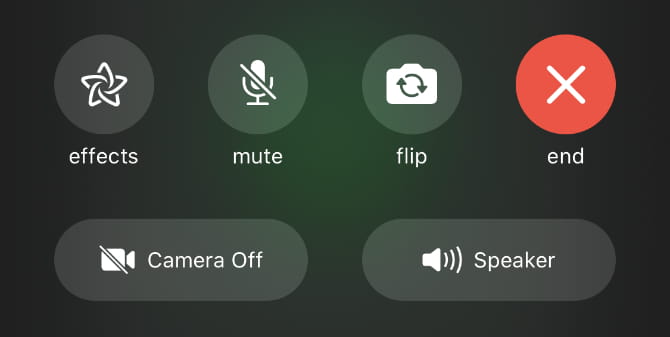
اضغط على زر كتم الصوت 
وبالمثل ، انقر فوق زر إيقاف الكاميرا 
على iPhone أو iPad أو iPod touch ، يمكنك أيضًا الحصول على أزرار تبديل الكاميرا 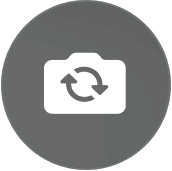

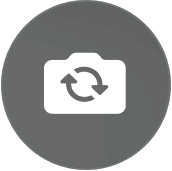

أضف المزيد من الأشخاص إلى مكالمة Group FaceTime
يُمكنك الاستمرار في إضافة أشخاص جدد إلى مكالمة FaceTime حالية حتى تصل إلى 32 مشاركًا. للقيام بذلك على جهاز iOS ، انقر في المساحة الفارغة واسحب لأعلى من لوحة التحكم التي تظهر. على جهاز Mac ، افتح الشريط الجانبي 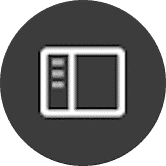
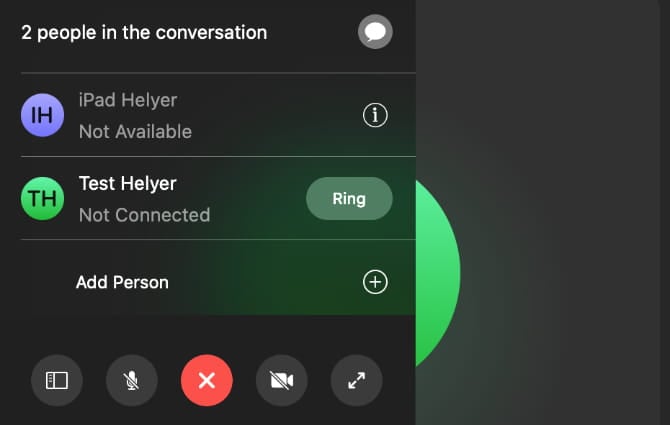
تعرض هذه اللوحة جميع المشاركين في المكالمة ، بما في ذلك جهات الإتصال التي اتصلت بها ولم ترد. استخدم زر الرنين بجانب جهات الاتصال هذه لمحاولة الاتصال بها مرة أخرى.
بدلاً من ذلك ، استخدم خيار إضافة شخص 

إضافة تأثيرات الكاميرا إلى مكالمات Group FaceTime
إذا كنت تستخدم iPhone 7 أو أي إصدارًا أحدث ، فيُمكنك إضافة تأثيرات الكاميرا إلى مكالمات FaceTime. وتشمل هذه Animoji و Memoji 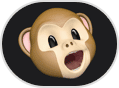
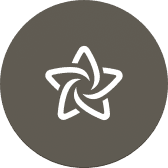
حدد نوع التأثير الذي تُريد إضافته من شريط الأدوات في أسفل الشاشة. تتيح لك تأثيرات معينة ، مثل النص 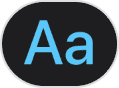
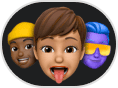

يمكنك إضافة العديد من التأثيرات التي تُريدها ، يُمكن حتى دمج Animoji مع الفلاتر 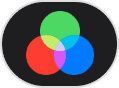

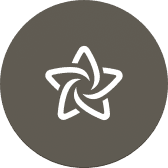
ماذا تفعل إذا لم يعمل Group FaceTime
يُعد FaceTime أحد أفضل الطرق لبدء مكالمة فيديو جماعية ، ولكنه لا يزال غير مثالي. ليس من غير المألوف أن يرفض FaceTime الاتصال بجهات اتصال معينة أو يواجه مشكلات ضعف الاتصال.
إليك كيفية إصلاح بعض المشاكل الأكثر شيوعًا في مكالمات Group FaceTime.
تحقق من اتصالك بالإنترنت
يعمل FaceTime بشكل أفضل عبر Wi-Fi. افتح تطبيق الإعدادات وانقر على Wi-Fi للتأكد من أنك متصل بشبكة Wi-Fi ، ثم حاول مشاهدة مقطع فيديو على YouTube للتحقق من أن الاتصال يعمل بشكل صحيح. إذا لم تتمكن من الاتصال بالإنترنت ، فأعد تشغيل جهاز التوجيه الخاص بك ، وقم بإتباع خطوات استكشاف أخطاء الشبكة وإصلاحها ، ثم اتصل بمزود خدمة الإنترنت إذا كنت بحاجة إلى مزيد من المساعدة.
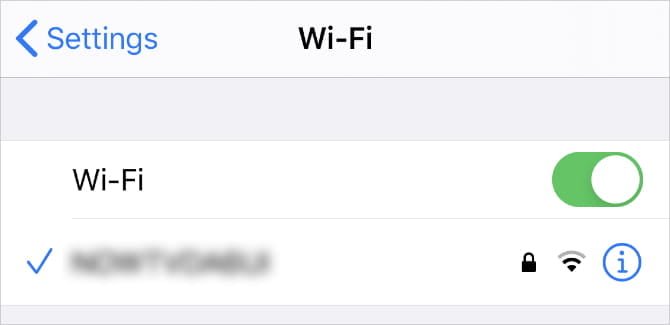
لاستخدام FaceTime عبر الاتصال الخلوي على iPhone أو iPad ، تحتاج إلى السماح بذلك في الإعدادات. انتقل إلى الإعدادات -> الشبكة الخلوية ، ثم مرر لأسفل لرؤية قائمة التطبيقات. قم بتشغيل مفتاح التبديل بجانب FaceTime للسماح له باستخدام بيانات شبكة الجوّال.
إيقاف تشغيل FaceTime وتشغيله مرة أخرى
على iPhone أو iPad أو iPod touch ، انتقل إلى الإعدادات -> FaceTime ، ثم استخدم مفتاح التبديل بجانب FaceTime لإيقاف الخدمة. على جهاز Mac ، افتح تطبيق FaceTime وانتقل إلى FaceTime -> التفضيلات من شريط القائمة ، ثم قم بإلغاء تحديد مربع تمكين هذا الحساب.
انتظر 30 ثانية قبل تشغيل FaceTime مرة أخرى من نفس صفحة الإعدادات ، ثم حاول الاتصال مرة أخرى.
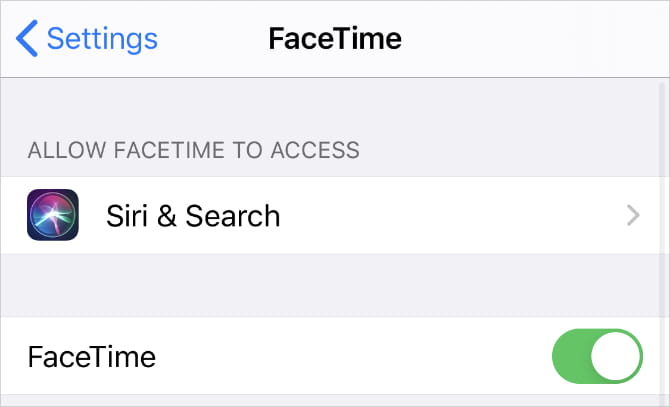
تحديث نظام التشغيل الخاص بك
يتسبب النظام عير المُحدث في ظهور جميع أنواع مشاكل FaceTime. قد تجد أنه لا يمكنك الاتصال بجهات اتصال معينة أو لا يُمكنك استخدام تأثيرات الكاميرا أو لا يُمكنك فتح FaceTime على الإطلاق. يمكنك عادةً إصلاح هذه المشكلات من خلال تثبيت آخر تحديث للنظام.
على iPhone أو iPad أو iPod touch ، انتقل إلى الإعدادات -> عام -> تحديث البرنامج. ثم قم بتنزيل وتثبيت أي تحديثات برامج مُتوفرة لجهازك. على جهاز Mac ، افتح قائمة Apple وانتقل إلى تفضيلات النظام -> تحديث البرنامج للتحقق من وجود تحديثات جديدة وتثبيتها.
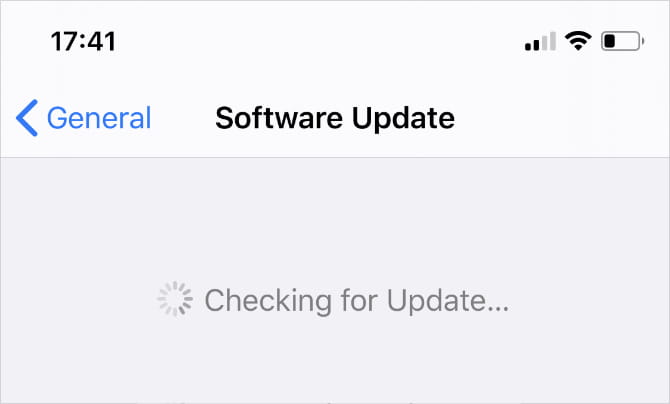
استخدم تطبيقًا تابعًا لجهة خارجية للاتصال بالأجهزة غير التابعة لشركة Apple
أكبر مشكلة في FaceTime هي أنه غير متاح على أي شيء بخلاف أجهزة Apple. لا يمكنك تنزيل FaceTime لنظام Android أو Windows ، مما يعني أن هناك الكثير من الأشخاص في حياتك الذين لا يُمكنك إضافتهم إلى مكالمة Group FaceTime.
لحسن الحظ ، هناك الكثير من تطبيقات الطرف الثالث التي يُمكنك استخدامها بدلاً منه. إليك قائمة بأفضل التطبيقات لإجراء مكالمات الفيديو الجماعية. بحيث أن جميعها مجانية ، وهناك الكثير منها الذي يعمل عبر منصات مُتعددة.







