Windows Store, maintenant appelé Microsoft Store , La vitrine numérique officielle incluse dans Windows 10 par défaut. Où pouvez-vous trouver Applications et programmes Et des appareils, ressources et jeux professionnels et personnels à télécharger et à utiliser sur votre appareil Windows.
Pour accéder au Microsoft Store, vous pouvez utiliser Version web Parcourez et trouvez des articles supplémentaires exclusifs à cette édition. Vous pouvez également parcourir et installer certaines applications gratuites à partir du Microsoft Store sans vous connecter à Windows 10 avec Compte Microsoft Votre. Une autre façon est d'utiliser Page Web du magasin Pour les applications Windows.

Cependant, le défi vient lorsque vous en avez besoin Applications Windows , Qui est disponible exclusivement sur Microsoft Store Seulement, mais vous n'avez pas pu l'ouvrir ou y accéder. Nous avons rassemblé quelques conseils utiles pour vous montrer ce qu'il faut faire si le Microsoft Store ne s'ouvre pas sous Windows 10.
Comment réparer le Microsoft Store qui ne s'ouvre pas
Avant d'accéder aux correctifs fournis pour le Microsoft Store lorsqu'il ne fonctionne pas ou ne s'ouvre pas, voici quelques éléments de base que vous pouvez vérifier en premier:

- Windows est-il à jour? Vous pouvez vérifier cela en cliquant sur Menu Démarrer -> Paramètres -> Mise à jour et sécurité -> Windows Update -> Rechercher les mises à jour.
- Êtes-vous connecté avec un compte Microsoft?
- Les pilotes du GPU ou de la carte vidéo ont-ils été mis à jour?
- Le contrôle de compte d'utilisateur est-il activé?
- En avez-vous Problèmes de connexion au réseau؟
Si vous êtes sûr que tous ces éléments ne sont pas défectueux, mais que le Microsoft Store ne s'ouvre toujours pas, essayez les correctifs suivants.
Vérifiez vos paramètres de localisation, de date et d'heure
Si les détails de la date et de l'heure sur votre ordinateur sont inexacts, le Microsoft Store ne s'ouvre pas. Cela peut sembler étrange, mais cela affecte le fonctionnement de l'application Store. Lorsque vous lancez l'application Store, elle suit l'heure afin de toujours vérifier si l'heure de l'ordinateur et l'heure de l'application sont synchronisées.
Pour vérifier et régler les paramètres de date et d'heure, appuyez sur Menu Démarrer -> Paramètres -> Heure et langue.
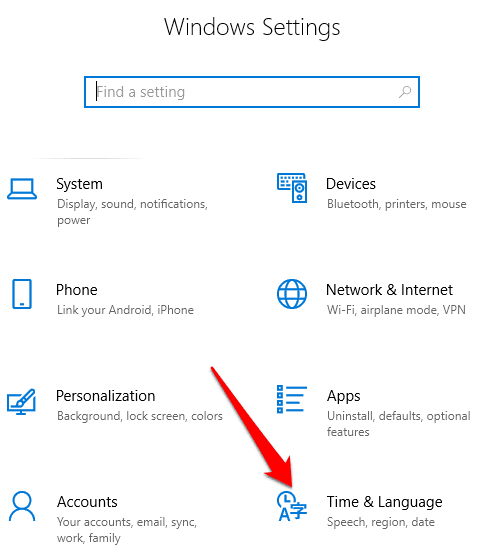
Cliquez Date et heure Pour vérifier les paramètres de date et d'heure sur l'ordinateur.
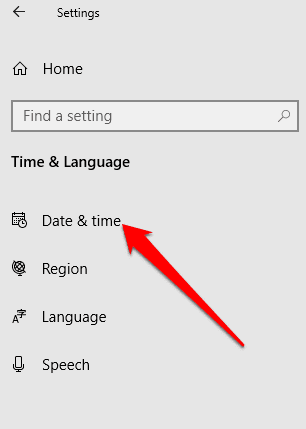
Changez le curseur à côté de Régler l'heure automatiquement à Off , Attendez que votre demande soit traitée, puis réactivez-la. Cela mettra à jour votre heure avec le réglage le plus précis.
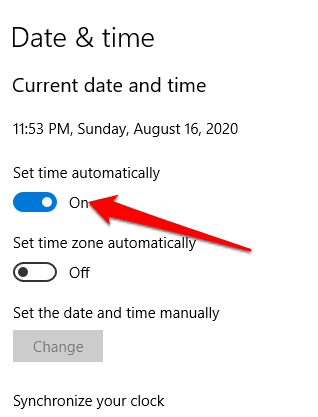
Vous devez également ajuster vos paramètres de géolocalisation pour afficher votre emplacement actuel et votre fuseau horaire pour que le Microsoft Store s'ouvre et fonctionne comme il se doit. Cliquez sur Menu Démarrer -> Paramètres -> Heure et langue.
Cliquez المنطقة Pour vérifier votre position.
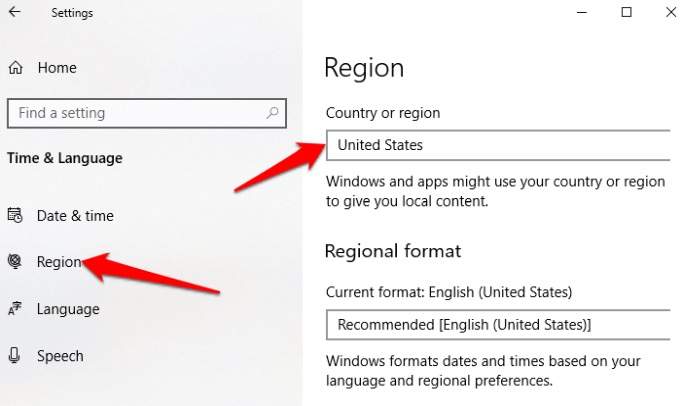
Une fois que vos paramètres de localisation, de date et d'heure sont exacts, essayez à nouveau d'ouvrir le Microsoft Store et voyez s'il fonctionne.
Effacer le cache du Windows Store
Au fil du temps, le cache du Windows Store peut être corrompu. Cela peut empêcher l'application Store de s'ouvrir ou de ne pas fonctionner correctement. Effacer le cache de l'application Store peut aider à résoudre tous les problèmes ou problèmes sous-jacents.
Pour vider la mémoire cache, cliquez avec le bouton droit de la souris Menu Démarrer -> Boîte de dialogue Exécuter Et tapez wsreset.exe. Clique sur Entrer Ou cliquez sur D'ACCORD.
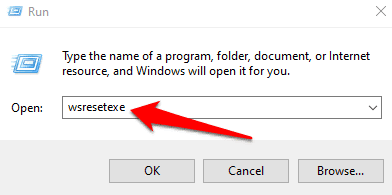
Une fenêtre d'invite de commande vide apparaît et se ferme après quelques secondes. Pendant ce temps, le cache sera réinitialisé et une fois que vous aurez fermé la fenêtre, vous pourrez réessayer d'ouvrir le Microsoft Store.
Microsoft Store et Windows Update
Microsoft fournit constamment des mises à jour, des corrections de bogues et des améliorations de sécurité aux utilisateurs de Windows. Même si des mises à jour de Windows 10 peuvent venir, elles pourraient bien être le correctif dont vous avez besoin pour remettre votre Microsoft Store en marche.
Pour mettre à jour Windows et Microsoft Store, cliquez sur Menu Démarrer -> Paramètres Et sélectionnez Mise à jour et sécurité.
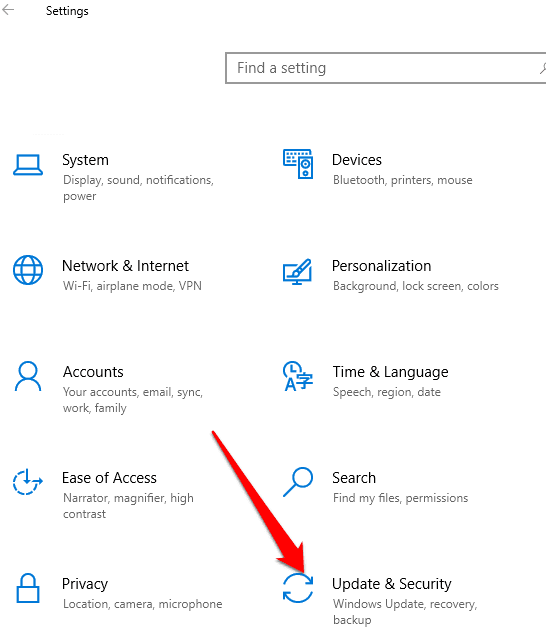
Cliquez Windows Update -> Rechercher des mises à jour Autorisez Windows à rechercher et à installer toutes les mises à jour en attente.
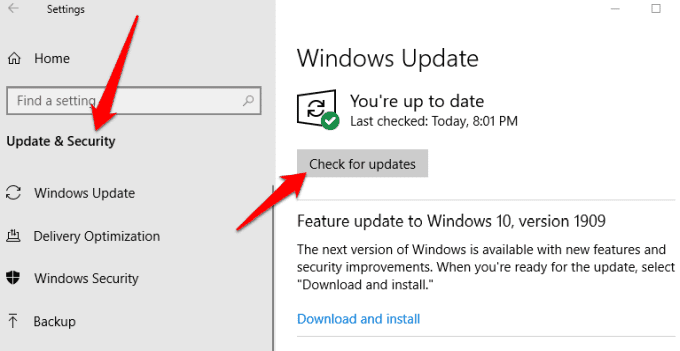
Si vous pouvez mettre à jour Windows, essayez d'ouvrir le Microsoft Store pour le mettre à jour. Si l'application Store s'ouvre, appuyez sur les trois points en haut à droite et sélectionnez Téléchargements et mises à jour. Cliquez Obtenez des mises à jour Pour mettre à jour l'application Store.
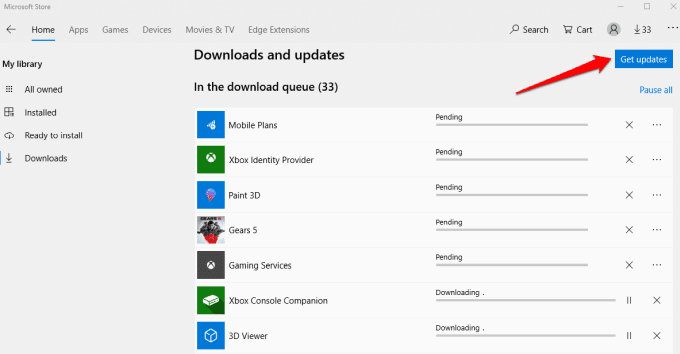
Réinitialiser le Microsoft Store
Si le Microsoft Store ne s'ouvre toujours pas, vous pouvez le réinitialiser à ses paramètres par défaut.
Cliquez Menu Démarrer -> Paramètres Et sélectionnez Les applications.
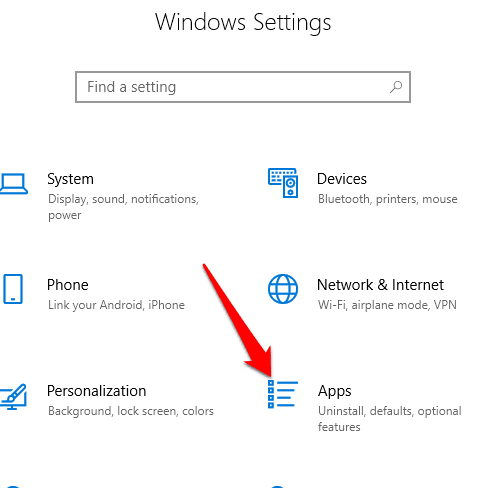
Cliquez Microsoft Store.
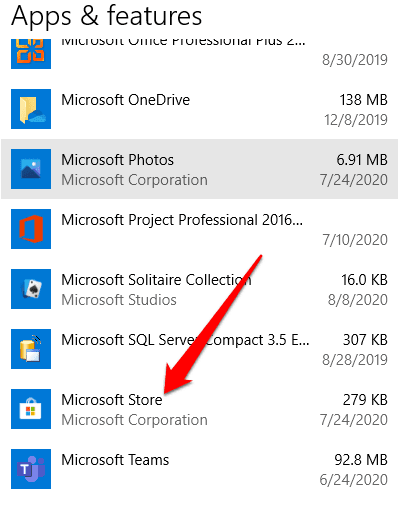
Puis cliquez sur Options avancées.
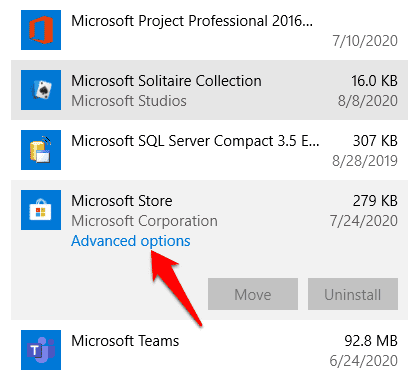
Cliquez Réinitialiser. Un avertissement apparaîtra indiquant que les données de l'application seront supprimées.
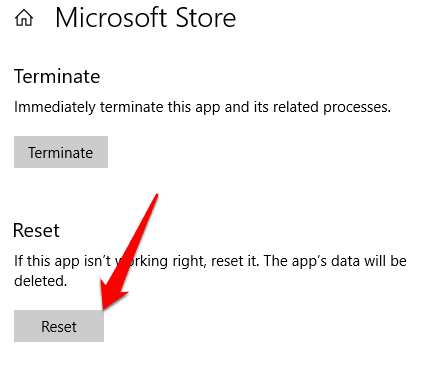
Cliquez Réinitialiser Encore une fois.
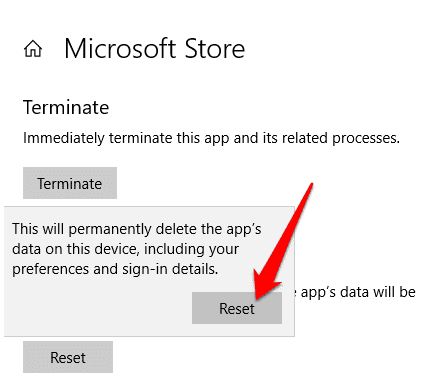
Prenez possession du dossier WindowsApp
Le dossier WindowsApp contient toutes les applications installées automatiquement sur le disque dur, mais il n'est pas facilement accessible. Si vous n'êtes pas le propriétaire du dossier WindowsApp sur votre ordinateur, le Microsoft Store peut ne pas fonctionner correctement.
Vous devez vous définir comme propriétaire du dossier et avoir un contrôle total sur celui-ci pour permettre au magasin de s'ouvrir et de bien fonctionner.
Pour prendre possession du dossier WindowsApp, ouvrez l'Explorateur de fichiers et accédez au disque local (C): -> Fichiers programme.
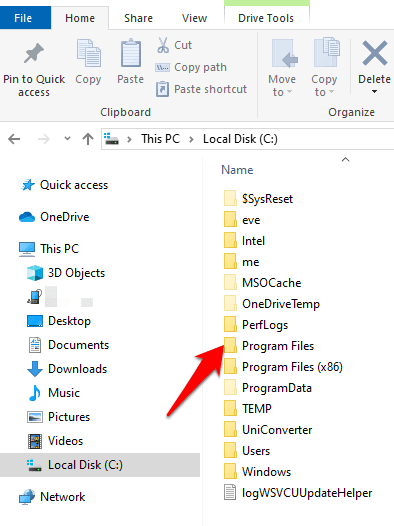
Cliquez sur l'onglet Accueil Afficher Et sélectionnez Objets cachés Pour voir le dossier WindowsApps.
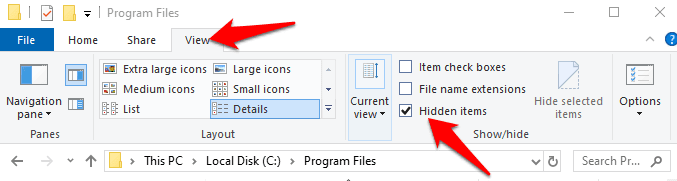
Faites un clic droit sur le dossier et sélectionnez Propriétés Depuis le menu contextuel.
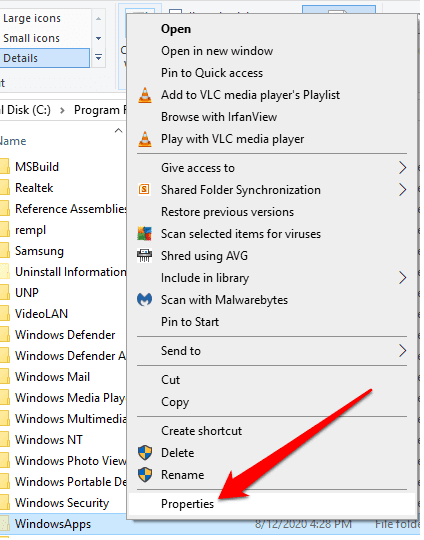
3. Cliquez sur le "أمانDans la fenêtre «Propriétés», puis cliquez surOptions avancées" .
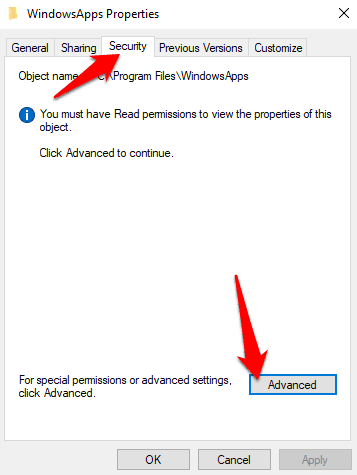
Clique sur le lien Changement Dans Paramètres de sécurité avancés.
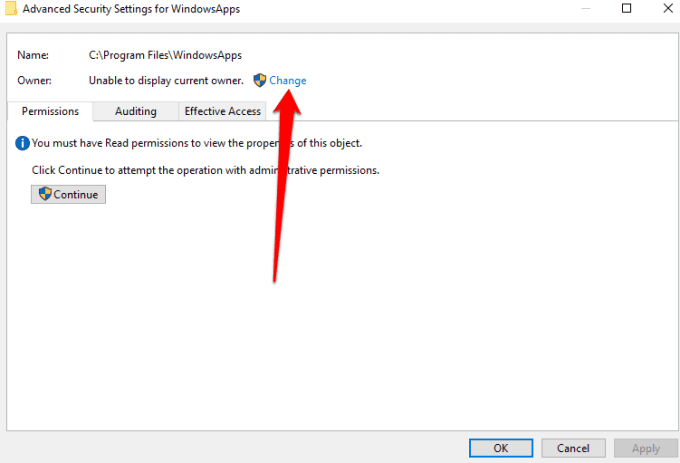
Entrez le nom d'utilisateur de l'administrateur dans la fenêtre Sélectionner un utilisateur ou un groupe. Cliquez sur le bouton Vérifier les noms Et puis appuyez sur Ok.
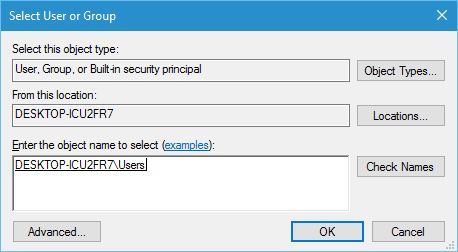
Avant d'appliquer la modification, activez la case à cocher Remplacer le propriétaire sur les sous-conteneurs et les objets. De cette façon, vous pourrez interagir avec d'autres fichiers et dossiers dans le dossier WindowsApps. Cliquez sur "Ok“Enregistrer les modifications.
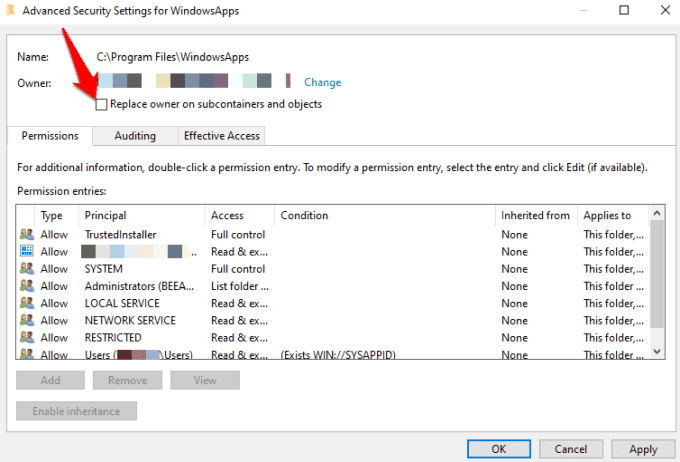
Une fois que vous vous êtes approprié le dossier WindowsApp, ouvrez-le et vérifiez si vous pouvez exécuter le Microsoft Store.
Vérifiez vos paramètres de proxy
Le Microsoft Store peut ne pas s'ouvrir ou ne pas fonctionner correctement s'il est configuré Paramètres réseau de votre appareil Dans le mauvais sens. Dans de tels cas, un paramètre de proxy incorrect peut affecter le fonctionnement du Microsoft Store.
Pour résoudre le problème et réexécuter le Microsoft Store, désactivez le proxy et désinstallez toute application VPN si vous avez installé une option.
Vérifiez également vos paramètres de proxy. Vous pouvez le faire en cliquant sur Menu Démarrer -> Paramètres -> Réseau et Internet.
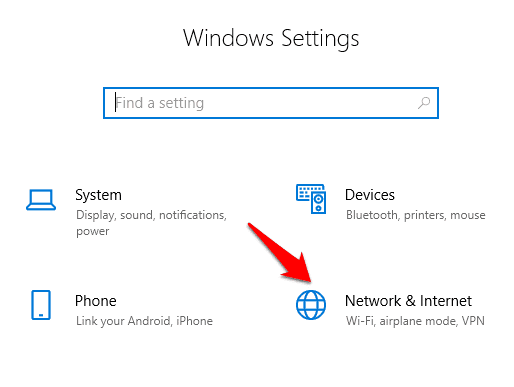
Sélectionner Agent.
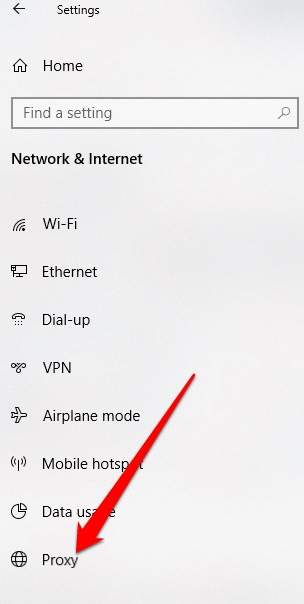
Sous Paramètre d'agent manuel, définissez une option Utilisez un serveur proxy sur Off , Essayez ensuite d'ouvrir à nouveau le Microsoft Store.
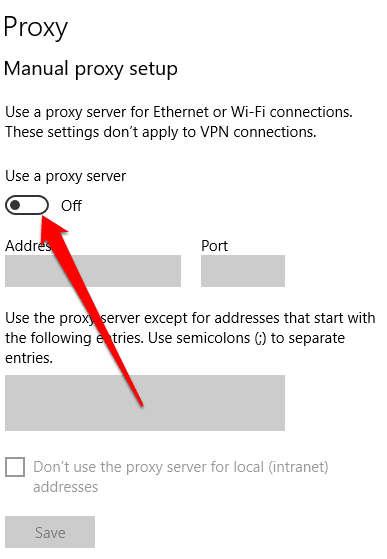
Modifier le registre Windows
Si vous essayez d'ouvrir le Microsoft Store et que vous voyez un message d'erreur de connexion, la vérification et la modification du registre vous aideront à éviter d'autres problèmes que de telles erreurs peuvent causer. Assurez-vous toujours Conservez une copie de sauvegarde du registre Avant d'y apporter des modifications.
Clic droit Menu Démarrer -> Boîte de dialogue Exécuter Et tapez regedit. Cliquez “OkOu appuyez sur Entrer Pour ouvrir l'éditeur de registre Windows.
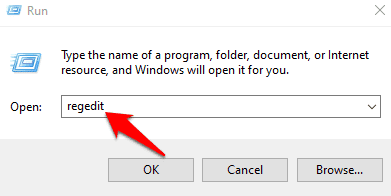
Accédez au chemin du dossier:
HKEY_LOCAL_MACHINE\SOFTWARE\Microsoft\Windows NT\CurrentVersion\NetworkList\Profiles
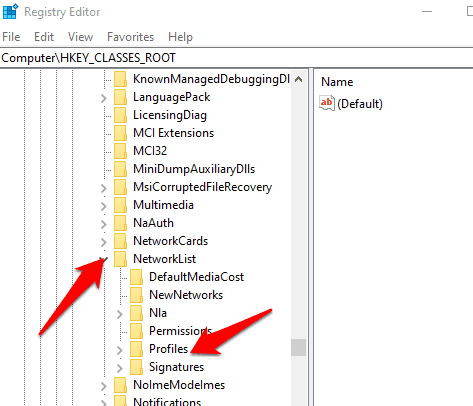
Clic droit Fichiers personnels -> Permissions.
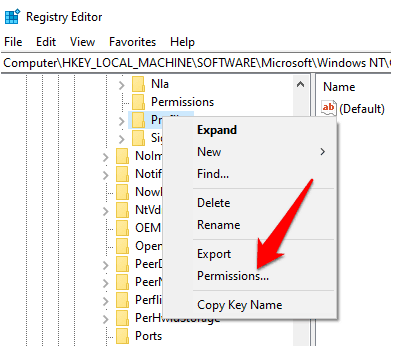
Cliquez Options avancées.
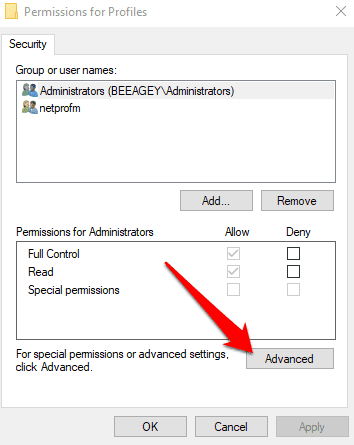
Cochez la case Remplacez toutes les entrées d'autorisation pour les objets enfants par les entrées d'autorisation héritées de cet objet. Cliquez Ok , Redémarrez votre ordinateur et essayez à nouveau d'ouvrir le Microsoft Store.
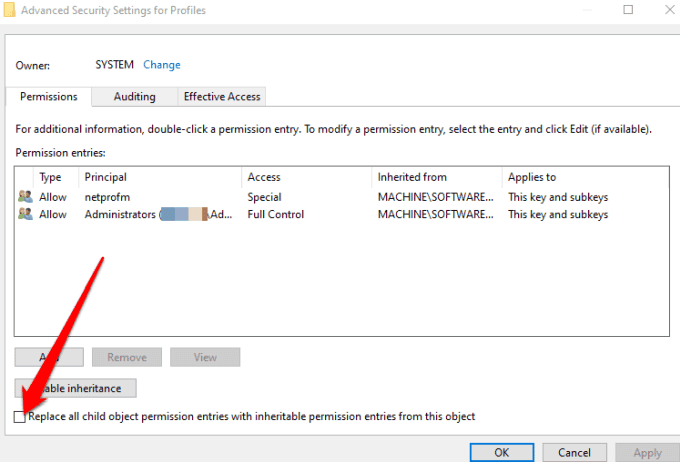
Changer l'adresse DNS
Parfois, vous pouvez voir une erreur Assistance Lorsque vous essayez d'ouvrir le Microsoft Store. Dans ce cas, il est possible que votre ordinateur soit connecté à Internet via des serveurs DNS qui sont définis automatiquement par la configuration de votre réseau domestique ou votre fournisseur de services Internet.
Vous pouvez modifier l'adresse du serveur DNS en cliquant sur Menu Démarrer -> Paramètres -> Réseau et Internet -> État -> Modifier les options du sélecteur.
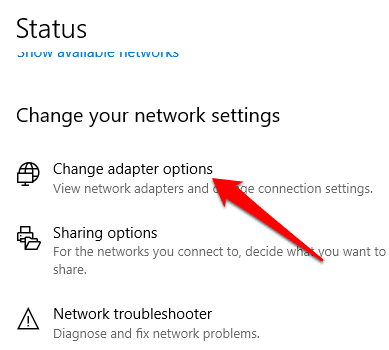
Clic droit Connexion réseau Et cliquez Propriétés.
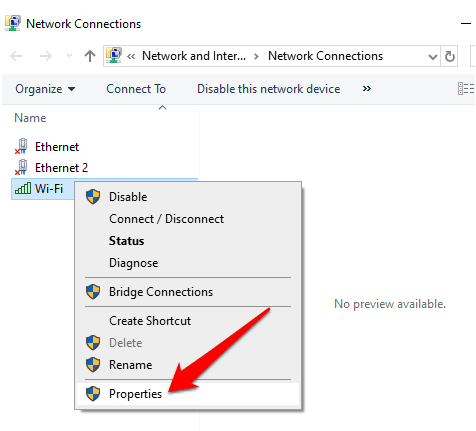
Faites défiler vers le bas et appuyez sur IPV4 (Internet Protocol version 4) Puis sélectionnez Propriétés.
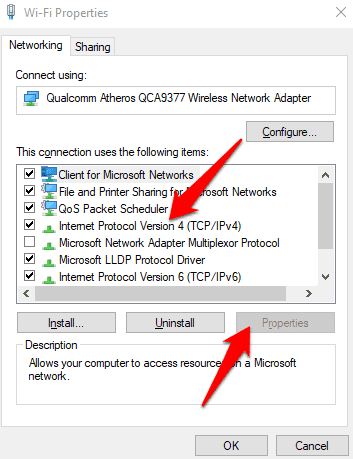
Cliquez Utilisez les adresses DNS suivantes Et entrez 1.1.1.1 Dans la zone Serveur DNS préféré et 1.0.0.1 Dans la zone de serveur DNS alternatif. Cliquez sur "OkEssayez ensuite d'ouvrir à nouveau le Microsoft Store. Votre ordinateur utilisera CloudFlare pour votre DNS, mais vous pouvez lire notre guide sur Meilleurs serveurs DNS publics Si vous voulez plus d'options.
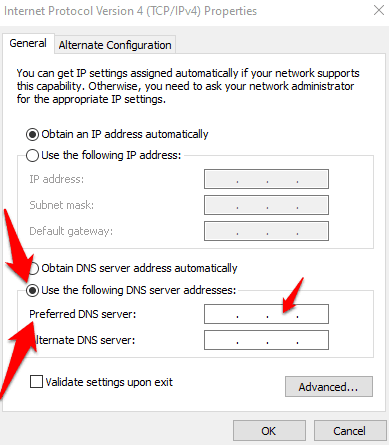
Enregistrer le Microsoft Store
Il n'est pas facile de désinstaller le Microsoft Store, mais vous pouvez le réenregistrer sur votre ordinateur.
Clic droit Menu Démarrer -> Windows PowerShell (Admin).
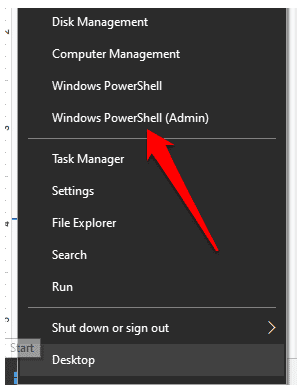
Entrez la commande suivante et appuyez sur Entrer:
"& {$manifest = (Get-AppxPackage Microsoft.WindowsStore).InstallLocation + '\AppxManifest.xml' ; Add-AppxPackage -DisableDevelopmentMode -Register $manifest}" 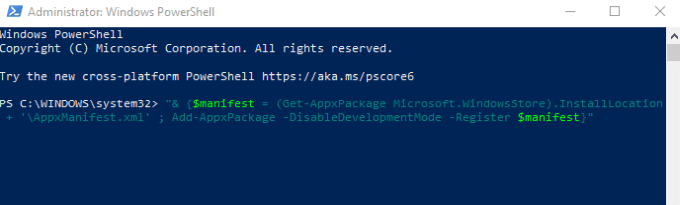
Fermez PowerShell et essayez à nouveau d'ouvrir le Microsoft Store.
Réinstaller le Microsoft Store
Si tout le reste échoue, réinstallez le Microsoft Store. Vous pouvez le faire via Windows PowerShell.
Clic droit Menu Démarrer -> Windows PowerShell (Admin) Et tapez:
get-appxpackage -allusers
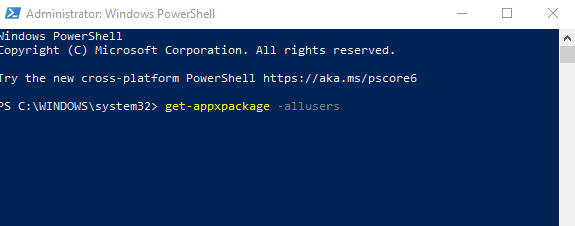
Recherchez l'entrée pour Microsoft WindowsStore et accédez à la ligne PackageFullName Et copiez-y les informations dans le presse-papiers. Cela ressemblera à: Microsoft.WindowsStore_12007.1001.2.0_x64__8wekyb3d8bbwe (Le numéro de l'application Store sera différent du numéro de notre exemple.)
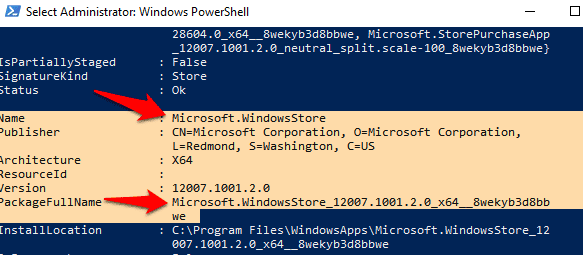
Dans Windows PowerShell, tapez remove-appxpackage Suivi d'un espace, puis coller PackageName Ce que j'ai copié dans le presse-papiers. Cela pourrait ressembler à ceci:
remove-appxpackage Microsoft.WindowsStore_(number)_x64__8wekyb3d8bbwe
Clique sur Entrer Pour exécuter la commande.
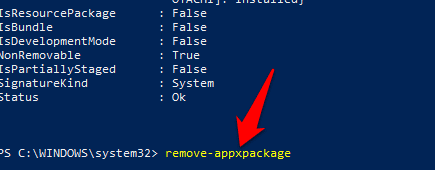
Redémarrez votre ordinateur et réinstallez le Microsoft Store. Pour ce faire, revenez à PowerShell et tapez:
Add-AppxPackage -register "C:\Program Files\WindowsApps\Microsoft.WindowsStore_11804.1001.8.0_x64__8wekyb3d8bbwe\AppxManifest.xml" –DisableDevelopmentMode
Restaurez votre activité Microsoft Store
J'espère que vous savez maintenant quoi faire si le Microsoft Store ne s'ouvre pas. Vous pouvez également utiliser l'application Xbox pour acheter et jouer aux mêmes jeux auxquels vous avez joué via l'application Store. L'application Xbox offre également d'autres fonctionnalités centrées sur les joueurs en plus d'avantages supplémentaires pour les listes d'amis. reconnait moi Comment améliorer les performances du jeu en modifiant les paramètres de Windows 10.







