Vous pouvez facilement Personnaliser et changer le nom de l'ordinateur Votre nom de compte, nom d'utilisateur et votre nom de profil dans Windows 10. Si vous utilisez le système avec les informations d'identification d'un autre utilisateur et souhaitez maintenant tout transférer sur votre profil, vous pouvez suivre notre annuaire pour changer le nom partout.
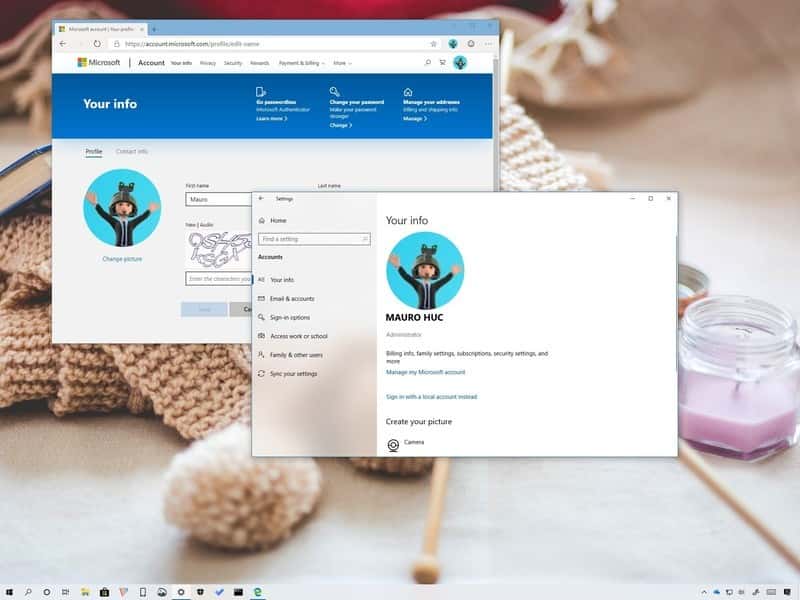
à coté Renommer Windows 10 Sur votre ordinateur, trois modifications de base sont nécessaires Pour changer complètement le compte Windows 10.
- nom du compte
- Nom du titulaire du compte
- Nommez le dossier de profil
Nous allons discuter de chaque étape en détail ici.
Changer le nom du compte dans Windows 10
Le nom du compte Windows 10 est votre nom d'affichage, qui peut inclure l'alias, le prénom ou le nom complet. Le nom du compte est affiché sur l'écran de connexion, le menu Démarrer, etc.
Pour changer le nom du compte, suivez les étapes ci-dessous:
Aller à Exécutez -> netplwiz. Cela ouvrira la liste des utilisateurs locaux sur votre ordinateur.
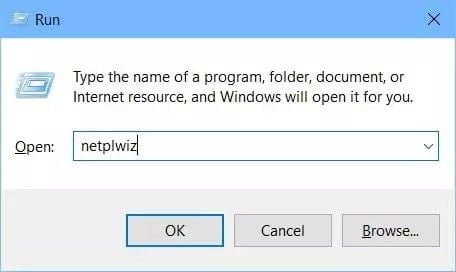
Sélectionnez l'utilisateur souhaité et sélectionnez Propriétés.
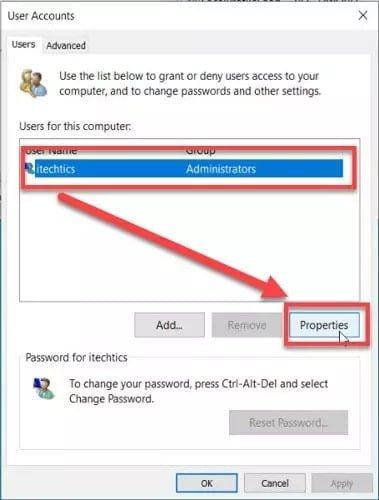
Dans la fenêtre suivante, éditez le champ Nom complet. Cela changera le nom de votre compte.
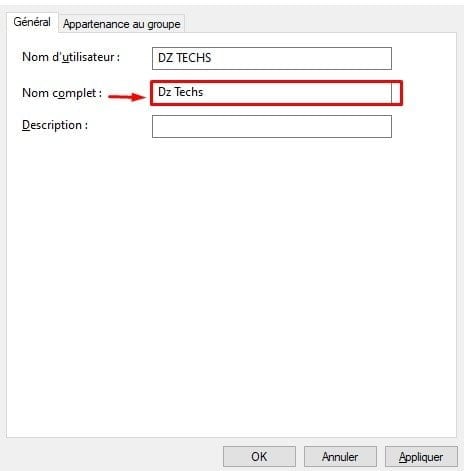
Vous devrez peut-être vous déconnecter et vous reconnecter pour que les modifications prennent effet.
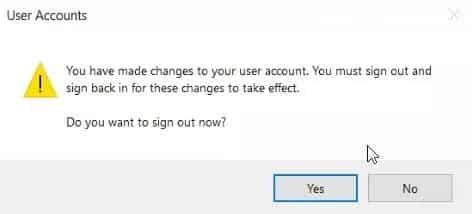
Changez votre nom d'utilisateur dans Windows 10
Le nom d'utilisateur est le nom qui identifie de manière unique l'utilisateur sur l'ordinateur. Vous pouvez avoir le même nom de compte, mais votre nom d'utilisateur doit être unique. Les utilisateurs ne peuvent pas obtenir le même nom d'utilisateur.
Pour modifier le nom d'utilisateur sur un ordinateur Windows 10, procédez comme suit:
Aller à Exécuter -> netplwiz. Cela ouvrira la liste des utilisateurs locaux sur votre ordinateur.
Sélectionnez l'utilisateur souhaité et sélectionnez Propriétés.
Dans la fenêtre suivante, éditez le champ Nom d'utilisateur. Cela changera votre nom d'utilisateur.
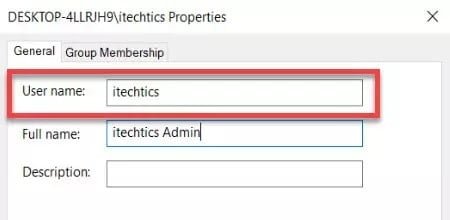
Vous devrez peut-être vous déconnecter et vous reconnecter pour que les modifications prennent effet.
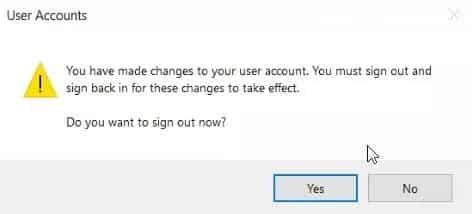
Changer le nom du dossier du profil utilisateur dans Windows 10
Le dossier de profil utilisateur est le dossier dans Windows 10 qui stocke des données et des paramètres pour un utilisateur spécifique. En règle générale, tous les dossiers de profil sont créés dans le dossier. C: \ Users. Changer le nom du dossier du profil utilisateur est la partie la plus difficile.
Bien que vous puissiez modifier le nom du dossier de profil une fois que vous l'avez renommé, la plupart des paramètres de l'application ne fonctionneront plus. Vous devez donc faire très attention lorsque vous modifiez le nom du dossier du profil.
Pour changer le nom du dossier du profil utilisateur, suivez les étapes ci-dessous:
- Pour modifier le nom du dossier de profil, vous devez vous connecter avec un autre utilisateur, également membre du groupe Administrateurs.
- Après vous être connecté avec un autre utilisateur administrateur, accédez au dossier. C: \ Users
- Sélectionnez le dossier de profil utilisateur souhaité et appuyez sur F2 Renommez le dossier.
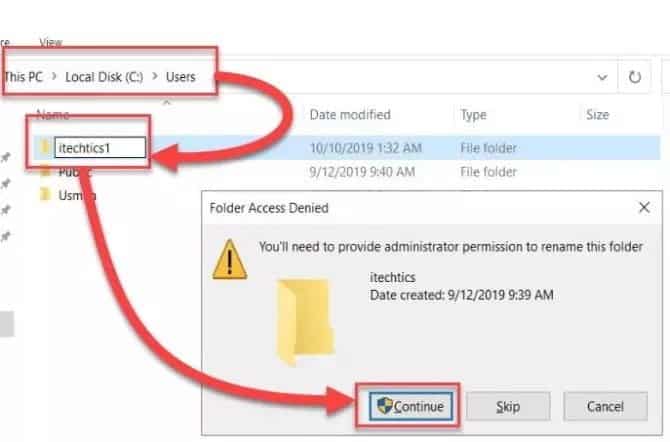
- Une fois que vous le renommez, allez à Exécuter -> Regedit Pour ouvrir Éditeur de registre.
- Aller à HKEY_LOCAL_MACHINE -> SOFTWARE -> Microsoft -> Windows NT -> CurrentVersion -> ProfileList
- Cliquez avec le bouton droit sur "ProfileList“. Puis cliquez sur "Rechercher". Tapez le nom de l'ancien dossier de profil.
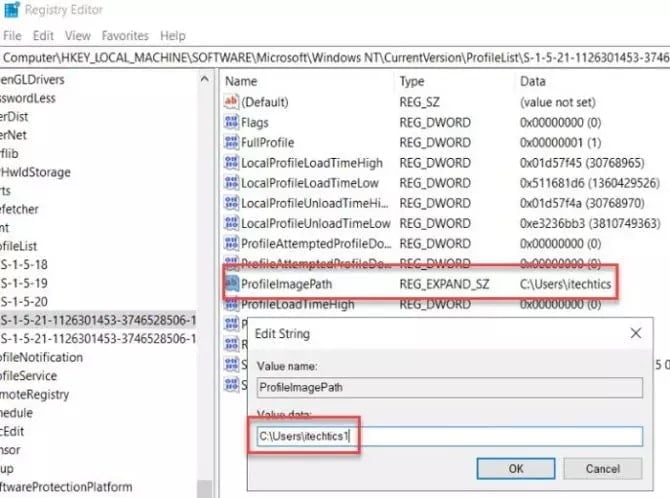
- Double-cliquez sur “ProfileImagePath”Et modifiez“ Données de la valeur: ”pour remplacer l'ancien nom de profil par le nouveau nom.
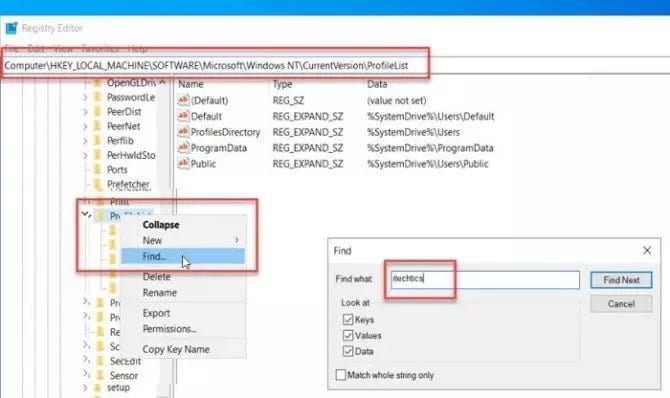
Vous pouvez modifier les trois options répertoriées dans cet article pour personnaliser le nom de compte complet à votre guise. Cela aide dans Augmenter l’allocation des ordinateurs. J'espère que ce sujet vous a été utile. Si vous rencontrez des problèmes en suivant les étapes décrites ici, signalez-nous vos commentaires et nous vous aiderons à les résoudre.







