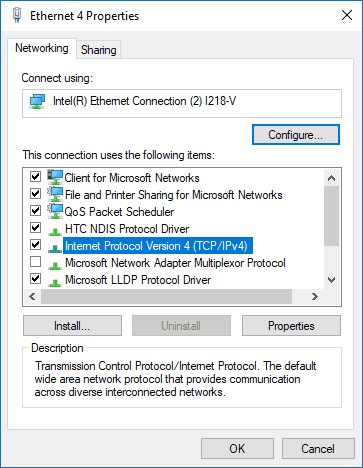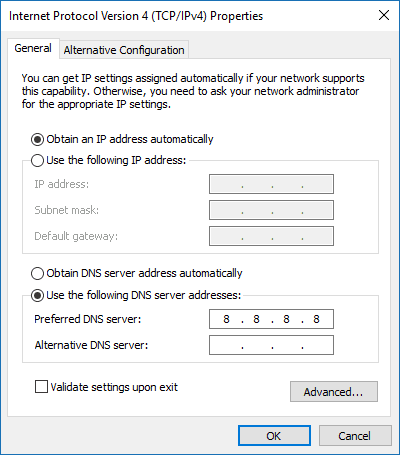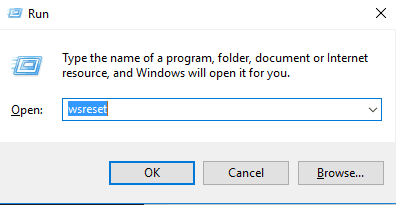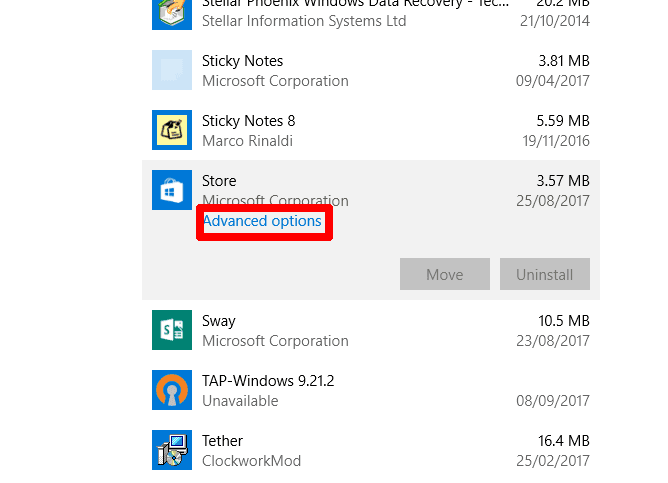Le du windows Store Ou Microsoft Store, peu importe ce que vous voulez le nommer, n'est pas le magasin le plus populaire là-bas, où il est plein d'erreurs, le chômage et la tendance à ne pas bien fonctionner et directement. Il contient quelques bonnes choses, malgré tout cela (ces libres) applications, et si vous les gars, vous pouvez constater que vous avez besoin d'accéder à télécharger des jeux Microsoft stables, tels que Forza Horizon 4 et Gears of War 4.
Il est donc bon que le magasin soit toujours en parfait état. Si arrêté Windows Store Pour le travail, voici les meilleures solutions pour restaurer et exécuter.

Les bases
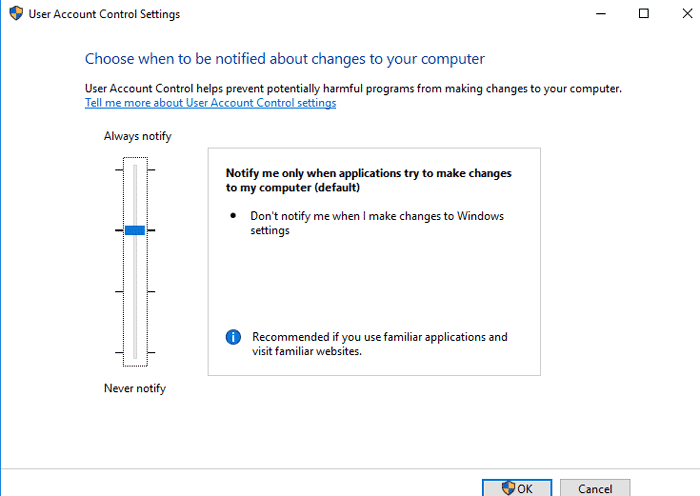
Avant d’atteindre les correctifs appropriés, voici une petite liste de points à vérifier avant de procéder au processus de réparation:
- Les mises à jour Windows sont téléchargées et installées
- UAC (contrôle de compte d'utilisateur) est activé
- Vos pilotes de carte graphique / GPU sont à jour
Si tout cela est en place mais que votre Windows Store ne fonctionne toujours pas, procédez aux corrections suivantes.
Changer votre adresse DNS
L'un des messages d'erreur les plus courants pouvant apparaître lorsque votre magasin Windows ne fonctionne pas est l'erreur "0x80131500". Cela peut arriver si votre ordinateur est connecté à Internet via certains serveurs DNS, qui sont automatiquement attribués par votre FAI et / ou la configuration de votre réseau domestique.
Pour changer l'adresse du serveur DNS Sur votre, allez dans "Paramètres (cliquez sur Démarrer, puis sur l'icône d'engrenage) -> Réseau et Internet -> Modifier les options de l'adaptateur."
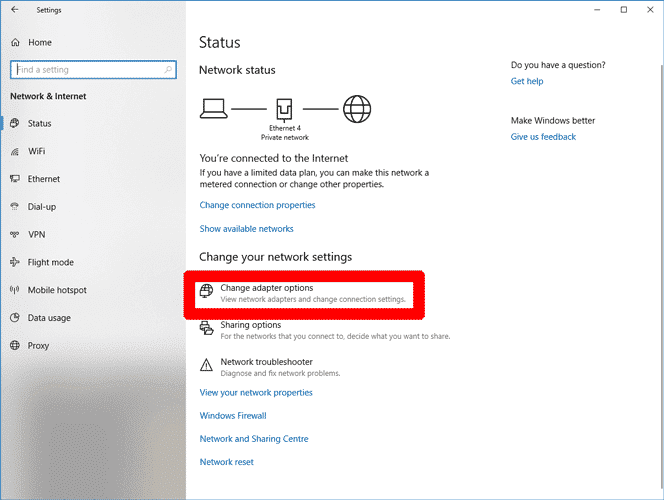
Ensuite, cliquez, cliquez droit sur la connexion réseau, et cliquez sur « Propriétés », puis dans la nouvelle fenêtre, faites défiler vers le bas pour « Internet Protocol Version 4 (TCP / IPv4) », et faites un clic droit et cliquez sur « Propriétés ».
Dans la zone Serveur DNS préféré, entrez l'adresse 1.1.1.1 , Analyste DNS mondial pour Cloudfare. Cliquez sur OK et espérons que le Windows Store est maintenant en cours d'exécution.
Changer l'heure de l'ordinateur
L'un des moyens les plus efficaces et les plus étranges de résoudre les défaillances de Windows 10 Store consiste à garantir la précision de l'horloge de l'ordinateur. Lorsque Windows Store démarre, il essaie d’obtenir une synchronisation entre l’heure du magasin et votre heure. Si les deux heures sont différentes, le magasin refuse parfois de télécharger. C'est très frustrant mais aussi facile à réformer.
1. Pour vous assurer que l'heure a été mise à jour, cliquez avec le bouton droit sur la barre des tâches, puis cliquez sur Ajuster la date et l'heure.
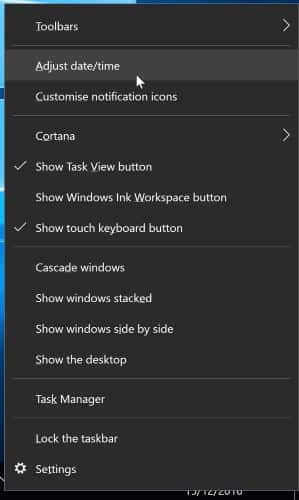
2. Tout d'abord, allez dans "Réglage automatique du temps" et désactivez-le en cliquant sur la touche située en dessous.
3. Une fois que vous avez traité votre demande, redémarrez à nouveau la fonctionnalité. Cela mettra à jour l'heure afin qu'elle soit précise. Veillez également à définir votre fuseau horaire correctement!
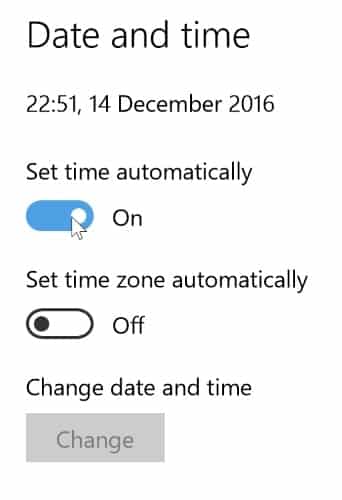
Une fois que vous avez terminé, essayez d'ouvrir à nouveau le Windows Store et voyez si les plantages se poursuivent.
Définissez-vous en tant que propriétaire du dossier WindowsApps
Le problème réside parfois dans le fait que vous n’avez pas accès au fichier WindowsApp sur votre ordinateur. Cela peut sembler un peu étrange, mais parfois, les fichiers sont modifiés de sorte que vous ne puissiez pas y accéder, même s'ils sont sur votre appareil et liés à votre compte. Connaître l'ordinateur vous donne un contrôle total sur le dossier WindowsApp, ce qui permettra parfois au magasin de fonctionner correctement.
Pour ce faire, vous devrez effectuer de nombreuses actions basées sur la sécurité dans le dossier WindowsApps. Heureusement, nous avons déjà publié par le passé un guide détaillé Comment accéder au dossier WindowsApps pas à pas , Alors vérifiez-le.
Effacer le cache du Windows Store
Le correctif le plus simple consiste à réinitialiser le cache du Windows Store, qui peut devenir volatile et dépendre fortement de la durée. Pour ce faire, appuyez sur Ctrl + R , Puis dans le "Courir"Type wsresetand Puis appuyez sur Entrée. La fenêtre d'invite de commande doit apparaître, indiquant que Windows est en train de réinitialiser Cache. Lorsque vous fermez la fenêtre, le travail est terminé, essayez de rouvrir le magasin pour voir s'il fonctionne correctement ou non.
Réinstallez le Windows Store
Cela peut sembler une solution radicale, mais parfois, le meilleur moyen de résoudre les problèmes liés au Windows Store est de le réinstaller. Malheureusement, ce n'est pas aussi simple que d'aller dans le menu "Applications et fonctionnalités". (Vous ne pensiez pas que Microsoft rendrait cela aussi facile, non?)
Vous devrez désinstaller le Windows Store via Powershell.
1. Appuyez sur la touche Windows, tapez powershell Faites un clic droit dessus dans les résultats de la recherche, puis "Exécuter en tant qu'administrateur".
2. Dans Powershell , Type get-appxpackage-allusers
3. Cherchez le "Microsoft.WindowsStore", Et copiez les informations de la ligne" PackageFullName "dans le Presse-papiers.
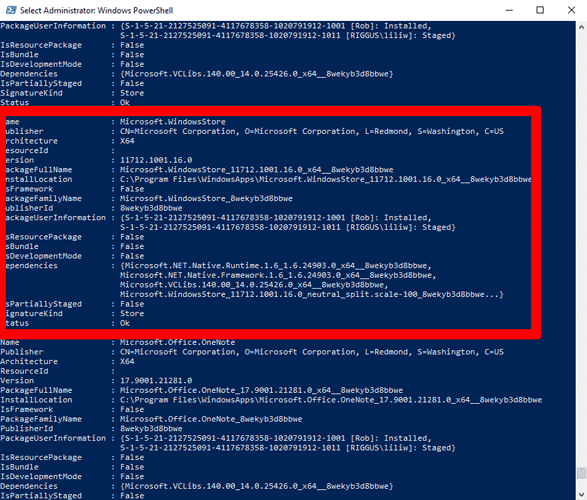
4. Sur une nouvelle ligne dans Powershell , Type remove-appxpackage Suivi d'une distance, puis coller PackageName Que vous avez copié dans le presse-papier. Pour moi, cela ressemblait à ceci:
remove-appxpackage Microsoft.WindowsStore_11712.1001.16.0_x64__8wekyb3d8bbwe
Mais pour vous, cela peut légèrement différer selon le numéro de version du Windows Store.
5. Appuyez sur Entrée et le Windows Store disparaîtra. Vous devez redémarrer votre ordinateur.
6. Pour réinstaller le Windows Store, vous devez revenir à Powershell En tant qu'administrateur, tapez ce qui suit:
Add-AppxPackage -register "C:\Program Files\WindowsApps\Microsoft.WindowsStore_11804.1001.8.0_x64__8wekyb3d8bbwe\AppxManifest.xml" -DisableDevelopmentMode
Désactiver le serveur proxy
Si vous avez un serveur proxy (ou un réseau privé virtuel pour ce problème) possible, il se peut que votre magasin Windows ait été envoyé car Adresse IP De votre ordinateur ne respecte pas les détails de votre compte Windows. Tout d'abord, si vous avez un VPN activé, désactivez-le. Les connexions proxy, en revanche, sont un peu plus sournoises et peuvent même ne pas savoir si vous en avez déjà exécuté une.
Pour vérifier cela et arrêter la connexion proxy, cliquez sur le bouton "Démarrer", puis sur l'icône "Paramètres". Dans la fenêtre «Paramètres», cliquez sur «Proxy réseau et Internet» dans le volet gauche, puis assurez-vous que la barre «Utiliser un serveur proxy» est désactivée.
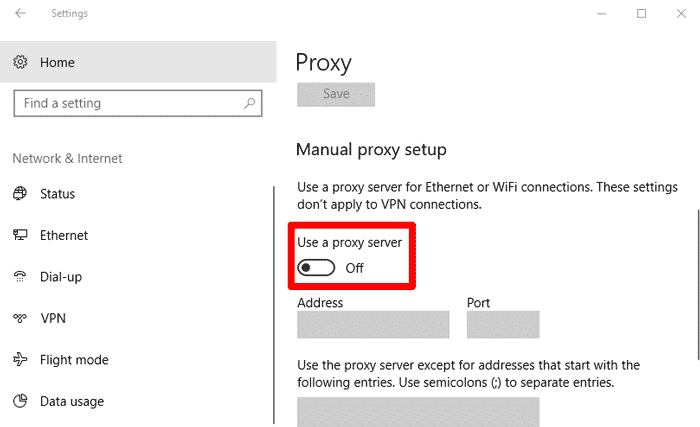
Réinitialiser le Windows Store
À partir de la mise à jour, vous avez la possibilité de réinitialiser les applications Windows, ce qui effacera le cache et ses données, ce qui lui donnera un aspect nouveau. C'est plus difficile que l'option "Réinitialiser WS", qui effacera toutes vos préférences, détails de connexion, paramètres, etc. (Ne vous inquiétez pas, vous conserverez toujours l'application que vous avez installée à partir du Windows Store.)
Pour ce faire, faites un clic droit sur le bouton "Démarrer" -> Applications et fonctionnalités, puis faites défiler jusqu'à "Store" dans la liste des applications et fonctionnalités. Cliquez dessus, puis cliquez sur "Options avancées", et dans la nouvelle fenêtre, cliquez sur "Réinitialiser". Vous recevrez un avertissement indiquant que vous perdrez des données sur cette application. Cliquez à nouveau sur "Réinitialiser" et vous avez terminé.
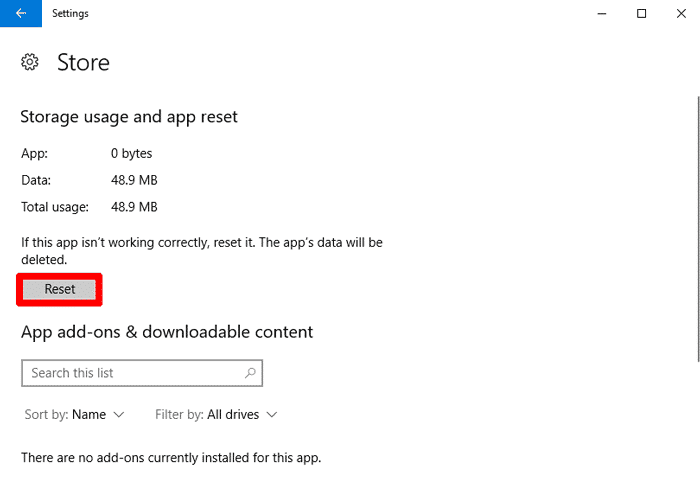
Ré-enregistrer l'application Windows Store
Une autre forme de réinitialisation de l’application Windows Store consiste à la réenregistrer sur votre ordinateur. Cliquez sur Démarrer, tapez cmd Cliquez avec le bouton droit de la souris sur Invite de commandes quand elle apparaît dans les résultats, puis cliquez sur Exécuter en tant qu'administrateur.
À l'invite de commande, tapez la commande suivante pour réenregistrer le Windows Store sur votre ordinateur:
PowerShell -ExecutionPolicy Unrestricted -Command "& {$manifest = (Get-AppxPackage Microsoft.WindowsStore).InstallLocation + 'AppxManifest.xml' ; Add-AppxPackage -DisableDevelopmentMode -Register $manifest}" Une fois que vous avez terminé, vous devez ré-enregistrer le Windows Store et espérer qu’il retrouvera de bonnes conditions de fonctionnement.
Conclusion
Ces corrections sont utiles, pas seulement Pour le Windows Store , Mais la plupart d’entre eux peuvent être appliqués à Application UWP / Windows. Il est important de vous assurer que vous n'utilisez pas de serveur proxy pour certaines applications basées sur Internet, tandis que la fonction "réinitialiser" peut également être appliquée à toute application UWP. Les réformes sont convertibles!