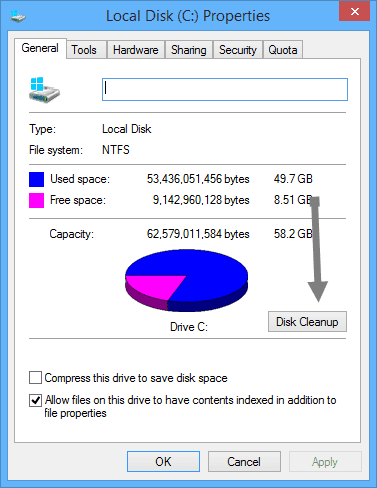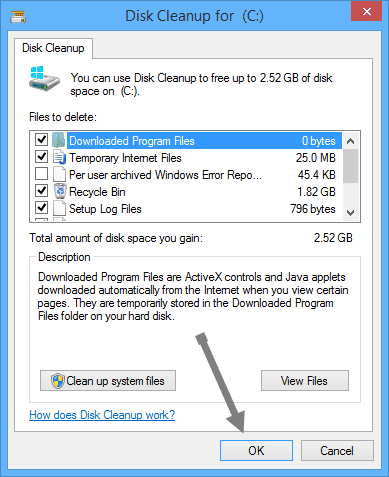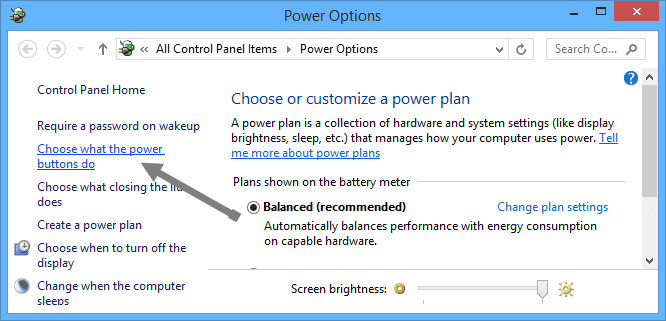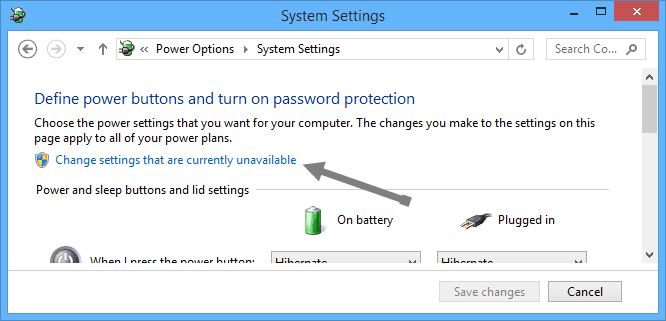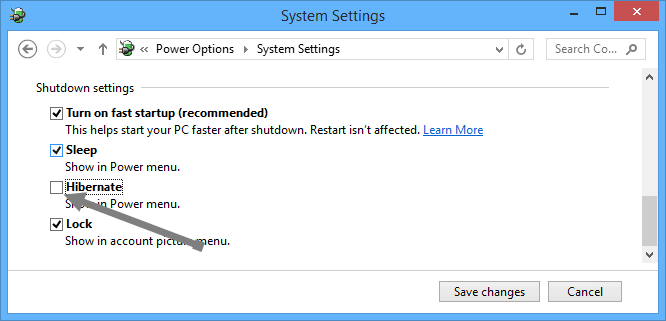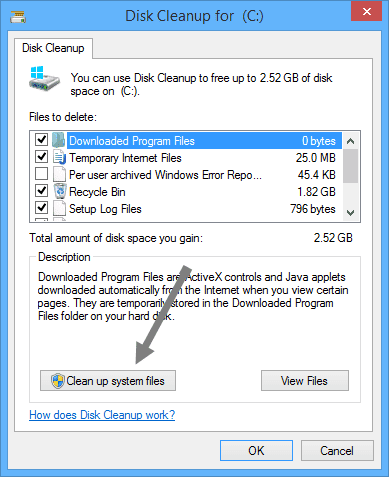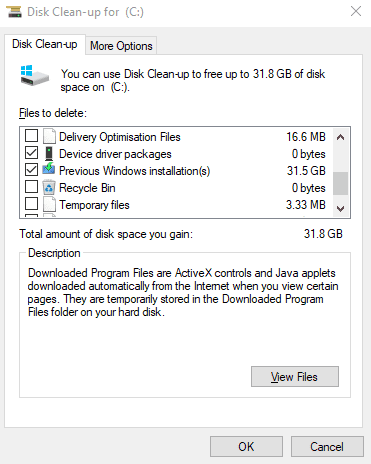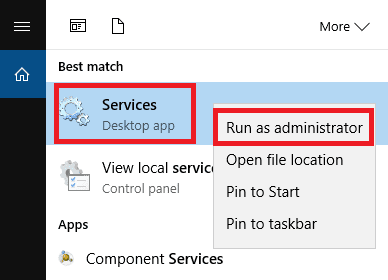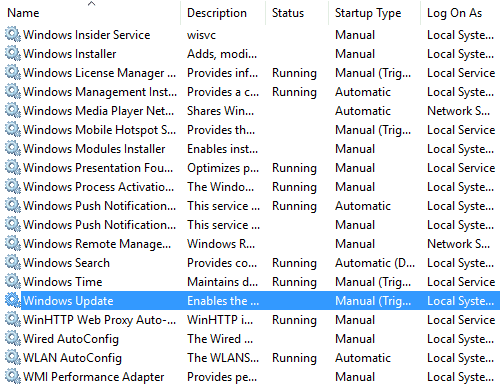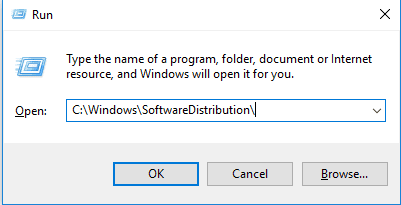Travaillez-vous sur Espace de stockage faible sur ordinateur? Dans ce guide, nous allons vous montrer une gamme de moyens efficaces pour numériser Fichiers indésirables Applications et jeux pour libérer de l’espace de stockage sur disque dur sous Windows 10.
Bien que les disques durs de nos jours soient livrés avec plusieurs options de téraoctets, il ne nous faut pas beaucoup de temps pour les remplir avec des tonnes de fichiers, d'images, de vidéos, d'applications et de jeux, et avant de le savoir, vous commencez à remarquer des performances lentes et des problèmes pour installer une nouvelle copie de Windows 10.
Si votre appareil fonctionne sur un espace réduit, la Windows 10 Inclut un certain nombre de fonctionnalités et d'options Pour nettoyer les fichiers inutiles et temporaires En plus des applications et des jeux pour optimiser l’espace de stockage sur le disque dur. L'utilisation de Ces outils Non seulement cela économisera de l’espace pour stocker des fichiers plus importants, mais Va améliorer les performances Et réduit les risques de problèmes lors de l'installation des mises à jour.
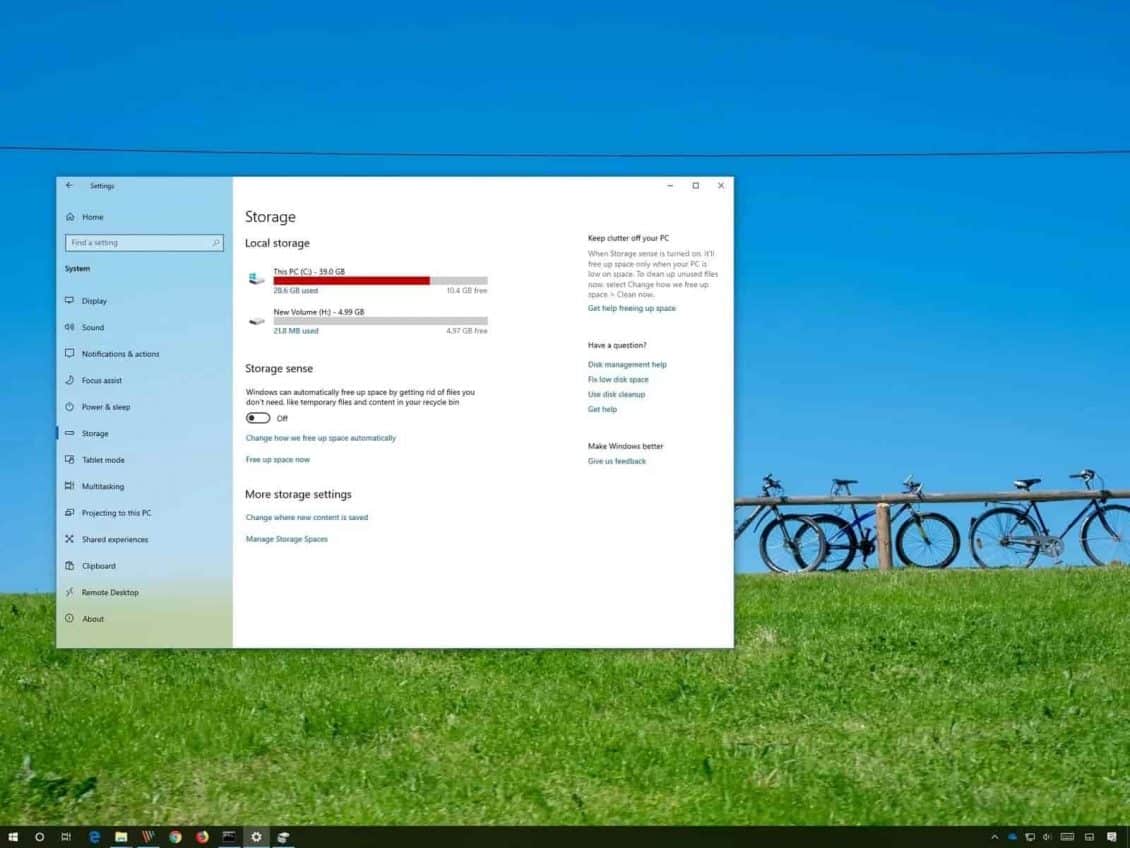
Le problème s'aggrave sur les vieilles machines. En raison de la stratégie de mise à jour active de Microsoft et des exigences minimales de Windows 10, de nombreuses personnes utilisent le système d'exploitation sur des ordinateurs ne disposant pas du même espace que les modèles plus récents.
Dans ce guide Windows 10, nous vous montrerons de nombreux conseils pour libérer de l'espace sur le disque dur de votre ordinateur afin de libérer de l'espace pour davantage de fichiers et pour installer les mises à jour de fonctionnalités sans problème.
Nous allons vous montrer ici comment Nettoyer le lecteur C, Restaurez de l’espace, et exécutez-le à nouveau rapidement.
Utiliser le sens du stockage
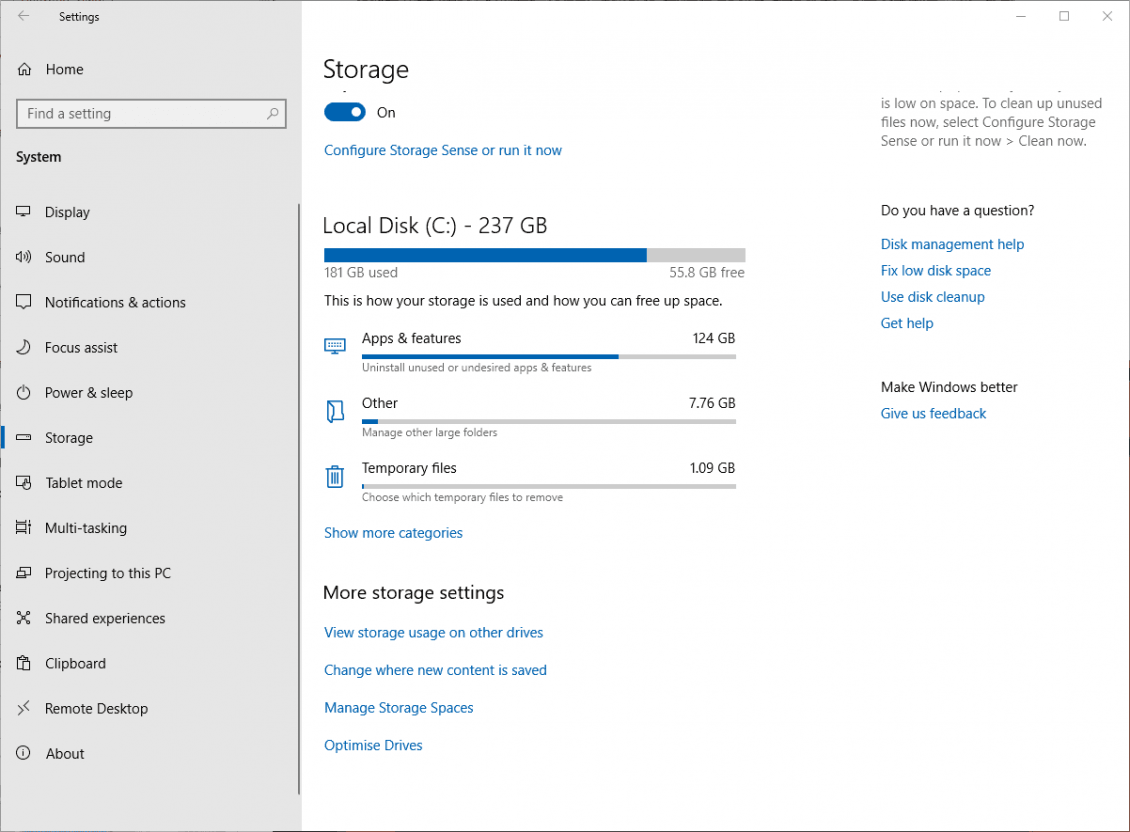
Windows a 10 sur Une fonctionnalité utile appelée Storage Sense , Ce qui surveille la quantité d’espace de stockage du disque dur sur votre ordinateur, puis saute et nettoie les choses si vous travaillez sur un espace bas. Il effectue des tâches de base, telles que le nettoyage de la corbeille, la suppression des anciens fichiers du dossier Téléchargements et la suppression des fichiers temporaires sur votre ordinateur.
Pour activer cette fonctionnalité, allez dans Paramètres -> Système, puis cliquez sur «Stockage» dans le volet gauche.
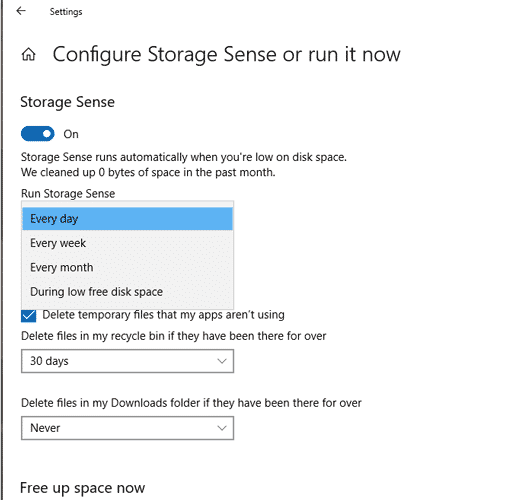
Cliquez sur "Configurer Storage Sense ou exécutez-le maintenant", puis dans la nouvelle fenêtre, cliquez sur le curseur sous "Storage Sense" pour qu'il soit sur "On". Ensuite, vous pouvez utiliser le menu déroulant ci-dessous pour choisir si vous souhaitez qu'il s'exécute à «faible espace, quotidien, hebdomadaire ou mensuel».
Rechercher des fichiers volumineux sur votre disque dur
À l'aide de l'Explorateur Windows, vous pouvez analyser l'intégralité de votre disque dur à la recherche de fichiers. Il est incroyable de constater combien de fois j'ai trouvé des fichiers redondants pendant des années.
Pour effectuer cette recherche, ouvrez la fenêtre de l'Explorateur Windows, sélectionnez le lecteur "C", puis cliquez sur la zone de recherche "Rechercher (C :)" en haut à droite de la fenêtre.
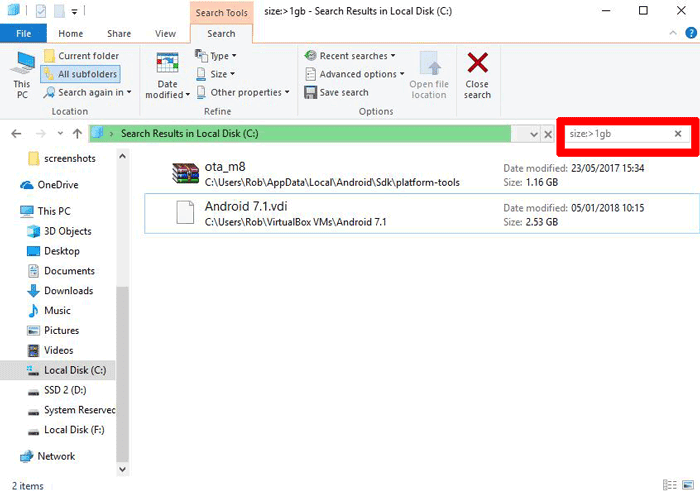
Une fois ici, tapez "Taille:"Vous obtiendrez un ensemble d'options de remplissage automatique affichant différentes tailles de fichiers à filtrer. Vous pouvez utiliser l'un de ces préréglages ou, si vous souhaitez obtenir des précisions sur la taille du fichier que vous recherchez, vous pouvez taper "Taille:> 1 Go"Pour trouver des fichiers plus volumineux que 1 GB, etc.
Vous pouvez supprimer les fichiers directement à partir des résultats, ou faire un clic droit, puis sélectionner "Trier par -> Taille" pour les organiser par taille et voir lesquels doivent être supprimés rapidement. Juste en testant cela, j'ai découvert une ancienne VM Android 7.1 dont je n'ai plus besoin. Ne supprimez rien qui semble important (par exemple, des éléments de, "C: dossier Windows"Ou des fichiers de jeu trop volumineux).
Désinstallez les applications Windows préinstallées et les applications qui consomment beaucoup d'espace
Dans la fenêtre "Applications et fonctionnalités" (vous la trouverez en cliquant avec le bouton droit sur le bouton "Démarrer"), vous pouvez trier la liste par "Taille" pour voir quelles applications utilisent le plus d'espace sur vos disques durs. Vous pourriez être surpris par les résultats et vouloir supprimer des applications le cas échéant. Pensez si vous avez vraiment besoin de toutes ces applications gourmandes en espace, et bien sûr, vous devez les supprimer le cas échéant.
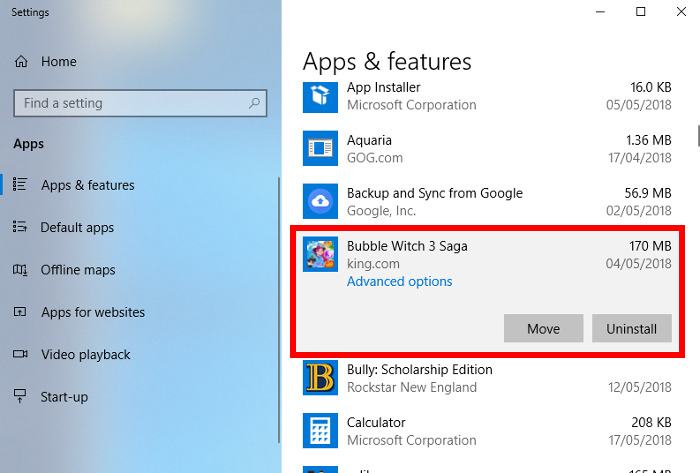
Une autre chose qui pourrait vous surprendre est que vous êtes le fier propriétaire de jeux comme Bubble Witch 3 Saga et Minecraft, que vous ne vouliez pas en premier lieu! Tout simplement, ne Détachez-les d'une liste «Applications et fonctionnalités» suffisent, et vous devrez les supprimer à l'aide de Powershell. Pour ce faire, lisez notre guide sur Comment désinstaller des applications Windows précédemment installées.
Utiliser l'utilitaire de nettoyage de disque
Vous serez probablement au courant deL'outil Nettoyage de disque Inclus dans Windows mais vous ne les avez pas utilisés. C’est le premier endroit où vous devriez vous attendre afin de libérer de l’espace. Pour commencer à l'utiliser, lancez l'Explorateur Windows, cliquez avec le bouton droit sur le lecteur C et choisissez Propriétés dans le menu.
Une fois la fenêtre de propriétés ouverte, cliquez sur Nettoyage de disque pour ouvrir l'outil. Ici, dans la zone "Fichiers à supprimer", cochez toutes les cases telles que Fichiers de vidage de la mémoire système, Corbeille , Définition des fichiers journaux, etc.
Une fois que vous avez sélectionné toutes les cases à cocher souhaitées, cliquez sur OK pour libérer de l'espace de stockage sur le disque dur que les fichiers ci-dessus. La quantité d'espace que vous avez modifié dépend de l'état du lecteur "C". Comme vous pouvez le voir ci-dessous, le lecteur C ne m'intéressait pas du tout. Honte à moi.
Désactiver l'hibernation
Le mode Veille prolongée est une fonctionnalité utile que vous pouvez utiliser pour éteindre facilement votre ordinateur tout en sauvegardant votre état actuel afin de pouvoir reprendre votre travail lorsque vous l'exécutez. Toutefois, il peut utiliser beaucoup d’espace disque, car il conserve sur le disque dur une zone égale à la quantité de contenu enregistré dans la RAM. (Ainsi, plus vous avez de RAM, plus vous utilisez d'espace disque.)
Pour désactiver le mode veille prolongée, ouvrez le Panneau de configuration Windows en appuyant sur Win + X Et sélectionnez Panneau de configuration dans le menu. Une fois le panneau de commande ouvert, sélectionnez Options d'alimentation.
2. Une fois que vous êtes arrivé, cliquez sur le lien "Choisissez ce que font les boutons d’alimentation" dans le volet de gauche. Cela vous mènera à la fenêtre Paramètres système.
3. Ici, cliquez sur "Modifier les paramètres non disponibles actuellement". Cela activera toutes les options désactivées.
4. Faites défiler la liste et décochez la case "Veille prolongée" pour désactiver le mode veille prolongée de Windows XP.
Supprimer les données de stockage pour votre navigateur et les cookies
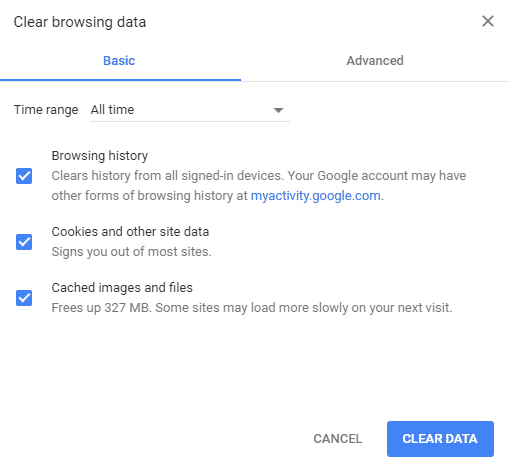
Fichiers Internet temporaires, tels que Cache du navigateur Et les cookies, un petit espace du lecteur C, donc analyser ces fichiers temporaires vous donne de l’espace disque Ajouté.
Dans Chrome, allez à "Paramètres -> Avancé -> Confidentialité et sécurité"Et ensuite" Effacer les données de navigation ".
Dans Firefox, allez à "Options -> Confidentialité et sécurité", Puis sous" Enregistrer ", sélectionnez" Effacer l'historique récent ".
Dans Microsoft Edge, accédez à "Paramètres -> Effacer les données de navigation -> choisissez ce que vous voulez effacer", Et assurez-vous que les options" Stockage de données "et" Cookies "sont sélectionnées.
Supprimer les anciens fichiers de mise à jour Windows, les installations précédentes
Windows a tendance à conserver les anciens fichiers système (et le plus souvent). Dans la plupart des cas, vous pouvez supprimer ces fichiers, en particulier si vous avez installé la version actuelle de Windows sur une version antérieure. Pour faire ceci:
1. Ouvrir Explorateur Windows Cliquez avec le bouton droit sur le lecteur C et sélectionnez Propriétés.
2. Cliquez sur Nettoyage de disque, puis dans la nouvelle fenêtre, cliquez sur Nettoyer les fichiers système pour ouvrir la fenêtre Nettoyage de disque avancé.
4. Cochez la case Windows Upgrade Log Files (Fichiers de mise à niveau Windows) et, le cas échéant, cochez la case «Installations Windows précédentes». À mon insu, mon ordinateur portable a toujours un dossier "Windows.old" de l'utilisateur précédent, utilisant jusqu'à 31.5 Go d'espace disque.
Il y a d'autres cases à cocher ici, mais pour la plupart, elles n'utilisent pas beaucoup d'espace et peuvent être laissées de côté. Lorsque vous êtes prêt, cliquez sur "OK" pour nettoyer le disque dur.
Effacer le cache de mise à jour
Un autre moyen de supprimer la quantité d'espace de stockage sur le disque dur que Windows installe inutilement consiste à supprimer le cache de mise à jour.
Le cache de mise à jour est constitué de copies des fichiers d'installation de la mise à jour. Utilisé par le système d'exploitation Si vous devez réappliquer la mise à jour, enregistrez-la à nouveau. Bien que ce soit une bonne idée, il n’occupe qu’une grande surface. À moins que votre connexion Internet soit très lente ou que votre fournisseur de services Internet ne vous limite pas l'utilisation des limites de données, vous pouvez les supprimer en toute sécurité.
Malheureusement, le processus n'est pas particulièrement clair.
La première étape consiste à arrêter le service Windows Update. Recherchez les services, cliquez avec le bouton droit sur le premier résultat et ouvrez-le en tant qu'administrateur.
Ensuite, faites défiler la liste des entrées jusqu'à trouver Windows Update. Cliquez dessus avec le bouton droit et choisissez Arrêter.
Maintenant, vous devrez supprimer les fichiers. Appuyez sur la touche Windows + R pour ouvrir la boîte de dialogue Exécuter, tapez C: \ Windows \ SoftwareDistribution \ et appuyez sur Entrée.
Vous pouvez tout supprimer dans le dossier Téléchargements.
Éventuellement, vous devrez revenir aux services et réactiver Windows Update.
Rendre les fichiers OneDrive disponibles sur demande
Bien que vous puissiez utiliser la fonction Storage Sense pour créer du contenu onedrive L'utilisateur n'est pas seulement disponible en ligne, mais si vous avez immédiatement besoin d'espace (et de chaque mégaoctet), vous pouvez manuellement mettre tous les fichiers à disposition sur demande.
Doit être activé Fichiers OnDrive À l'invite par défaut, mais non, vous pouvez utiliser les étapes suivantes:
1. Cliquez sur l'icône OneDrive dans le coin inférieur droit de la barre des tâches.
2. Cliquez sur l'option Plus.
3. Cliquez sur l'option Paramètres.
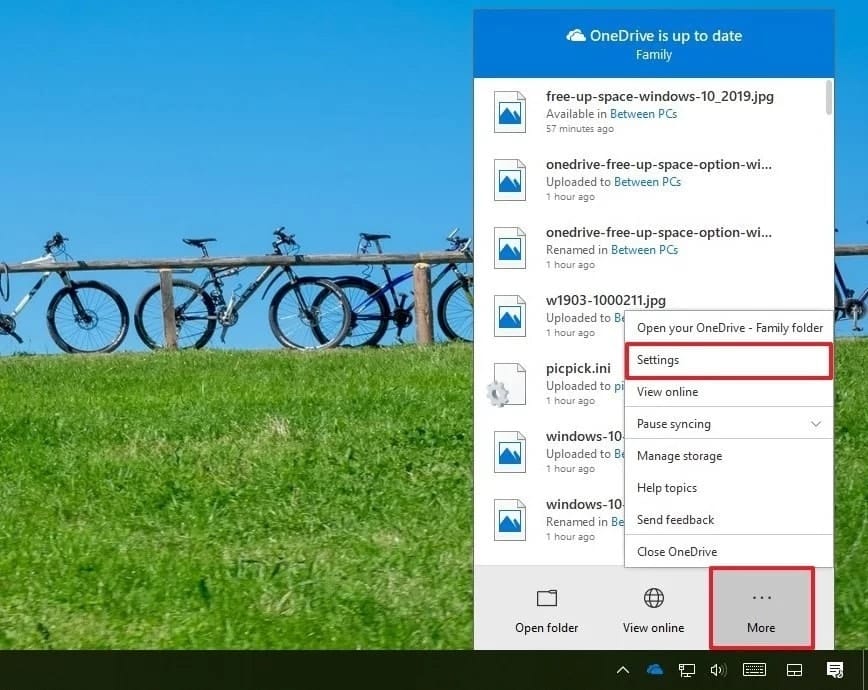
4. Cliquez sur l'onglet Paramètres.
5. Dans la section "Fichier à la demande", sélectionnez l'option "Économiser de l'espace et télécharger des fichiers en cours d'utilisation".
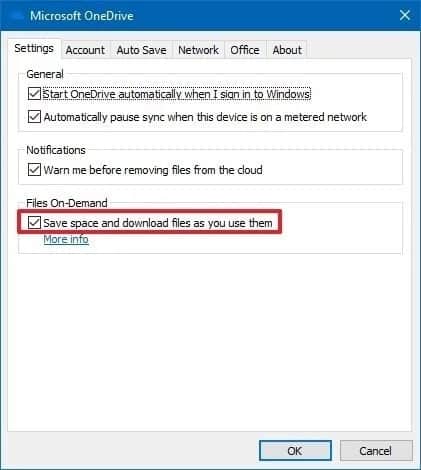
6. Cliquez sur le bouton OK.
Une fois ces étapes terminées, vous pouvez commencer à utiliser Fichiers à la demande pour déplacer les fichiers dans le dossier OneDrive et les rendre disponibles uniquement en ligne pour économiser de l'espace.
Rendre le contenu local disponible en ligne
Pour rendre les fichiers locaux disponibles à la demande, procédez comme suit:
1. Ouvrir Explorateur de fichiers.
2. Sélectionnez le dossier OneDrive dans le volet de gauche.
3. Sélectionnez les fichiers et les dossiers occupant de l'espace.
4. Cliquez avec le bouton droit sur la sélection et choisissez l'option Libérer de l'espace.
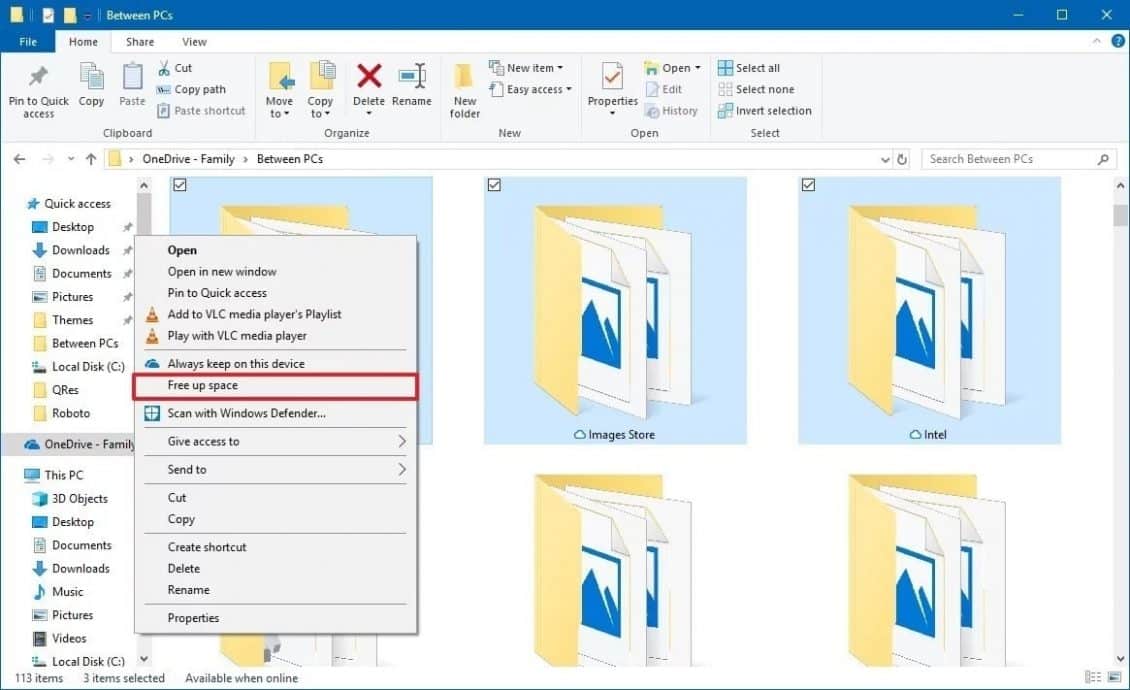
En plus de permettre aux fichiers synchronisés d'être connectés à une connexion Internet uniquement, vous pouvez économiser plus d'espace en transférant des fichiers et d'autres dossiers dans le dossier OneDrive et en suivant les étapes ci-dessus pour économiser de l'espace sur le lecteur.
Une fois ces étapes terminées, vous pourrez accéder à tout votre contenu à l'aide de l'Explorateur de fichiers, mais vous ne pourrez l'ouvrir qu'avec une connexion Internet.
La version gratuite de OneDrive vous permet uniquement de stocker jusqu'à 5 Go de fichiers, mais vous pouvez toujours obtenir un abonnement pour augmenter la limite à 1000 GB.
Transférer des fichiers, des applications et des jeux sur un lecteur externe
Si votre espace de stockage est toujours insuffisant, vous devez connecter un lecteur externe pour transférer et stocker vos fichiers actuels et futurs. En outre, vous pouvez même configurer Windows 10 pour qu'il enregistre automatiquement les fichiers dans le nouvel emplacement pour les futurs fichiers.
Déplacer des fichiers locaux vers un nouveau lecteur
Pour déplacer des fichiers existants vers un nouveau lecteur, connectez le lecteur externe à votre périphérique et procédez comme suit:
1. Ouvrez le fichier Explorer.
2. Recherchez le dossier contenant le contenu que vous souhaitez déplacer.
3. Sélectionnez les articles.
4. Cliquez sur l'onglet Accueil.
5. Cliquez sur le bouton Déplacer vers.
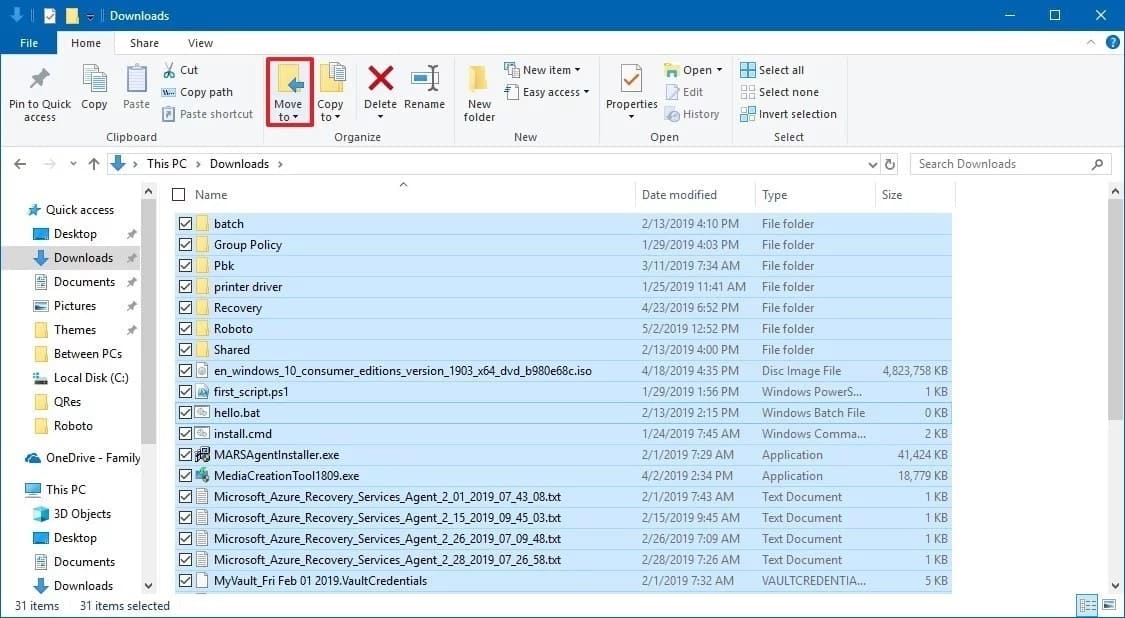
6. Sélectionnez l'option de sélection de site.
7. Sélectionnez la nouvelle destination.
8. Cliquez sur le bouton Déplacer.
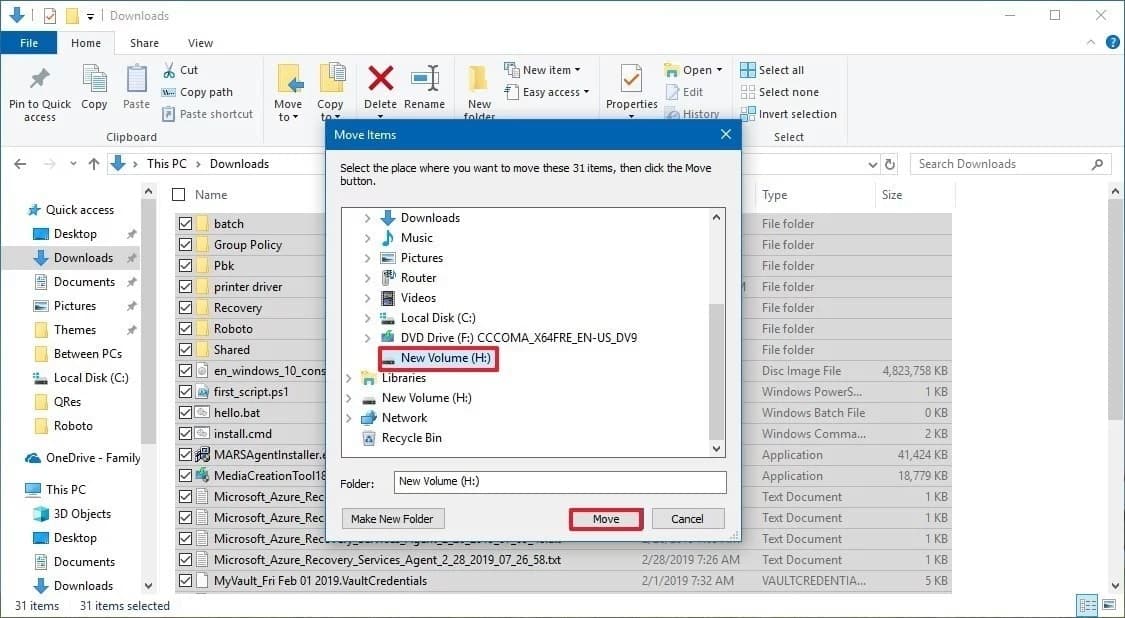
Une fois ces étapes terminées, vous voudrez peut-être répéter les instructions pour déplacer des fichiers et des dossiers supplémentaires vers un nouvel emplacement si nécessaire, afin de réduire l'utilisation de l'espace de stockage sur le lecteur de disque manquant d'espace disque.
Enregistrer les fichiers futurs sur un nouveau lecteur automatiquement
Pour configurer le système d'exploitation Windows afin qu'il enregistre automatiquement les fichiers 10 et installe les applications sur le nouveau site, procédez comme suit:
1. Ouvrir les paramètres.
2. Cliquez sur Système.
3. Cliquez sur Stockage.
4. Sous la section "Plus de paramètres de stockage", cliquez sur l'option "Changer l'emplacement de sauvegarde du nouveau contenu".
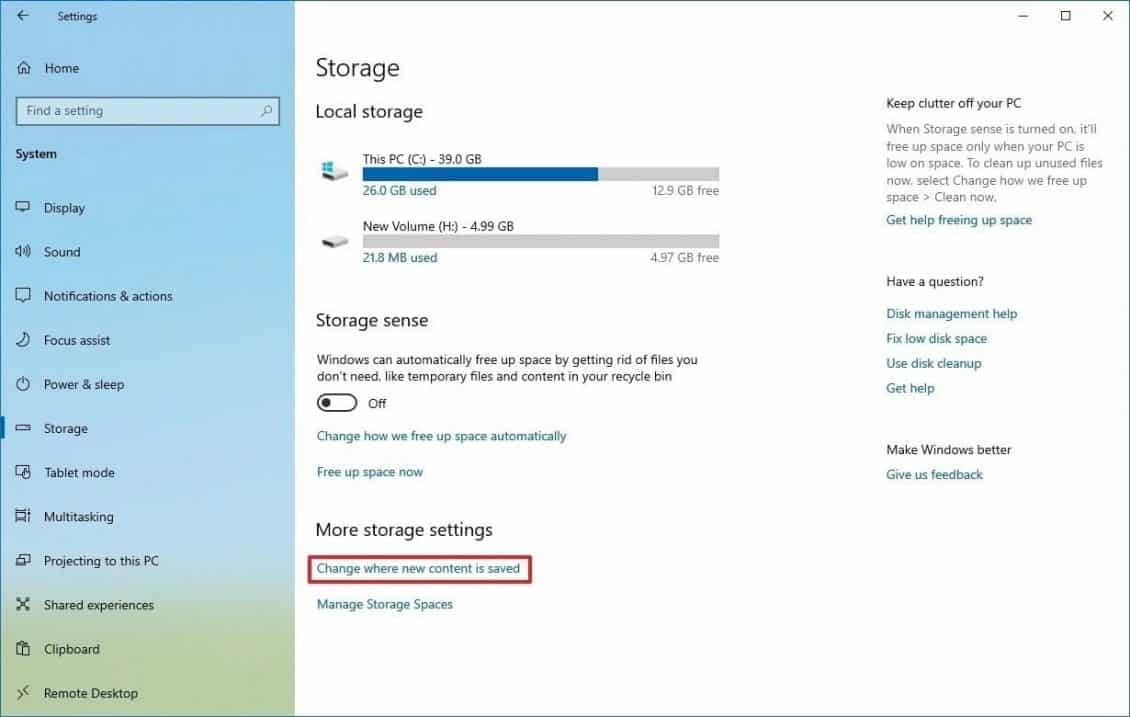
5. Dans les menus déroulants, sélectionnez le nouvel emplacement pour enregistrer les fichiers automatiquement pour chaque type de contenu.
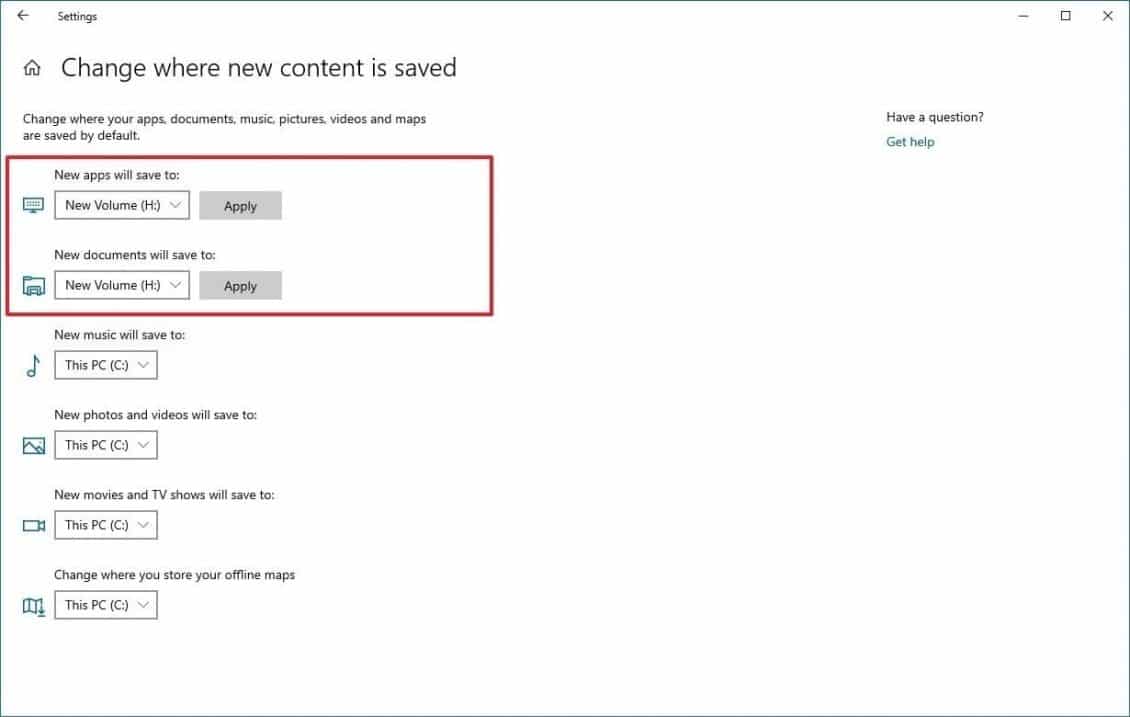
6. Cliquez sur le bouton Appliquer.
Une fois ces étapes terminées, les nouveaux fichiers et applications que vous téléchargez du magasin Microsoft seront enregistrés par défaut dans le nouvel emplacement.
Transférer des applications et des jeux sur un nouveau lecteur
Windows 10 vous permet de transférer de nombreuses applications et jeux Microsoft Store déjà installés sur votre appareil vers un stockage externe sans les réinstaller, ce qui peut contribuer à réduire l'utilisation de l'espace de stockage sur un lecteur.
Pour déplacer des applications et des jeux vers un autre emplacement, connectez un nouveau lecteur et procédez comme suit:
1. Ouvrir les paramètres.
2. Cliquez sur Apps.
3. Applications et fonctionnalités.
4. Utilisez le filtre Trier par et sélectionnez Taille d'affichage pour sélectionner rapidement des applications et des jeux utilisant le plus grand espace possible.
5. Sélectionnez l'application ou le jeu que vous souhaitez migrer.
6. Cliquez sur le bouton Déplacer.
7. Utilisez le menu déroulant pour sélectionner un emplacement.
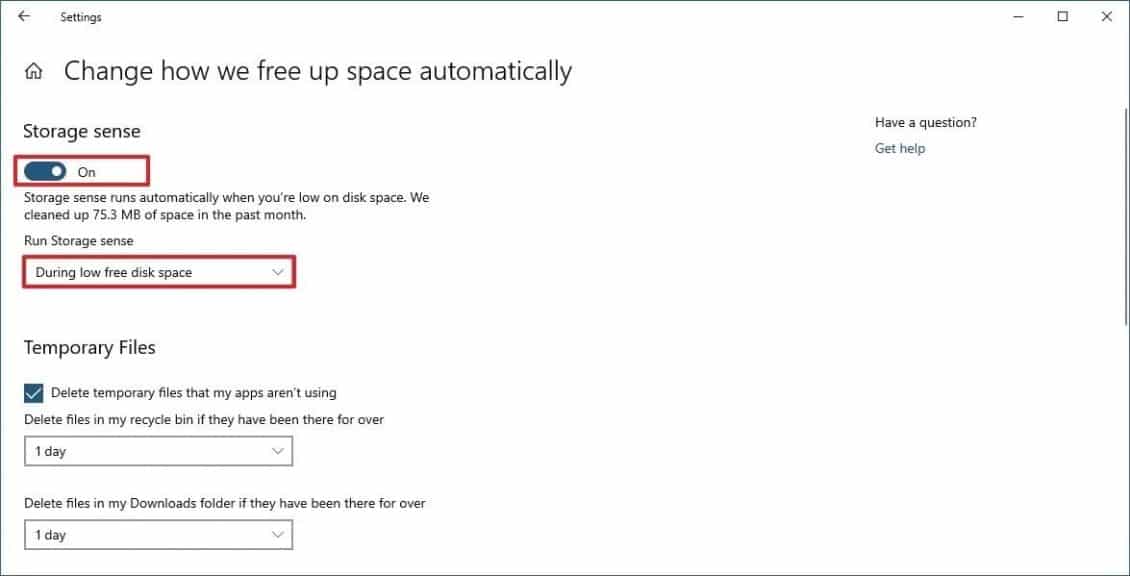
8. Cliquez à nouveau sur le bouton Déplacer.
Une fois ces étapes terminées, vous pouvez répéter les mêmes instructions pour déplacer des applications ou des jeux supplémentaires vers le nouvel emplacement.
Lorsque vous utilisez cette fonctionnalité, vous devez toujours garder le lecteur externe connecté à l'ordinateur. Sinon, vous ne pourrez pas jouer aux applications ni aux jeux que vous avez déplacés vers le nouvel emplacement.
Utiliser la compression NTFS
En plus de toutes les recommandations ci-dessus, vous pouvez utiliser la fonction de compression légère intégrée de NTFS pour réduire l'utilisation du stockage tout en conservant un accès normal à vos fichiers. Avec la compression NTFS, vous pouvez compresser des fichiers, des dossiers ou un lecteur entier.
Important: l'utilisation de la compression peut affecter les performances du système, car celui-ci doit compresser et décompresser des fichiers au cours d'un processus nécessitant des ressources supplémentaires. Vous devez utiliser cette option uniquement si nécessaire.
Configurer la compression de dossier
Pour activer la compression NTFS dans un dossier, procédez comme suit:
1. Ouvrez le fichier Explorer.
2. Accédez au dossier contenant le contenu que vous souhaitez compresser.
3. Cliquez avec le bouton droit sur le dossier et sélectionnez l'option Propriétés.
4. Cliquez sur le bouton Avancé.
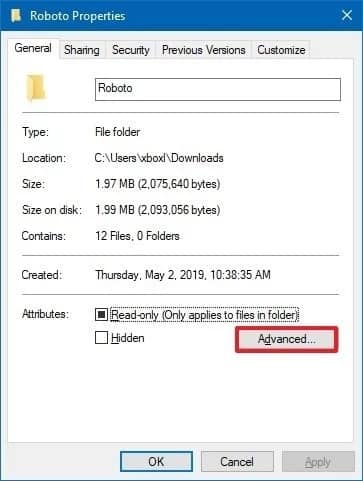
5. Cochez l'option Compresser le contenu pour économiser de l'espace disque.
6. Cliquez sur le bouton OK.
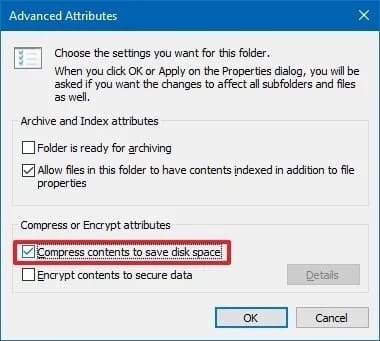
7. Cliquez sur le bouton Appliquer.
8. Sélectionnez l'option "Appliquer les modifications à ce dossier, sous-dossiers et fichiers".
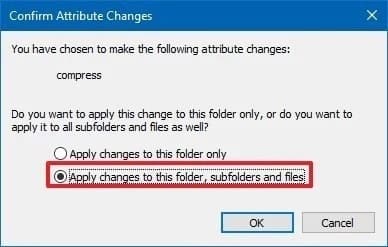
9. Cliquez sur le bouton OK.
10. Cliquez à nouveau sur le bouton OK.
Une fois ces étapes terminées, la fonctionnalité de compression de fichier du dossier sera activée, ce qui réduira la taille des fichiers actuels et futurs que vous enregistrez à cet emplacement. (Les étapes ci-dessus concernent les dossiers, mais les mêmes instructions s'appliquent pour compresser les fichiers individuellement.)
Si vous n'avez plus besoin de cliquer sur, vous pouvez annuler les modifications en suivant les mêmes instructions, mais à l'étape 5, veillez à désélectionner l'option Compresser le contenu pour économiser de l'espace sur le disque.
Configurer la compression du lecteur
Pour activer la compression NTFS dans un lecteur, procédez comme suit:
1. Ouvrez le fichier Explorer.
2. Cliquez sur cet ordinateur dans le volet de gauche.
3. Sous la section "Périphériques et lecteurs", cliquez avec le bouton droit de la souris sur le lecteur que vous souhaitez compacter et choisissez l'option Propriétés.
4. Vérifiez l'option pour compacter ce lecteur afin d'économiser de l'espace disque.
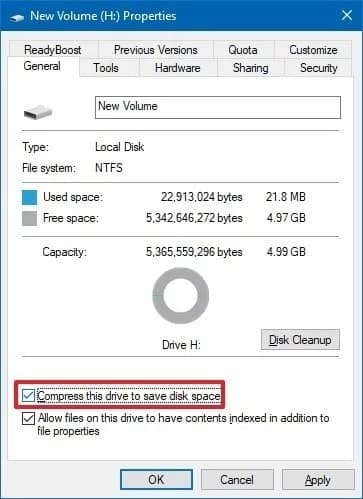
5. Cliquez sur le bouton Appliquer.
6. Sélectionnez l'option Appliquer les modifications au lecteur (lettre du lecteur), aux sous-dossiers et aux fichiers.
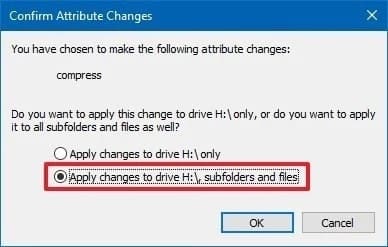
7. Cliquez sur le bouton OK.
8. Cliquez à nouveau sur le bouton OK.
Une fois les étapes terminées, NTFS compressera le lecteur et le contenu qui y est stocké.
Lorsque la fonctionnalité n'est plus requise, vous pouvez utiliser la même aide pour annuler les modifications, mais à l'étape 4, veillez à décocher l'option permettant de compresser ce lecteur pour économiser de l'espace disque.
Conclusion
Il est bon d’apprendre à connaître cette routine de temps en temps, mais c’est une bonne idée de s’assurer que le disque n’est pas rempli en premier lieu pour éviter tout problème.
Une de mes astuces préférées consiste à changer la destination par défaut pour Mes images, Documents, Musique et Vidéos sur un disque dur secondaire. (Cliquez dessus avec le bouton droit de la souris, allez dans "Propriétés", puis sur l'onglet "Emplacement".) Nettoyez!