Viens Windows 10 Pré-installé avec un certain nombre d'applications, y compris, mais sans s'y limiter, Maps, People, Xbox, Photos et Groove Music. Quant à ces applications préinstallées, Windows 10 ne propose aucun moyen de cliquer pour les désinstaller. Mais vous pouvez facilement désinstaller toutes ces applications avec une simple commande Powershell. Donc, si vous le souhaitez, voici comment désinstaller les applications Windows 10 récentes individuellement ou publiquement.
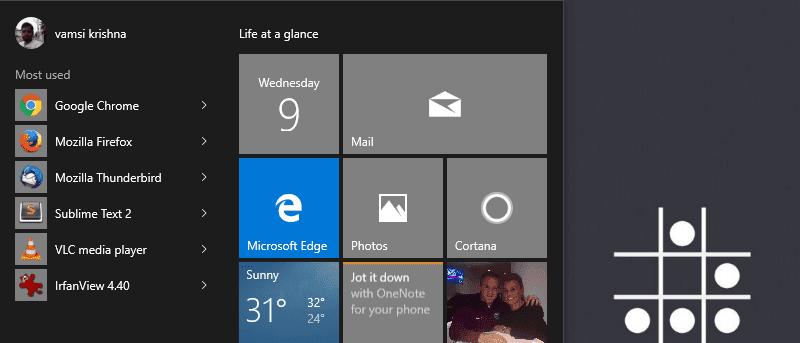
note:
Avant de faire quoi que ce soit, pensez à créer un point de restauration manuel (Panneau de configuration -> Restauration -> Configuration de la restauration du système -> onglet Protection du système -> Créer) afin de pouvoir annuler si quelque chose de mauvais se produit.
Bien que vous puissiez supprimer presque toutes les applications préinstallées, certaines applications obligatoires telles que Cortana, Edge Browser, un appareil photo, des photos, une assistance technique, des commentaires, etc. ne peuvent pas être supprimées.
La manière simple
Avant de migrer vers Powershell, notez que de nombreuses applications Windows 10 peuvent être supprimées de la même manière que toute autre application. En règle générale, toutes les applications tierces, telles que Facebook et Twitter, peuvent être supprimées normalement, comme pour tous les jeux achetés par Microsoft (tels que Minecraft et Candy Crush Saga).
Pour voir si vous pouvez désinstaller les applications souhaitées de manière normale, cliquez simplement sur le bouton Démarrer, cliquez sur "Applications et fonctionnalités", puis faites défiler la liste pour trouver l'application que vous souhaitez supprimer, cliquez dessus, puis sur «Désinstaller» (si ces options ne sont pas disponibles, lisez comment désinstaller des applications à l'aide de Powershell).
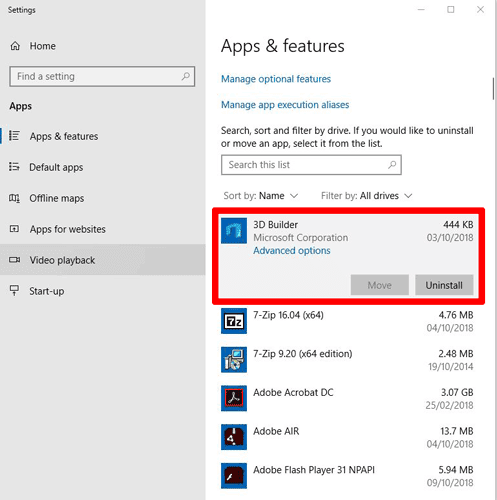
Désinstaller des applications individuelles dans Windows 10 à l'aide de Powershell
Avec Powershell, vous pouvez facilement désinstaller des applications individuelles dans Windows 10.
Pour commencer, recherchez PowerShell dans le menu Démarrer, cliquez dessus avec le bouton droit de la souris et sélectionnez l'option "Exécuter en tant qu'administrateur". Vous pouvez également ouvrir une invite de commande en tant qu'administrateur. Win + X Puis appuyez sur A), Et tapez starthell Appuyez sur le bouton Enter.
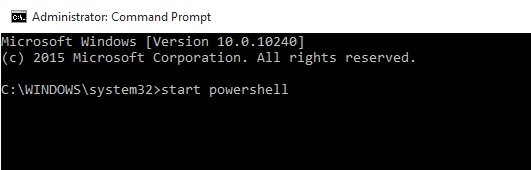
Une fois dans Powershell, utilisez la commande ci-dessous pour obtenir la liste de toutes les applications installées pour l'utilisateur actuel de votre système Windows 10.
Get-AppxPackage | ft Name, PackageFullName -AutoSize
Si vous souhaitez obtenir une liste de toutes les applications pour tous les utilisateurs, utilisez la commande ci-dessous.
Get-AppxPackage -AllUsers | ft Name, PackageFullName -AutoSize
Dans mon cas, j'utilise la commande de l'utilisateur en cours pour ne pas gâcher le compte de l'autre utilisateur. Comme vous pouvez le constater, Powershell intègre parfaitement toutes vos applications avec leur acronyme et nom de package complet.
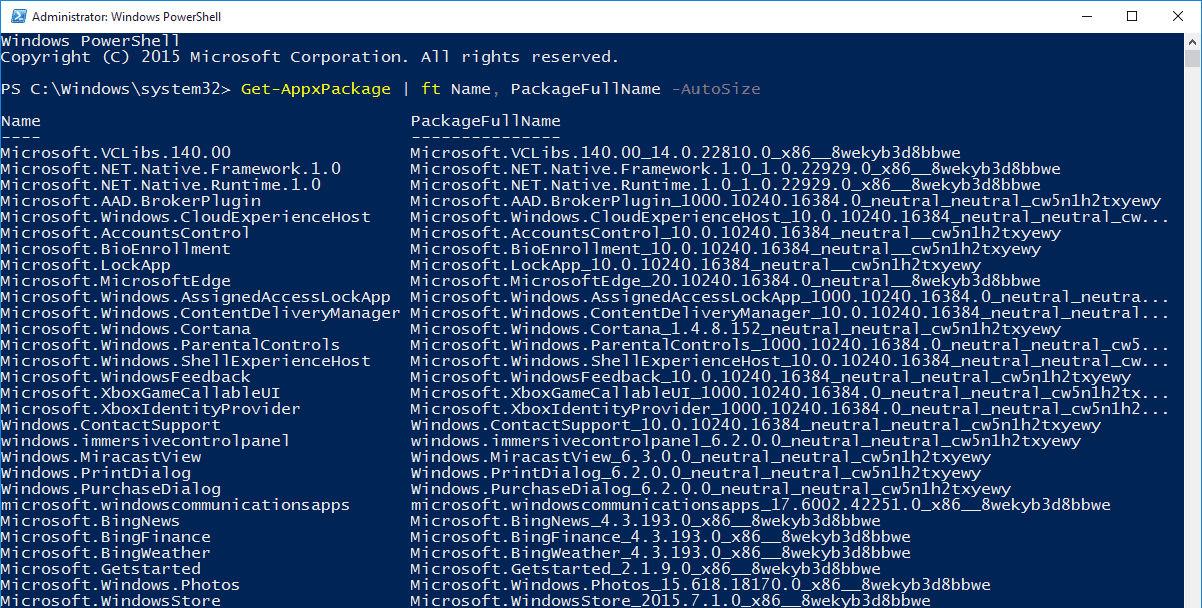
Recherchez maintenant l’application que vous souhaitez désinstaller dans la liste affichée et notez le nom de l’application de "PackageFullName" .
Dans mon cas, je souhaite désinstaller l'application Xbox afin que le nom de l'application soit "Xboxapp. Étant donné que nous pouvons utiliser le caractère générique (*) avant et après le nom de l'application dans Powershell, vous n'aurez pas besoin du nom complet du package tant qu'une partie du nom de l'application est correcte.

Une fois que vous avez le nom de l'application, collez la commande ci-dessous et appuyez sur Entrée pour désinstaller l'application.
Get-AppxPackage *xboxapp* | Remove-AppxPackage

Bien sûr, modifiez la commande ci-dessus en fonction de l'application que vous souhaitez supprimer. Tout ce que vous avez à faire est de changer le nom de l'application en caractères génériques (*) ou simplement d'entrer le nom complet du package.
Désinstallez toutes les applications préinstallées dans Windows 10 à l'aide de Powershell.
Outre les applications individuelles, vous pouvez également le faire si vous souhaitez simplement vous débarrasser de toutes les applications préinstallées. Ouvrez simplement Powershell en tant qu'administrateur, collez la commande ci-dessous et appuyez sur le bouton Entrée.
Get-AppxPackage -AllUsers | Remove-AppxPackage
La procédure ci-dessus vous configurera pour désinstaller toutes les applications pré-installées pour tous les utilisateurs. La fenêtre Powershell peut afficher un ensemble d’erreurs avec du texte rouge clair sur l’écran. Ne paniquez pas, car il affiche des erreurs pour les applications qui ne peuvent pas les désinstaller.
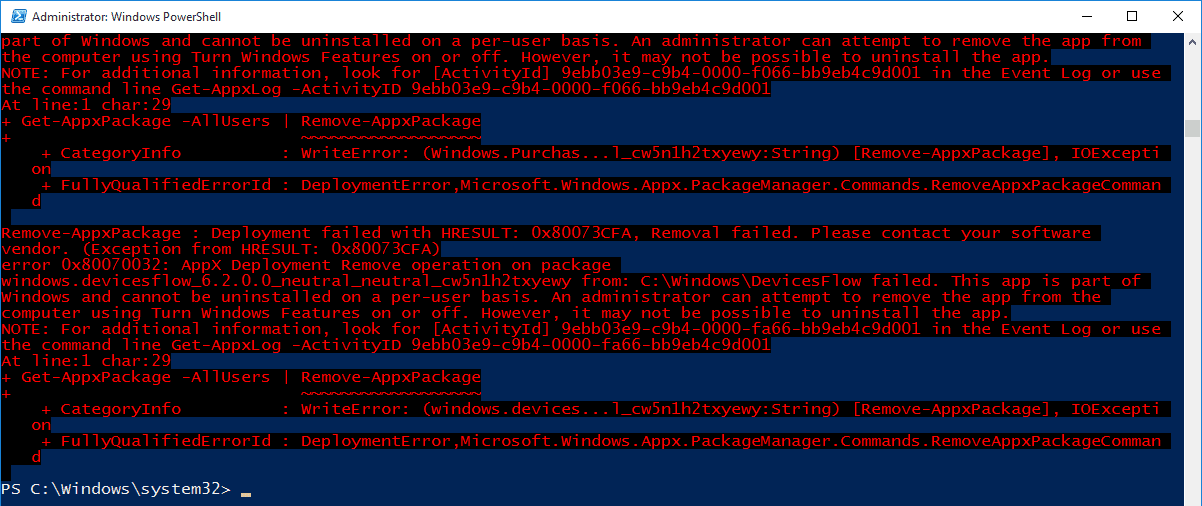
Une fois désinstallé, votre menu Démarrer sera plus propre que jamais.

Preuve de l'avenir
Cependant, bien que vous ayez annulé toutes les applications pour tous les utilisateurs, chaque fois que vous créez un nouvel utilisateur, les applications par défaut de ce nouvel utilisateur seront réinstallées. Vous pouvez désactiver ce comportement par défaut pour Windows en exécutant la commande suivante dans Powershell.
Get-AppXProvisionedPackage -online | Remove-AppxProvisionedPackage –online
Il est facile de supprimer les applications préinstallées dans Windows 10.
Vous pouvez commenter ci-dessous le partage de vos réflexions et expériences sur l'utilisation de la méthode ci-dessus pour désinstaller des applications récentes préinstallées dans Windows 10.







