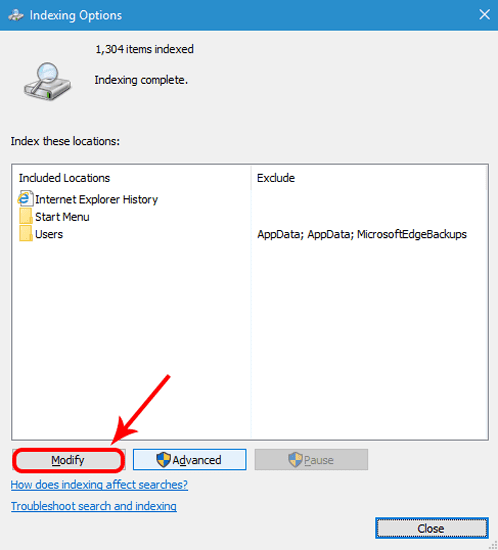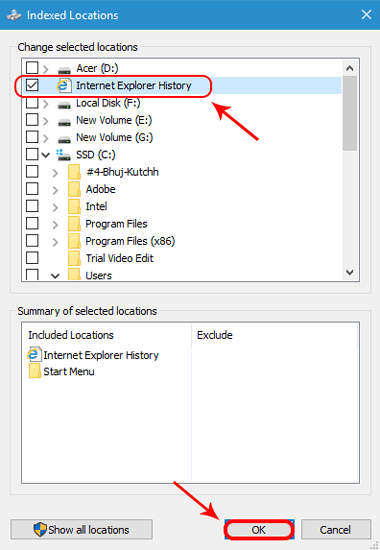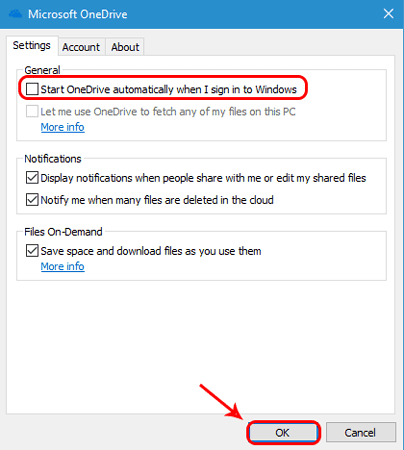Nul doute que Windows est Le système d'exploitation le plus populaire en matière de bureau. Mais profitez du célèbre système d'exploitation Avec sa juste part de problèmes. En raison de la diversité du matériel et de la quantité d'outils intégrés, Windows n'est pas aussi stable. macOS. En outre , Les services d'arrière-plan ne sont pas nécessaires Que vous ne pouvez pas désactiver. Tout cela conduit à un système faible et c'est pourquoi vous voyez beaucoup d'articles sur le Web qui indiquent "Comment rendre Windows 10 plus rapide"Il a dit. Eh bien, je ne parlerai pas de la fragmentation du disque, etUtilisez Pen Drive comme RAM , et Désinstallez les applications et toutes ces astuces.
Nous allons parler de changements logiciels et de mises à niveau matérielles puissants sous Windows. Alors, voici les astuces 9 super-héros Pour accélérer le système Windows 10.

Comment rendre Windows 10 plus rapide
1. Arrêtez Cortana
Maintenant, je n'aime pas vraiment quand les entreprises commencent à vous payer des services. Il n'y a pas de problème dans Cortana, mais ce n'est pas juste si vous ne pouvez pas le désactiver. Avec l'application Cortana, des services statiques sont exécutés en arrière-plan. Non seulement cela, mais cela affecte les résultats de recherche. Par exemple, vous souhaitez rechercher une application appelée "iSpring Free Cam". Voici comment les résultats de la recherche apparaissent avec Cortana et après avoir désactivé Cortana.
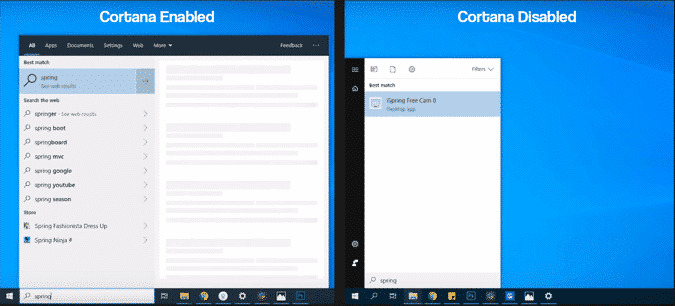
Désormais, Windows ne vous permet pas de désactiver Cortana après la dernière mise à jour. Toutefois, vous pouvez toujours le faire en modifiant les entrées de registre. Mais, avant de le faire, je recommande Faites d'abord une sauvegarde. Si un problème survient, vous pouvez toujours revenir au point de sauvegarde précédent. Maintenant, pour éditer les entrées du registre, allez à la playlist et tapez "regedit.exe" .
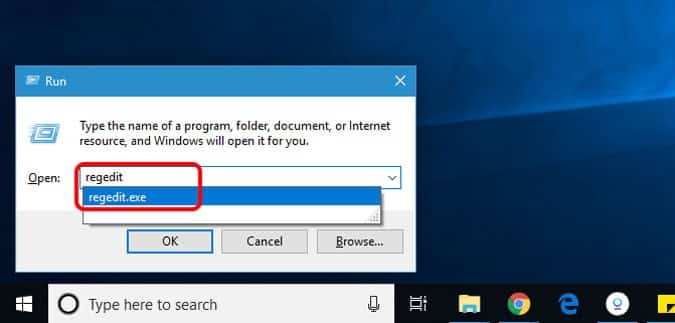
Alternativement, vous pouvez aussi taper Registre Editor Dans le menu Démarrer, cliquez dessus pour ouvrir la liste des clés d’enregistrement.
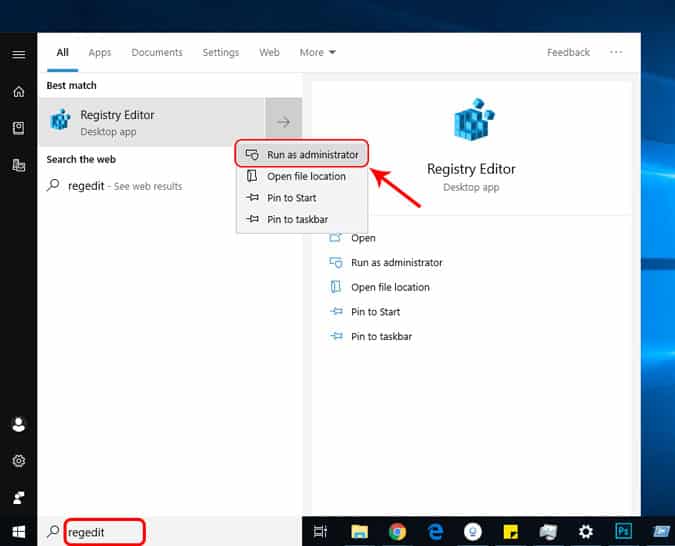
En Menu de l'éditeur de registre , Aller au chemin suivant
HKEY_LOCAL_MACHINE\SOFTWARE\Policies\Microsoft\Windows\
Nous créons un dossier sous Windows. Pour ce faire, cliquez avec le bouton droit de la souris sur Windows, sélectionnez Nouveau, puis cliquez sur Clé. Cm clé comme "windows Search" .
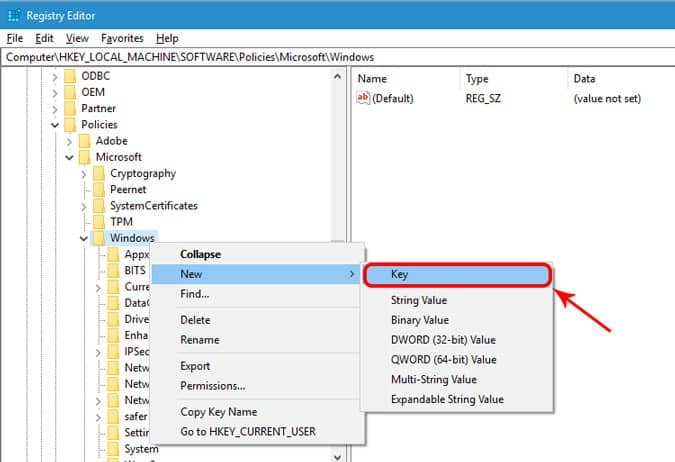
Maintenant, dans le dossier Windows Search, créez une entrée D-Word. Nommé comme "Autoriser Cortana"Mettez la valeur comme 0. Une fois que vous avez terminé, cliquez sur OK et vous devez redémarrer Windows.
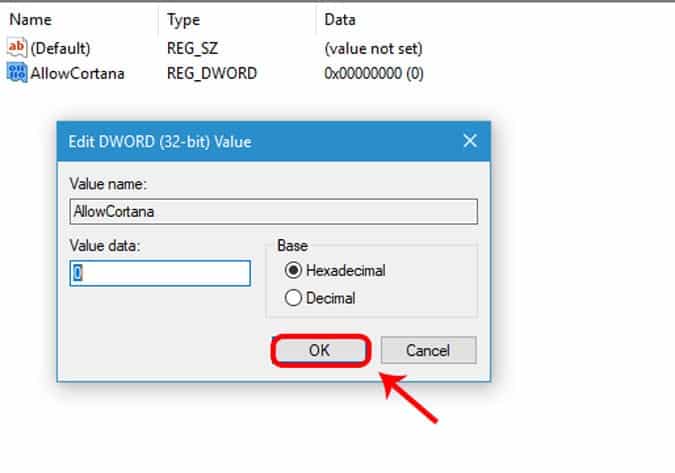
Si vous êtes trop paresseux pour faire toutes ces choses, à vous Le lien pour un dossier compressé Contient deux entrées de journal: Autoriser Cortana et Désactiver Cortana. Double-cliquez simplement sur Désactiver Cortana et il devrait faire le travail à votre place. Redémarrez votre ordinateur, une fois où c'est fait et désactivez Cortana. La barre de recherche de Cortana sera maintenant invisible et vos résultats et suggestions sur le Web seront désactivés pendant votre recherche.
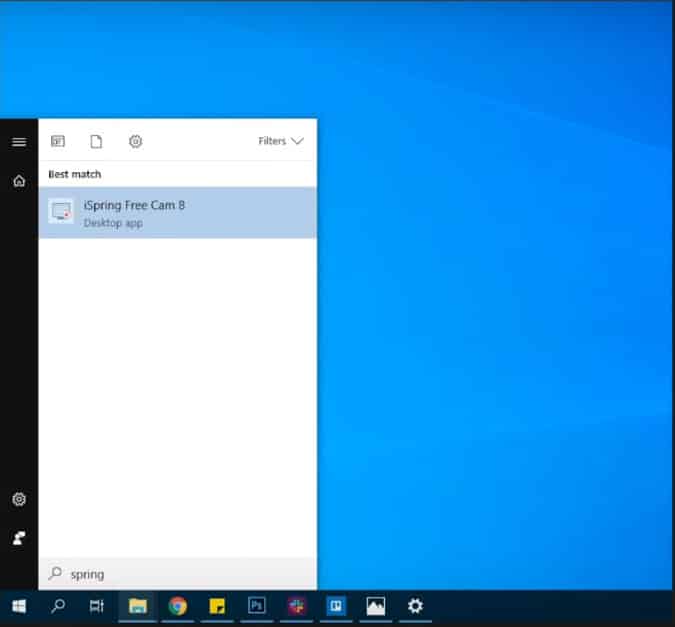
2. Désactiver l'indexation d'origine
Après avoir désactivé Cortana, passons à Windows Search. Ce n'est pas le meilleur là-bas. En outre, vous disposez de services de recherche qui fonctionnent en permanence en arrière-plan. Où les messages électroniques, les index de fichiers et autres contenus sont recherchés. Cela consomme beaucoup de ressources en arrière-plan et ralentit encore le temps de démarrage.
Par conséquent, si la recherche initiale dans Windows n’est pas plus rapide, pourquoi ne pas la désactiver et économiser des ressources. Pour ce faire, nous devons supprimer les entrées de la liste d'index. Accédez à Windows Search pour la dernière fois et recherchez des options d'indexation.
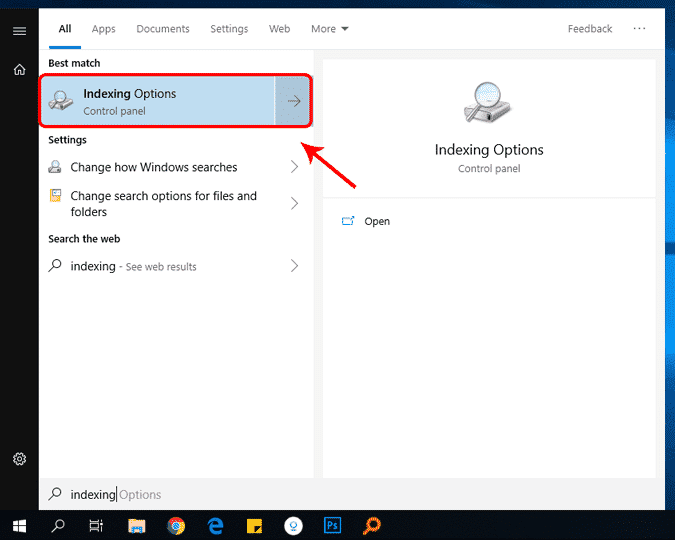
Dans la liste des options d'indexation, nous devons supprimer toutes les entrées. Par conséquent, cliquez sur le bouton Modifier.
Désormais, dans la liste Editer les emplacements indexés, effacez tous les emplacements sélectionnés. Vous pouvez laisser les fichiers de programme si vous le souhaitez, car vous accédez généralement au menu Démarrer pour ouvrir des applications. Cela supprimera les dossiers d'être indexés. Si vous ne trouvez pas les dossiers, cliquez sur ceux-ci sous la section "Résumé de l'emplacement sélectionné" ci-dessous et vous redirigerez vers l'emplacement indiqué dans la section "Modifier les emplacements sélectionnés". Une fois que vous avez tout désélectionné, cliquez sur OK pour enregistrer vos modifications.
Une fois que vous avez enregistré les modifications, le dossier sélectionné sera reflété dans la liste des options d'indexation. Fermez la fenêtre et Windows Search ne recherchera aucun fichier. Mais tout en fonctionnant en arrière-plan, vous pouvez l’arrêter complètement à partir de Services.msc en désactivant le service Windows Search.
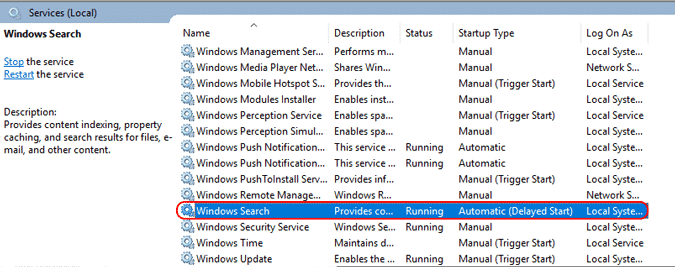
Cliquez avec le bouton droit sur le service Windows Search, puis cliquez sur Propriétés. Dans la fenêtre des propriétés, définissez l'heure de démarrage sur "Désactivé".

Maintenant que vous avez désactivé l'indexation native sur Windows, il est temps de passer à une meilleure application de recherche Windows appelée "Tout".
Tout Est un Un utilitaire Windows commun Il remplace la recherche Windows d'origine. Par rapport à Windows Search, tout est plus rapide et vous permet d'exécuter toutes les fonctions que vous pouvez effectuer en recherchant Windows Search.
3. Analyse de l'effet de démarrage
La plupart des systèmes Windows prennent beaucoup de temps à démarrer. Le facteur qui a un impact direct est les programmes de démarrage. Contrairement à la plupart des gens, je ne recommande pas de désactiver tous les programmes de démarrage. C'est juste naïf! Je vous recommande de vérifier l'impact du démarrage et de désactiver les applications à impact élevé. Pour ce faire, ouvrez le Gestionnaire de tâches. Vous pouvez cliquer avec le bouton droit sur la barre des tâches et cliquer sur Gestionnaire de tâches. Vous pouvez également appuyer sur Ctrl + Maj + Échap pour lancer le Gestionnaire des tâches.

Dans le Gestionnaire des tâches, accédez à l'onglet Démarrage. Sur l'onglet Démarrage, vous verrez les programmes de démarrage et compensés par l'effet de démarrage. Si vous constatez que l’effet de certains programmes n’est pas mesuré, redémarrez le système une fois et effectuez la mesure. Désormais, si l'effet de démarrage est élevé, le programme consomme plus de temps et de ressources au démarrage. Pour ce faire, cliquez sur et sélectionnez le programme, puis cliquez sur le bouton "Désactiver" en bas à droite.
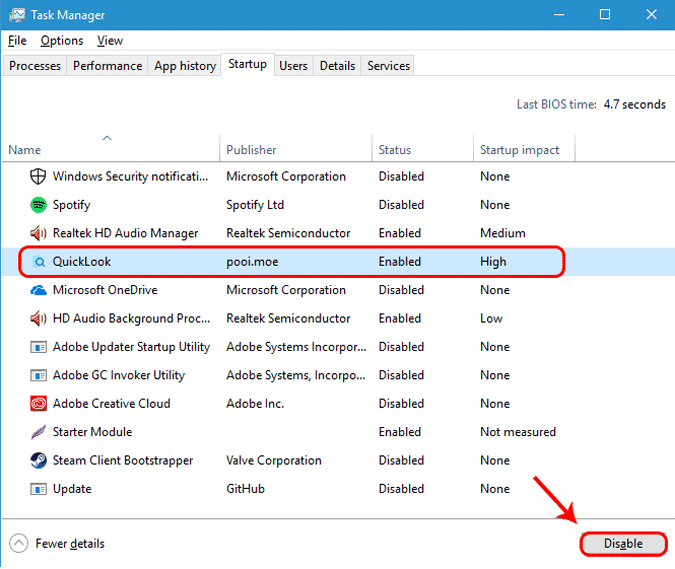
Vous acceptez cette condition et vous constaterez une amélioration significative du temps de réponse après le démarrage de Windows.
4. Mettez la meilleure performance
Maintenant, ce sont des mesures difficiles. Si votre système se comporte très lentement et oscille avec les graphiques, je vous recommande de passer à un meilleur mode de performances. Toutefois, cela réduira de nombreux graphiques et options graphiques. Pour passer au meilleur mode de performance, allez dans le menu Démarrer et tapez "Ajuster l'apparence". Vous verrez apparaître un paramètre contextuel intitulé "Ajuster l'apparence et les performances de Windows", cliquez dessus.
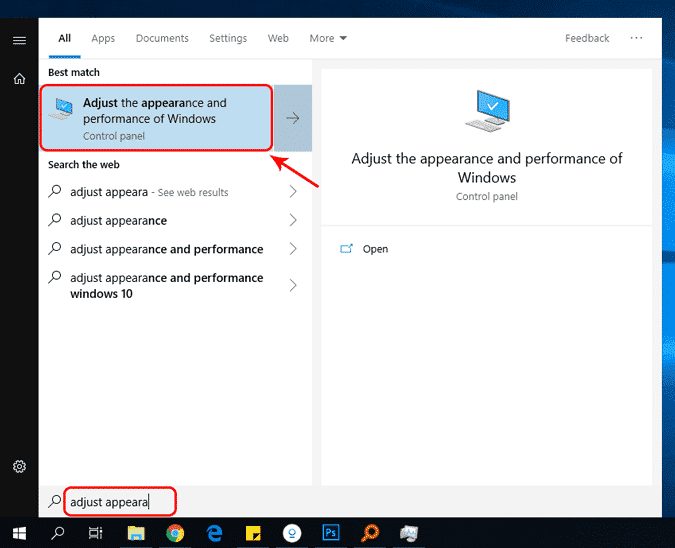
Maintenant, dans la fenêtre Options de performances, sélectionnez "Ajuster pour optimiser les performances". Par défaut, l'option sélectionnée sera "Ajuster pour obtenir le meilleur look". Après avoir sélectionné l'option "Optimiser les performances", vous verrez les animations et les options graphiques qui seront désactivées dans la section ci-dessous. Si vous voulez certains graphiques, tels que "Afficher les vignettes au lieu d'icônes", vous pouvez le vérifier et activer le dessin. Cliquez sur le bouton OK pour enregistrer les modifications.
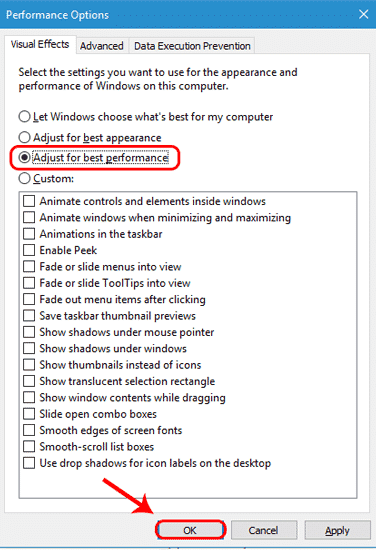
Une fois que vous avez activé le mode le plus performant, vous verrez quelques modifications graphiques. Les icônes peuvent être des icônes au lieu de miniatures, des ombres sous la poignée de la fenêtre, la souris va disparaître, etc. La différence de graphiques dans ce mode est grande, mais cela augmente la vitesse de l'explorateur de fichiers d'origine et réduit également la pression sur l'affichage graphique.
5. Réglages de la batterie
Par défaut, Windows exécute le système avec des paramètres moyens pour économiser la batterie. Si vous les convertissez au réglage le plus élevé, l’épuisement de la batterie sera plus rapide. Mais cela améliore les performances de votre système. Voici un moyen rapide de changer l'état de la batterie. Cliquez sur l'icône de la batterie en bas à droite de la barre des tâches. Le menu d'optimisation de la batterie apparaît dans lequel le mode par défaut est défini sur Moyen. Faites glisser le curseur tout à droite pour le définir en mode Meilleure performance.
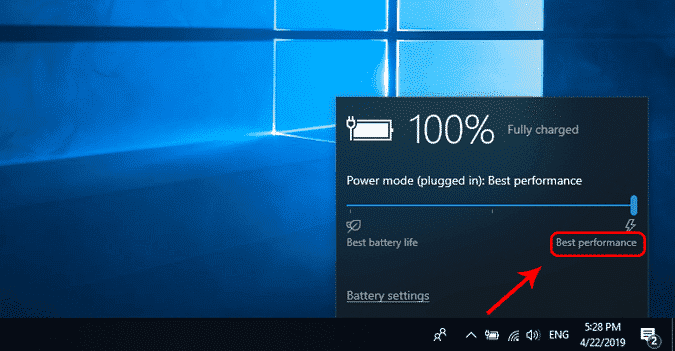
6. Désactiver Windows Defender
Windows Defender est intégré à Windows 10. Il exécute de nombreux services en arrière-plan pour assurer la protection du système contre les logiciels malveillants et les virus. Récemment, Windows Defender a également introduit le sandboxing, qui garantit qu’une application infectée ne corrompe pas d’autres fichiers. Windows Defender est un bon service original à utiliser, mais s'il cause une perte à votre système ou si des notifications répétées vous agacent, vous pouvez le désactiver.
Cependant, comme Cortana, il n’existe aucun moyen direct de le faire et vous devez modifier les clés de registre. Mais, avant de le faire, je recommande Faites d'abord une sauvegarde. Si un problème survient, vous pouvez toujours revenir au point de sauvegarde précédent. Maintenant, pour éditer les entrées du registre, allez à la playlist et tapez "regedit.exe" .
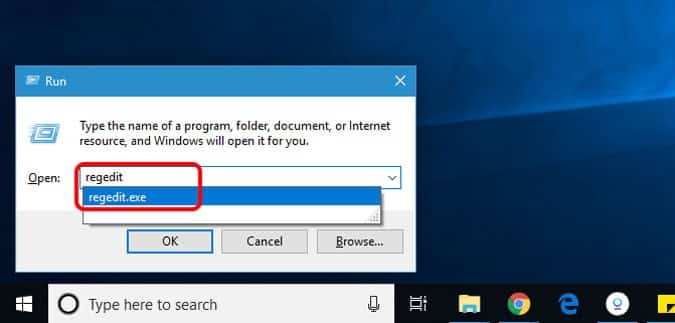
Alternativement, vous pouvez aussi taper Registre Editor Dans le menu Démarrer, cliquez dessus pour ouvrir la liste des clés d’enregistrement.
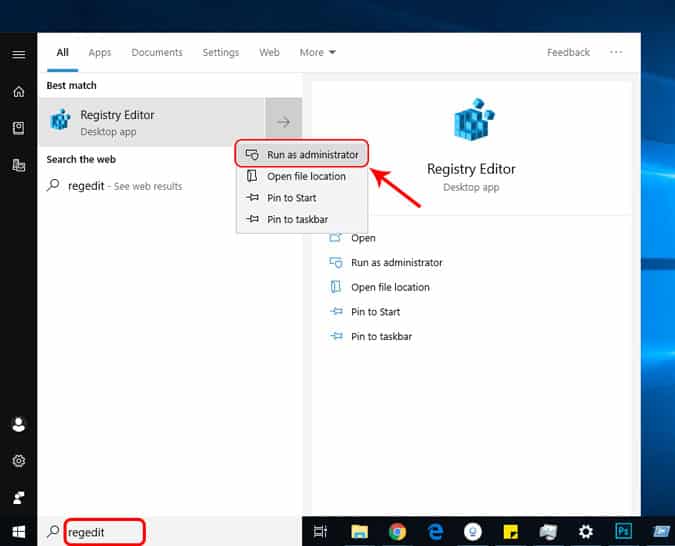
Dans le menu de l'éditeur de registre, accédez au chemin suivant.
"HKEY_LOCAL_MACHINE\SOFTWARE\Policies\Microsoft\Windows Defender"
Vous trouverez déjà un fichier appelé Par défaut. Maintenant, pour désactiver Windows Defender, nous devons créer un nouveau fichier D-Word. Pour ce faire, cliquez avec le bouton droit sur l'espace vide à droite et choisissez Nouveau. Sous Nouveau, cliquez sur "Valeur D-WORD (bit 32)".
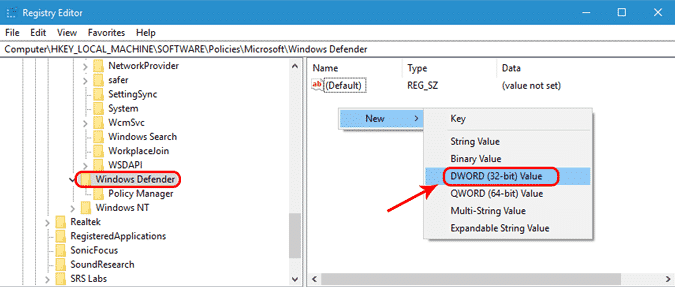
Cm clé comme "DisableAntiSpyware"Il a dit. Modifiez la valeur en 1 en double-cliquant sur la clé. Une fois terminé, cliquez sur le bouton "OK"
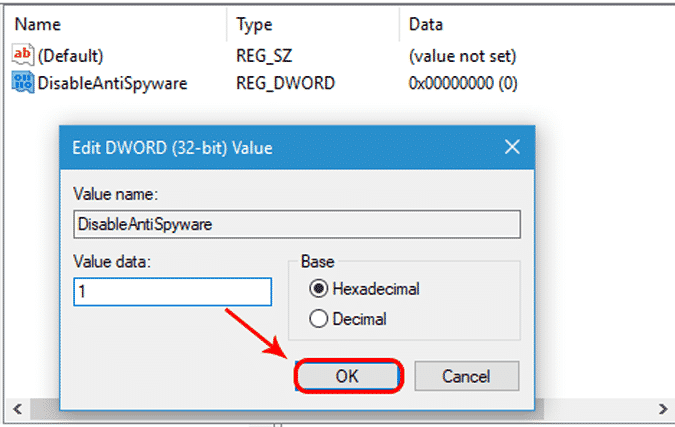
Redémarrez l'ordinateur pour que les modifications prennent effet. Après le redémarrage, vous ne devez pas démarrer les services Windows Defender.
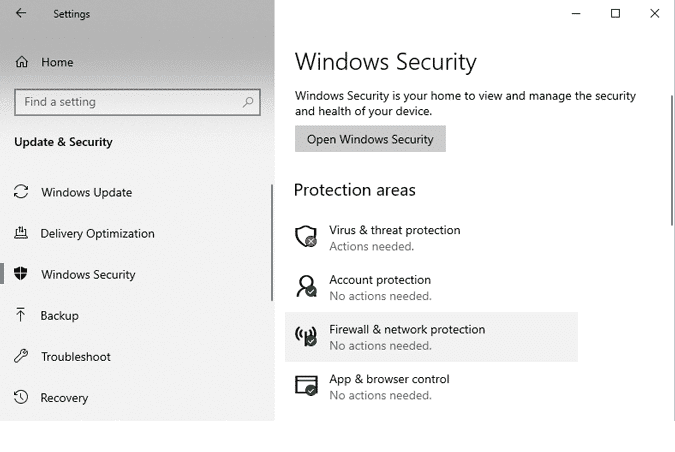
7. Désactiver One Drive Sync
Microsoft a ajouté One Drive Sync dans Windows 10 qui sauvegarde automatiquement vos données. Mais, il essaie constamment de synchroniser les fichiers de Windows vers le cloud, ce qui nécessite beaucoup de ressources. Dans mon cas, j'utilise Google Drive, je n'ai donc pas besoin de la synchronisation One Drive. Ensuite, je l'ai éteint. Pour ce faire, cliquez sur l'icône One Drive en bas à droite de la barre des tâches.
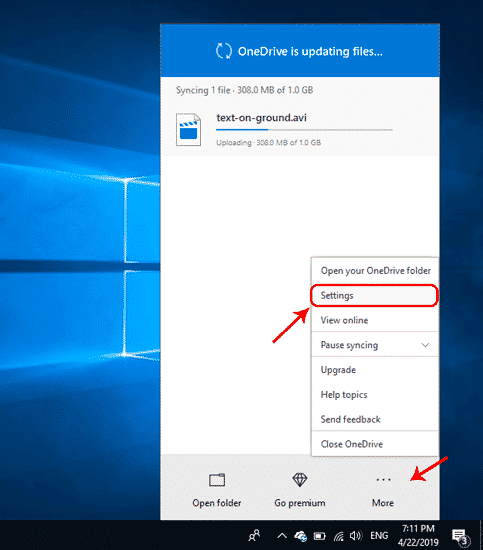
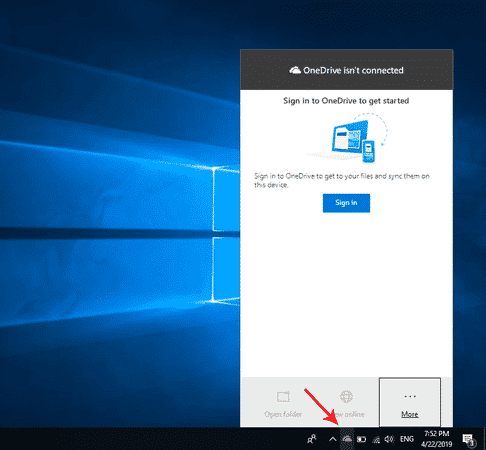
Dans la liste One Drive, cliquez sur le bouton Plus en bas à gauche. Dans le menu développé, cliquez sur Paramètres.
Dans le menu Paramètres de Microsoft One Drive, accédez à l'onglet Compte. Dans la section One Drive Storage, vous verrez un lien hypertexte intitulé "Dissocier ce PC". Cliquez dessus et mettra en pause toute la synchronisation de votre système pour toujours.
8. UnderVolting
Vous connaissez peut-être déjà la fréquence de fonctionnement. Cependant, la fréquence d’exploitation n’est pas toujours prise en charge par chaque BIOS et de nombreux résultats doivent être pris en compte. Donc, voici un autre concept appelé Undervolting. Avant de commencer avec Undervolting, nous devons comprendre ce que c'est déjà. Le processeur et le processeur graphique sont souvent fournis avec peu d’efforts supplémentaires dont ils n’ont pas réellement besoin. Or, cette tension supplémentaire entraîne une génération d’énergie thermique qui provoque un étouffement thermique. En termes simples, lorsque votre CPU est chauffé à la température maximale, il essaie de revenir à la température normale en éliminant la charge.
Donc, si votre ordinateur est chauffé beaucoup tout en faisant les choses normales, vous devriez essayer de vous en débarrasser. Pour appliquer cette option, vous pouvez utiliser Application Intel XTU Pour les processeurs Intel. Si vous utilisez un processeur AMD, vous pouvez utiliser une application tierce appelée Throttlestop. J'utilise Intel i5-7200U, je vais donc utiliser l'application Intel XTU.
Pour comprendre votre CPU, ouvrez l’application XTU et allez à la section Core.
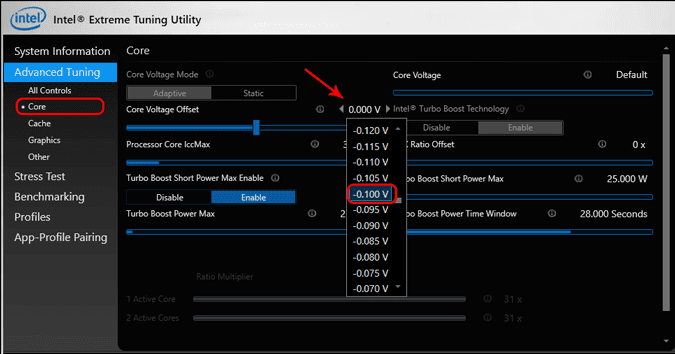
Vous pouvez maintenant réduire la quantité de tension fournie à votre CPU. Pour réduire l'effort, nous devons nous tourner vers la baisse. Soyez prudent en faisant cela et assurez-vous de ne pas aller du côté positif car cela conduirait à des excès. Des interférences excessives créent plus de tension et donc votre ordinateur chauffe fréquemment. Dans mon cas, le processeur est Intel i5-7200U, il est donc passé à -0.1 V. Vous pouvez rechercher sur Google votre limite de processeur Undervolt ou simplement essayer de la réduire avec une pause et voir où votre ordinateur se bloque. Le point d'effort précédent devrait être le point idéal. Si, à n'importe quelle étape, le système se bloque, redémarrez votre ordinateur et cela réinitialisera le minimum.
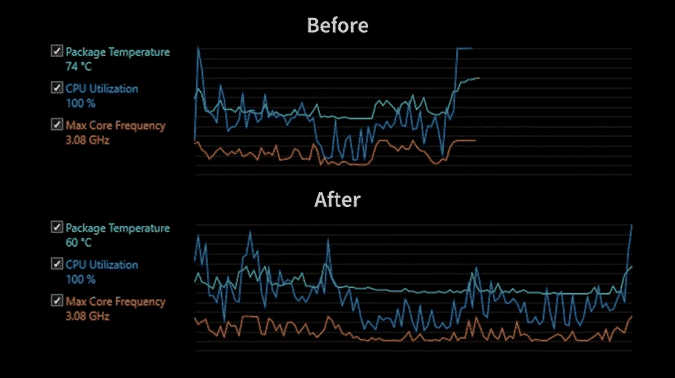
Vous pouvez tester la tension au sein de l'application et découvrir la différence avant et après. J'ai une différence de température sur le degré 10 après Undervolting. Cela non seulement arrête la chaleur, mais augmente également la durée de vie du processeur.
Mais n'en faites pas trop et je ne le recommanderais pas pour votre GPU. La réduction est moins compliquée que la fréquence de fonctionnement mais procure des avantages à long terme.
9. Appareils
C'est donc la performance maximale que vous pouvez atteindre dans SW. À la fin de la journée, rien ne remplace un bon matériel. Vous pouvez commencer à agrandir votre RAM. Les gens ne réalisent pas à quel point la RAM est importante. Vous permet d'utiliser votre processeur au maximum.
Maintenant, je suis allé sur Amazon et j'ai obtenu une RAM de 8 GB au taux de 2400 MHz. Je ne recommande pas la RAM avec une vitesse plus élevée. Étant donné que la plupart des processeurs ont un maximum de 2133 MHz. Si votre processeur prend en charge la mémoire vive à large bande passante, achetez un 3000 MHz.

Après avoir changé de mémoire vive (RAM), vous pouvez voir les résultats standard avec 8 Go de RAM et 12 Go de RAM. Cela fait une grande différence.
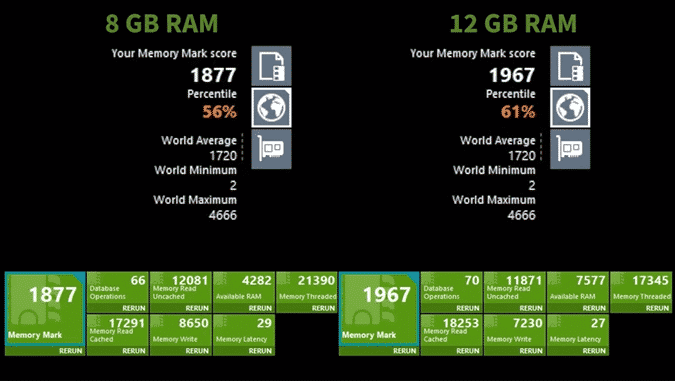
Si vous avez un emplacement supplémentaire pour disque SSD dans votre ordinateur, vous devez acheter un disque SSD. SSD améliore considérablement les performances globales de votre ordinateur. C'est maintenant moins cher et n'oubliez pas que les disques durs internes sont moins chers que les disques durs externes. Vous pouvez obtenir un disque SSD interne de la taille 2.5, 7 ou M.2 en fonction des emplacements de l’ordinateur. Vous pouvez facilement rechercher en ligne dans Google les spécifications de votre ordinateur portable. Après avoir un disque SSD, passez les fichiers du programme et du système d’exploitation sur SSD à l’aide de Assistant de partition MiniTool L'outil vous permet de cloner le lecteur C sur un disque SSD afin de pouvoir démarrer via le disque SSD.

La couverture
Donc, c'étaient des moyens Pour améliorer les performances de Windows Significativement. Si tu veux Désactiver toutes les activités Windows Y compris windows Defender , et Pare-feu , et Mise à jour des services , Etc., vous pouvez utiliser ce script GitHub. Cependant, je vous recommande de lire les instructions Et comprendre les services qui les désactivent.
Faites-moi savoir dans les commentaires ci-dessous si vous êtes bloqué à une étape ou si vous avez d'autres questions sous Windows.