De nombreuses situations peuvent vous empêcher de supprimer des fichiers Windows. Le fichier peut être en cours d'utilisation, vous ne pouvez pas avoir un privilège pour y accéder, ou le fichier lui-même peut rencontrer un problème. Quelle que soit la raison, il peut être très frustrant de voir des fichiers indésirables sur votre ordinateur.
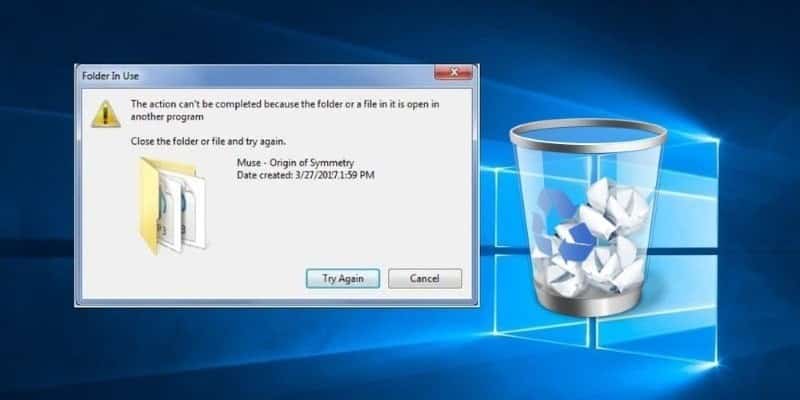
Si vous rencontrez des difficultés Tentative de suppression d'un fichier tenace, Permettez-moi de vous donner un coup de main. Sur ce sujet, je vais partager cinq solutions pour supprimer un fichier désinstallable dans Windows. Il vous suffit de choisir la bonne solution en fonction de votre situation.
1. Fermez le programme / processus associé
C'est un moyen rapide de résoudre le problème, mais généralement vous terminez cette tâche si vous avez suffisamment d'informations. Windows ne supprime pas un fichier s'il est actuellement utilisé par un programme. Si un programme a toujours le fichier ouvert, fermez simplement le programme et essayez de le supprimer à nouveau.
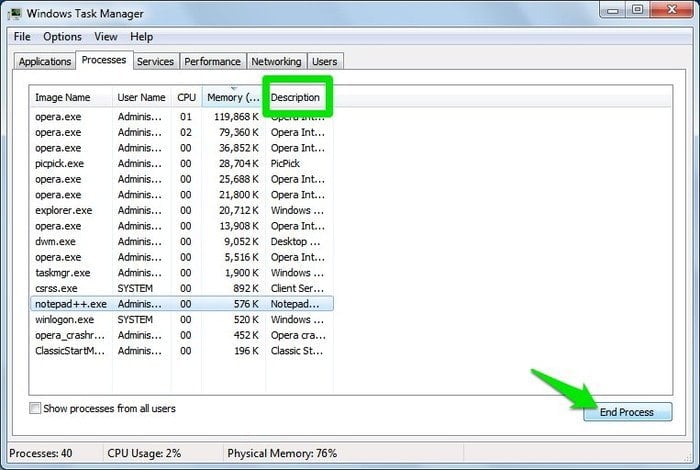
De plus, le programme peut s'exécuter en arrière-plan et utiliser le fichier. Ainsi, même lorsque le programme n'a pas le fichier ouvert, Windows dit toujours que le programme utilise le fichier.
Pour résoudre ce problème, appuyez sur les touches Ctrl + Maj + Echap Pour exécuter le Gestionnaire des tâches, puis accédez à l'onglet Processus. Recherchez un processus associé au programme qui ouvre votre fichier. La section «Description» vous aidera à trouver le bon processus. Une fois que vous l'avez trouvé, sélectionnez-le et cliquez sur "Terminer le processus" pour l'arrêter. Vous devriez pouvoir supprimer le fichier maintenant.
2. Vérifiez les autorisations de fichiers
Si Windows donne une erreur que vous n'avez pas le privilège de supprimer le fichier, il doit avoir le problème dans les autorisations. Généralement, cela se produit lorsque vous mettez à niveau Windows ou qu'il existe plusieurs comptes d'utilisateur. Heureusement, si vous êtes un administrateur d'ordinateur, vous pouvez facilement restaurer la propriété de n'importe quel fichier et le supprimer.
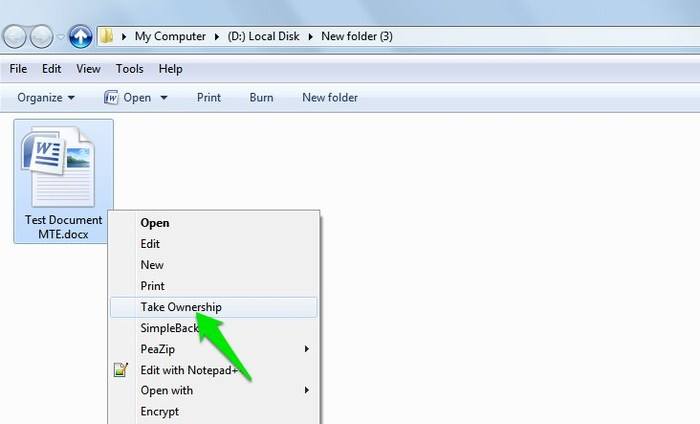
Bien qu'il existe un moyen pratique de restaurer la propriété dans Windows, il est un peu compliqué et sujet aux erreurs. Par conséquent, je vous recommande personnellement d'utiliser une application tierce Appelé prendre possession Ce qui peut vous aider à restaurer vos pouvoirs en un seul clic.
Téléchargez et installez l'application, et il créera une entrée dans le menu contextuel nommé "Take Ownership". Ensuite, faites un clic droit sur le fichier dont vous voulez prendre possession et sélectionnez "Prendre possession" dans le menu contextuel. Vous en devenez immédiatement le propriétaire et vous pouvez supprimer ou modifier le fichier comme vous le souhaitez.
3. Utiliser une application tierce
Il existe également des applications tierces qui peuvent résoudre les problèmes courants qui entraînent des verrous de fichiers et ne peuvent pas les supprimer. J'ai souvent utilisé une application IObit Unlocker pourDans ce but, cela m'a toujours permis de résoudre le problème. Pour moi, il a même corrigé l'erreur "nom très long" qui rend le fichier non-effaçable. Si les deux méthodes ci-dessus ne fonctionnent pas avec vous, essayez le Unlocker IObit.
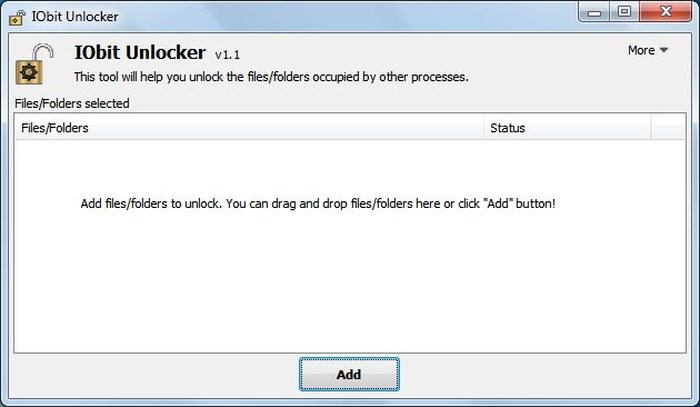
Une fois l'application installée, elle vous permet d'ouvrir des fichiers et des dossiers via chaque interface personnalisée et d'accéder au menu contextuel. Vous pouvez soit faire glisser et déposer des fichiers dans l'interface IObit Unlocker ou cliquez-droit sur le fichier et sélectionnez "IObit Unlocker" dans le menu contextuel.
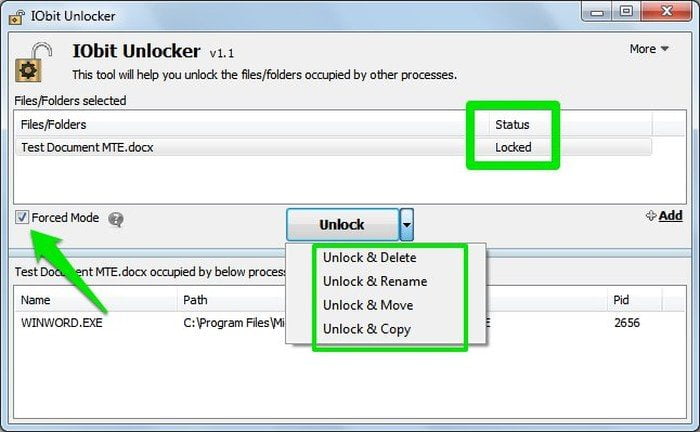
Une fois que vous avez ajouté le fichier, vous pouvez utiliser le mode normal ou le mode forcé pour ouvrir le fichier. Le mode d'alimentation arrête toutes les opérations liées aux fichiers. Il y a aussi une commande pour l'ouvrir directement et supprimer le fichier directement depuis l'interface IObit Unlocker.
4. Redémarrez l'ordinateur
Même si IObit Unlocker ne parvient pas à supprimer votre fichier, il doit y avoir une erreur de fichier ou système. Dans la plupart des cas, un simple redémarrage suffit pour résoudre ces problèmes. Redémarrez votre ordinateur et essayez de supprimer le fichier. De plus, vous pouvez à nouveau essayer d'utiliser IObit Unlocker après le redémarrage, car cela pourrait fonctionner cette fois.
5. Démarrer en mode sans échec
Si rien ne fonctionne, le fichier a été infecté par un logiciel malveillant ou le système utilise le fichier. Dans les deux cas, démarrer votre ordinateur en mode sans échec devrait vous permettre de supprimer le fichier. Le mode sans échec ne contient que les pilotes et les fichiers système minimum requis, et la plupart des types de logiciels malveillants sont désactivés.
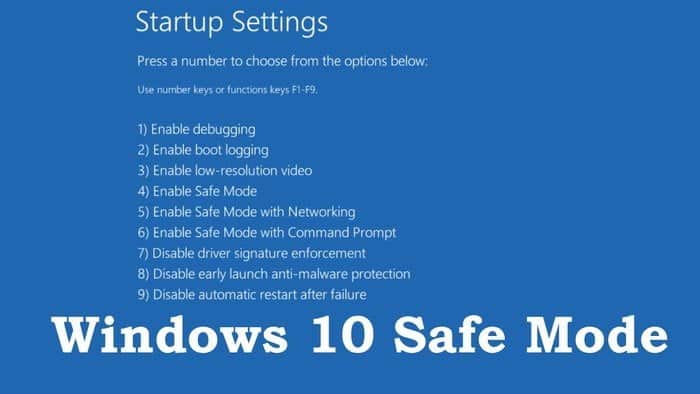
Vous pouvez joindre Mode sans échec Sous Windows 7 en appuyant plusieurs fois sur la touche F8 lors du démarrage de l'ordinateur. Un processus légèrement différent dans Windows 8 et 10, nous avons donc également couvert cela avec des instructions pour accéder Mode sans échec dans Windows 8 et Windows 10. Une fois que vous êtes en mode sans échec, supprimez le fichier et redémarrez votre ordinateur pour passer en mode normal.
Fin des idées
Si vous traitez fréquemment ce problème, je vous recommande d'installer IObit Unlocker. Chaque fois qu'un problème survient, vous devez faire quelques clics pour le réparer sans avoir à connaître la mère du problème. Sinon, les deux premières solutions vous permettront également de supprimer les fichiers qui ne peuvent pas être supprimés la plupart du temps.







