NVIDIA Control Panel est une application importante pour la gestion de votre carte graphique NVIDIA, mais parfois elle ne s'ouvre pas ou ne fonctionne pas comme prévu. Dans de nombreux cas signalés, rien ne se passe lorsque l'utilisateur choisit d'ouvrir le panneau de configuration NVIDIA ; Cependant, un message d'erreur apparaît parfois.
Si le panneau de configuration NVIDIA ne s'ouvre pas dans Windows 11, ne vous inquiétez pas. Voici comment le faire fonctionner à nouveau. Vérifier Comparaison entre le panneau de configuration NVIDIA et l'inspecteur NVIDIA: avez-vous besoin de changer.

1. Exécutez le panneau de configuration NVIDIA en tant qu'administrateur
La plupart des utilisateurs choisissent généralement d'ouvrir le panneau de configuration NVIDIA à partir du menu contextuel du bureau dans Windows 11. Cependant, vous pouvez sélectionner Exécutez cette application en tant qu'administrateur Par les étapes suivantes:
- Cliquez avec le bouton droit sur le bouton du menu Démarrer dans la barre des tâches et sélectionnez Raccourci recherche.
- Type Panneau de configuration NVIDIA Dans le champ de recherche.
- Faites un clic droit sur un résultat Panneau de configuration NVIDIA Pour sélectionner Exécuter comme administrateur dans le menu contextuel de cette application.
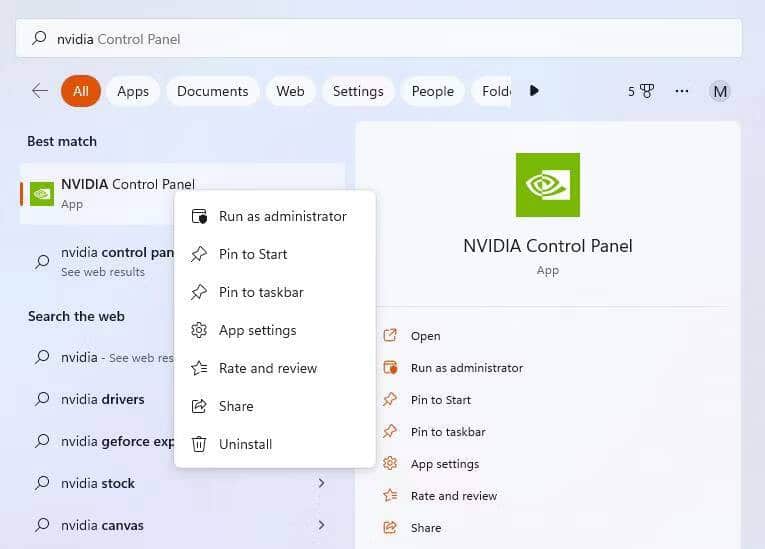
- Configurer le panneau de configuration NVIDIA pour qu'il s'exécute toujours en tant qu'administrateur est délicat car l'application UWP est installée dans un dossier à accès restreint. Vous devrez vous approprier le dossier WindowsApps pour ouvrir ce répertoire. Sélectionnez ensuite l'option Exécuter en tant qu'administrateur pour le fichier nvcplui.exe. Le chemin d'accès par défaut au fichier est :
C:\Program Files\WindowsApps\NVIDIACorp.NVIDIAControlPanel_8.1.963.0_x64__56jybvy8sckqj\nvcplui.exe
2. Terminez les processus d'arrière-plan NVIDIA
Parfois, vous ne pouvez pas voir le panneau de configuration NVIDIA lorsque plusieurs instances de celui-ci sont déjà en cours d'exécution. La fin des processus d'arrière-plan NVIDIA vous permettra de redémarrer l'application. Voici comment mettre fin aux processus d'arrière-plan de NVIDIA :
- Accéder au gestionnaire de tâches (en appuyant sur Ctrl + Maj + Echap est le moyen le plus rapide de le déverrouiller).
- Sélectionner Les opérations Si un autre onglet est ouvert avec le gestionnaire de tâches.
- Ensuite, faites défiler l'onglet Processus pour trouver les processus NVIDIA.
- Sélectionnez tous les processus NVIDIA et cliquez sur le bouton Terminer la tâche chaque.
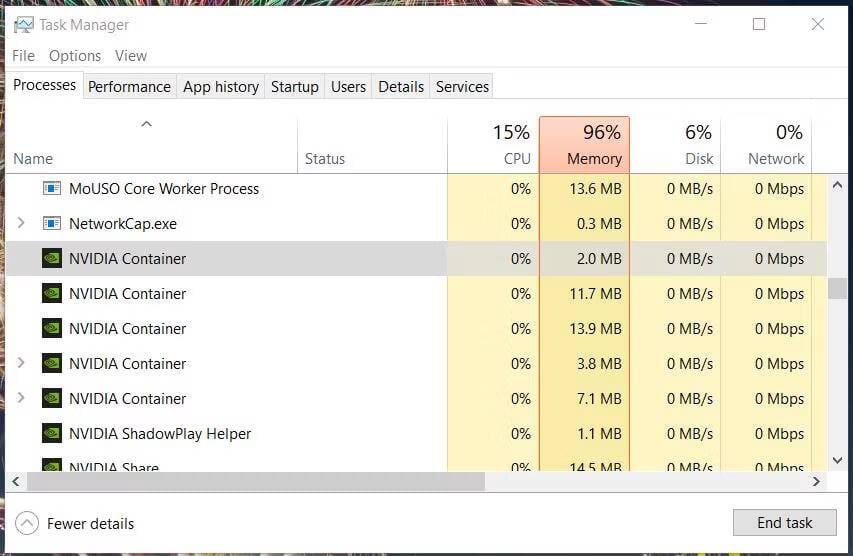
- Cliquez sur le processus de l'Explorateur Windows avec le bouton droit de la souris et sélectionnez Redémarrer.
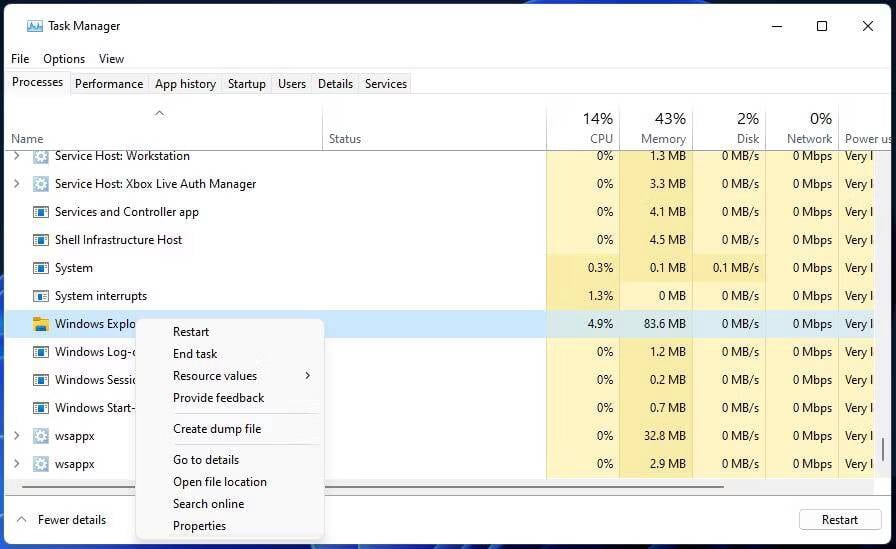
- Essayez d'ouvrir à nouveau le panneau de configuration NVIDIA.
3. Démarrez (ou redémarrez) le service NVIDIA Display Container
Une raison courante pour laquelle le panneau de configuration NVIDIA ne s'ouvre pas est que le service NVIDIA Display Container est désactivé. D'autres services NVIDIA doivent également être activés pour que l'application fonctionne correctement. Par conséquent, vous devez vérifier que ce service et que les autres services sont activés et fonctionnent comme suit :
- Accédez à l'outil de recherche de fichiers de Windows 11 à partir de la barre des tâches ou en appuyant sur Win + R.
- Type Services Dans la zone de recherche de fichiers, sélectionnez-la pour lancer cette application à partir de là.
- Faites défiler et double-cliquez Conteneur d'affichage NVIDIA LS.
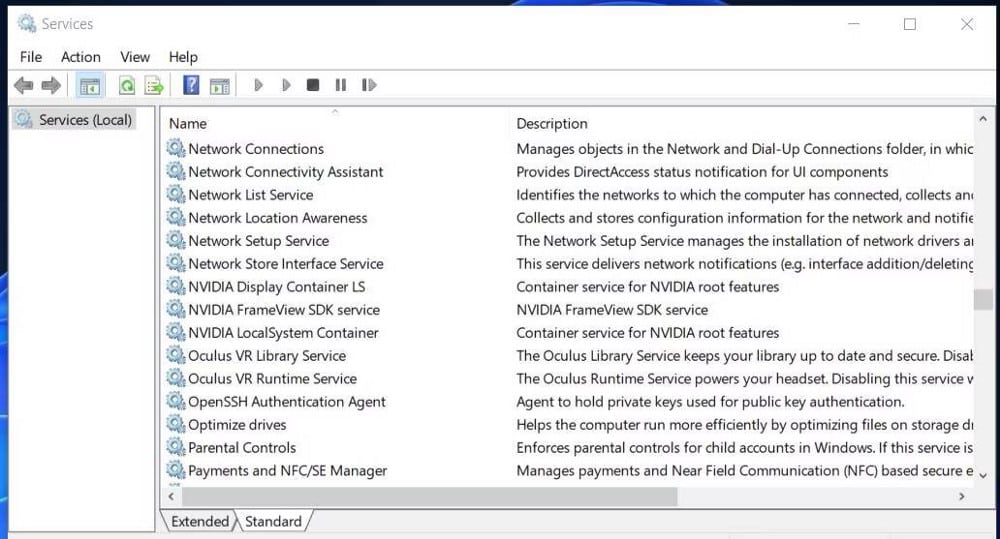
- Ensuite, sélectionnez l'option Automatique si le paramètre du menu de démarrage est défini sur autre chose.
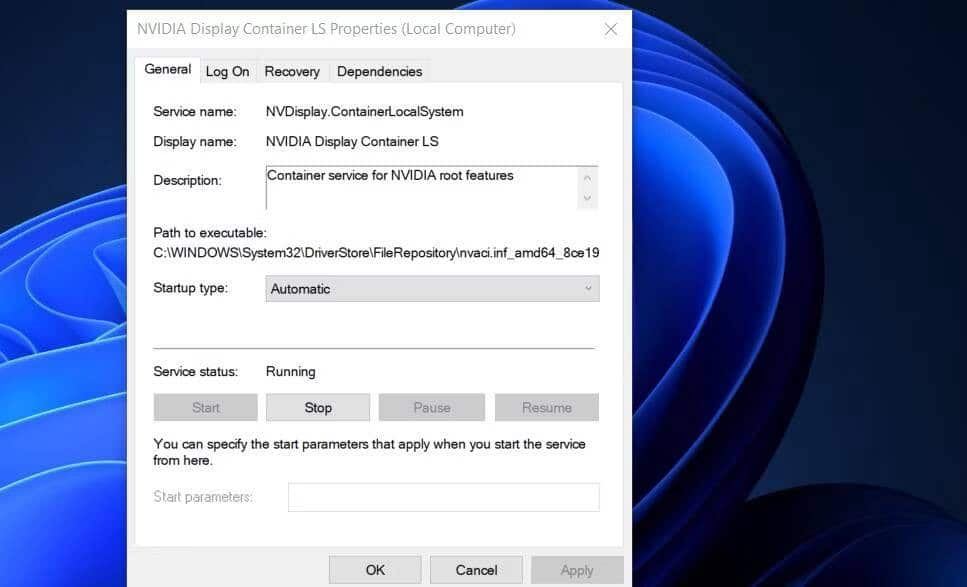
- Sélectionner Début (dans la fenêtre des propriétés) pour démarrer le service s'il a été arrêté.
- Assurez-vous de cliquer sur Appliquer pour enregistrer les paramètres.
- Sélectionner Ok Quitte la fenêtre des propriétés de NVIDIA Display Container LS.
- Répétez les mêmes étapes pour les services NVIDIA LocalSystem et NetworkService Container.
4. Correction de l'application NVIDIA Control Panel
Les options standard de réparation et de réinitialisation des applications de Windows 11 sont disponibles pour le panneau de configuration NVIDIA. Ainsi, ces options de dépannage peuvent vous aider à vous débarrasser de tout problème lié au fait que cette application ne s'ouvre pas. Vous pouvez sélectionner à la fois Réinitialiser et Réparer au même endroit dans les paramètres avancés du Panneau de configuration NVIDIA. Notre guide comprend environ Réinitialiser les applications Windows 11s Instructions étape par étape sur la façon de procéder.
5. Mettez à jour le pilote graphique NVIDIA sur l'ordinateur
La mise à jour du pilote graphique NVIDIA sur votre ordinateur mettra également à jour son application Panneau de configuration. Il s'agit donc d'une solution potentielle qui vaut la peine d'être essayée si le pilote de votre carte graphique est obsolète ou corrompu. Vous pouvez appliquer ce correctif potentiel en suivant les instructions de notre guide pour mettre à jour Pilotes de carte graphique NVIDIA.
6. Installez les packages redistribuables Visual C++ manquants
Une autre possibilité est que le panneau de configuration NVIDIA ne s'ouvre pas car il manque à votre ordinateur le package redistribuable Visual C++ requis pour l'exécuter. Vous pouvez éliminer cette cause possible en mettant à jour les packages Visual C++ sur votre ordinateur si nécessaire. Voici comment installer un package redistribuable Visual C++ manquant dans Windows :
- Ouvert Page de téléchargement Microsoft Visual C++ dans votre navigateur préféré.
- Cliquez sur le lien X64 pour obtenir les derniers packages Visual Studio 2015, 2017, 2019 et 2022.
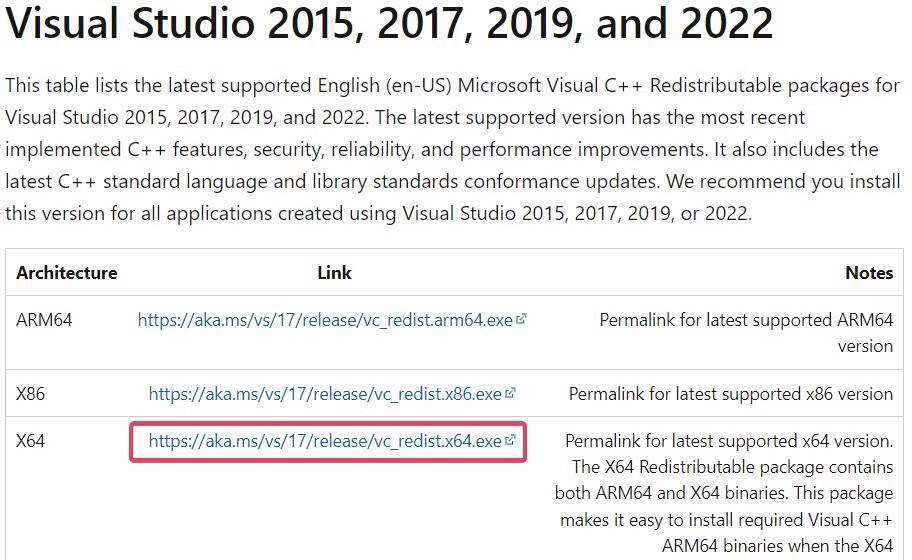
- Double-cliquez sur le fichier VC_redist.arm64.exe (programme d'installation de Visual C++) une fois qu'il est téléchargé.
- Passez par le processus d'installation.
7. Modifier le registre Windows
Cette astuce du registre Windows crée une nouvelle option de menu contextuel pour ouvrir le panneau de configuration NVIDIA. Cette solution impliquant la suppression d'une clé, nous vous conseillons de vous renseigner Comment sauvegarder le registre Windows Avant de continuer.
Pour appliquer ce correctif, modifiez le registre comme suit :
- Ouvrez l'éditeur de registre en appuyant sur le raccourci clavier Win + R , l'écriture regedit Dans la boîte de dialogue Exécuter, cliquez sur Ok.
- Entrez l'emplacement de la clé spécifiée dans la barre d'adresse de l'enregistrement et appuyez sur Entrer:
Computer\HKEY_LOCAL_MACHINE\SOFTWARE\Classes\Directory\background\shellex\ContextMenuHandlers
- Cliquez sur la sous-clé NvCplDesktopContext Faites un clic droit et sélectionnez Effacer.
- Sélectionner Oui Pour confirmer que vous êtes sûr de supprimer la clé NvCplDesktopContext.
- Supprimez le chemin actuellement dans la barre d'historique et insérez cet emplacement différent :
Computer\HKEY_CLASSES_ROOT\Directory\Background\shell
- Après cela, faites un clic droit sur coquillage Et sélectionnez Nouveau.
- Cliquez sur une clé pour ajouter une nouvelle sous-clé au shell.
- Type Panneau de contrôle Nvidia être le nom de la nouvelle clé.
- Ensuite, faites un clic droit sur la sous-clé Nvidia Control Panel et sélectionnez Nouveau dans le menu contextuel et مفتاح.
- Entrer commander pour l'adresse de la sous-clé.
- Sélectionner commander Et double-cliquez sur sa chaîne (par défaut).
- Ensuite, entrez le chemin suivant dans la zone de données de la valeur :
C:\Windows\System32\nvcplui.exe
- Sélectionnez OK pour enregistrer la valeur de chaîne.
- Sélectionnez maintenant Redémarrer votre ordinateur Windows 11/10.
8. Réinstallez le panneau de configuration Nvidia
Le panneau de configuration Nvidia est une application UWP Vous pouvez le désinstaller, le télécharger et le réinstaller. Si aucun des autres correctifs de ce guide n'a fonctionné pour vous, les fichiers de cette application ont peut-être été corrompus ou manquants. Pour ce faire, supprimez le panneau de configuration Nvidia dans les paramètres, comme décrit dans notre guide sur Comment désinstaller des applications sur Windows.
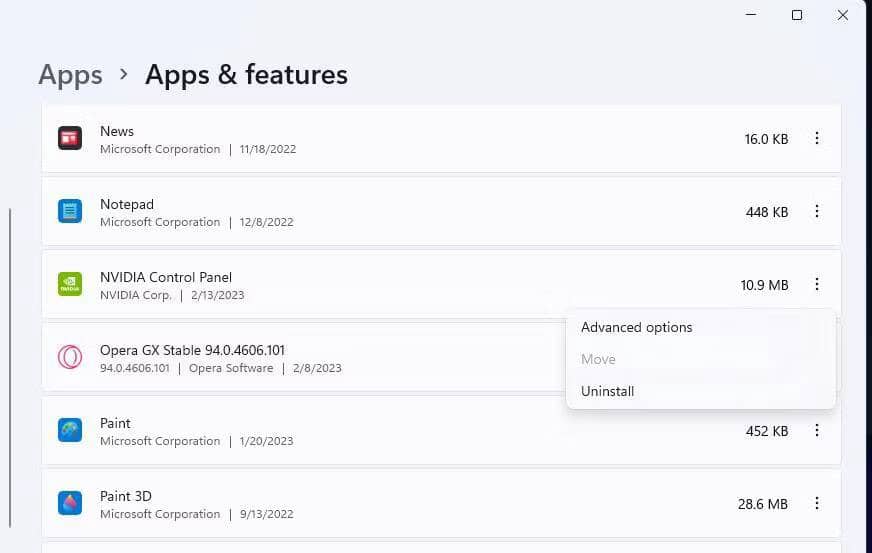
Lorsque le panneau de configuration Nvidia est désinstallé, redémarrez votre ordinateur. Aller à la page Panneau de configuration NVIDIA dans la boutique Microsoft. Localiser Ouvrez le Microsoft Store , puis cliquez sur Obtenir pour réinstaller l'application. Vérifier Comment résoudre le problème de déchirement de l'écran de Valorant sous Windows.
Ajustez à nouveau les paramètres graphiques dans le panneau de configuration Nvidia
Ces solutions potentielles corrigent généralement le panneau de configuration Nvidia qui ne s'ouvre pas sous Windows. Cependant, il existe de nombreuses raisons possibles pour lesquelles l'application ne s'ouvre pas. Il n'est pas certain que ces décisions résolvent ce problème dans tous les scénarios. Si vous avez besoin de plus de solutions pour réparer cette application qui ne démarre pas, envisagez de soumettre un ticket d'aide à Page d'assistance NVIDIA. Vous pouvez maintenant visualiser Windows ne détecte pas votre second moniteur ? Voici comment y remédier.







