L'installation et la désinstallation d'applications sur Windows peuvent être rapides et faciles lorsqu'elles ne se produisent qu'une seule fois, mais qu'en est-il lorsque vous pourriez avoir besoin d'effectuer ces actions en masse ? Cela peut être un processus fastidieux et chronophage, nous allons donc vous apprendre à le faire rapidement.
Il n'y a rien d'intrinsèquement dangereux à télécharger et à installer des applications une par une ou à utiliser l'option de désinstallation intégrée de Windows pour supprimer une application que vous n'aimez pas. En fait, il est parfois préférable de le faire pour des cas individuels, car cela ne sera pas efficace collectivement. Vérifier Meilleures façons de désinstaller les applications intégrées et tierces de Windows 11.

Voici comment installer et désinstaller des applications Windows en masse.
Comment installer des applications en masse sur Windows
L'installation d'une seule application peut prendre quelques minutes de votre journée, mais imaginez combien de temps vous passez à le faire plusieurs fois. Le problème est que vous devez vous asseoir au bureau, cliquer manuellement sur les invites qui s'affichent et télécharger les fichiers nécessaires.
Vous devrez peut-être le faire lorsque vous obtenez un nouvel appareil, effectuez une réinstallation propre de votre système actuel ou configurez un réseau d'appareils. Inutile de passer par la répétition grâce à deux excellents utilitaires mis à votre disposition pour vous aider : Windows Package Manager et Ninite. Vérifier Les meilleurs sites Web utiles qui facilitent la vie.
Option 1 : Installer plusieurs applications à l'aide du gestionnaire de packages Windows
En 2020, Microsoft a introduit l'outil Windows Package Manager (communément appelé winget). C'est un outil qui vous permet d'installer des applications à l'aide d'une ligne de commande, et il est disponible sur Windows 10 et Windows 11.
Pour l'utiliser, effectuez une recherche système pour cmd , puis faites un clic droit sur le résultat et sélectionnez Exécuter comme administrateur. Tout d'abord, vous devez connaître l'ID des applications que vous souhaitez installer. Pour voir une liste de tout de A à Z, entrez ce qui suit :
winget search | sort
Pour un résultat plus précis, recherchez par nom d'application avec la commande suivante :
winget search app
Remplacez "app" par le nom de l'application (par exemple, "Zoom" ou "Firefox"). Cela affichera une liste de toutes les applications qui correspondent au terme de recherche. Sélectionnez l'application souhaitée et notez son ID. Ensuite, exécutez la commande suivante en remplaçant "id" par ce que vous venez de noter.
winget install id
Mais nous sommes ici pour le faire en vrac. En tant que tel, utilisez la commande suivante, en remplaçant à nouveau 'id'. Cet exemple installe trois applications, mais vous pouvez répéter le format pour en installer autant que vous le souhaitez.
winget install id -e && winget install id -e && winget install id -e
Si vous souhaitez éviter de chercher dans l'invite de commande pour trouver des identifiants de package et créer le script batch manuellement, cela est parfaitement compréhensible. utilisation gagnerinstaller , qui vous permet de sélectionner les applications souhaitées (et de choisir parmi des packages prédéfinis), puis de copier le code dans l'invite de commande.
Pour plus d'instructions à ce sujet, consultez notre guide sur Comment installer des applications en masse sur Windows.
Option 2 : Installer plusieurs applications à l'aide de Ninite
Si vous trouvez le gestionnaire de packages Windows trop compliqué, c'est compréhensible. L'alternative consiste à utiliser Ninite, une application tierce qui installe les applications Windows en masse.
Le seul inconvénient est que Ninite Il n'offre pas une liste exhaustive comme Windows Package Manager, mais il possède certaines des applications les plus populaires : navigateurs, applications de messagerie, retouche photo, outils de sécurité, etc.
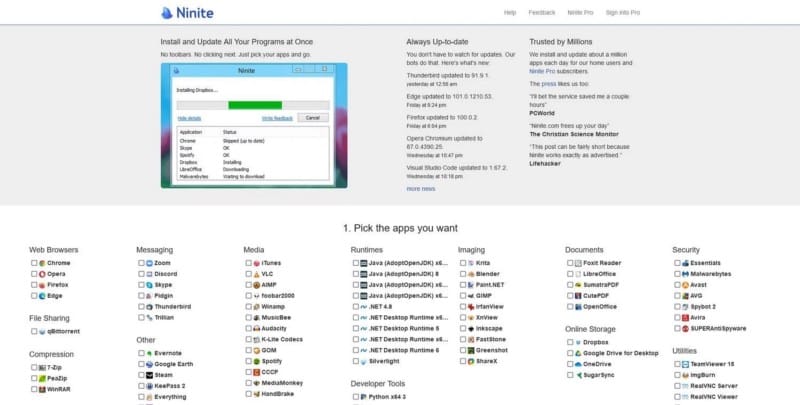
Sur le site Web de Ninite, vous pouvez sélectionner les applications souhaitées, puis appuyer sur Obtenez votre Ninite. Il compilera un fichier exécutable unique et tout ce que vous avez à faire est de l'exécuter. Vous n'avez pas à vous soucier de quoi que ce soit d'autre; Il installe tout en arrière-plan.
Ninite détecte automatiquement la version binaire de votre système d'exploitation, ce qui signifie que la compatibilité n'est pas un problème. Il rejettera également toutes les applications indésirables que le programme d'installation pourrait vouloir joindre, ce qui signifie que vous obtenez exactement ce que vous demandez.
Comment désinstaller des applications en masse sur Windows
Au contraire, vous voudrez peut-être supprimer plusieurs applications à la fois. L'option de désinstallation de Windows est utilisable et fournit tout ce dont un utilisateur aurait normalement besoin, mais elle n'est pas excellente. Il peut parfois laisser des dossiers et des éléments de données restants ; Parfois, il peut rencontrer une erreur qui l'empêche de désinstaller complètement quelque chose.
Il existe de nombreuses applications disponibles qui vous aident à en désinstaller plusieurs, mais jetons un coup d'œil à deux des plus populaires : Absolute Uninstaller et IObit Uninstaller.
Option 1 : programme de désinstallation absolu
Absolute Uninstaller C'est une option qui vous permet de supprimer des applications sans laisser de traces. Téléchargez l'application gratuite et exécutez le programme d'installation. Une fois lancé, Absolute Uninstaller compile une liste de tout ce qui est installé sur votre système.
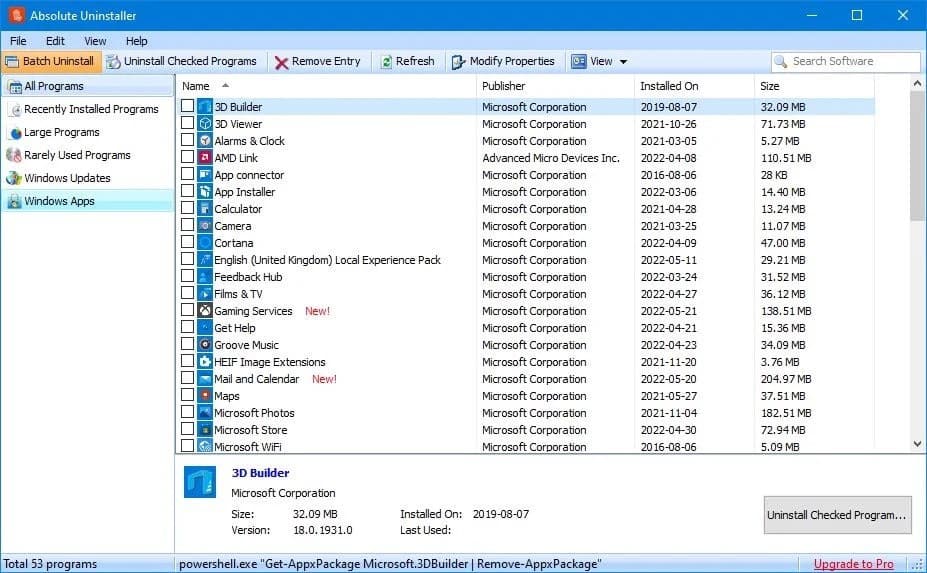
Bien que vous puissiez supprimer des applications individuelles, nous ne sommes pas là pour ça. Dans le menu du haut, sélectionnez Lot de désinstallation Des cases à cocher apparaîtront à côté de chaque application. Sélectionnez ce que vous voulez supprimer et appuyez sur Désinstaller les programmes vérifiés Quand tu es prêt.
Vous pouvez également utiliser les boutons sur la gauche pour trier les applications récemment installées, rarement utilisées et de grande taille de fichier. Facilement, vous pouvez même filtrer les applications Windows et vous débarrasser de celles préinstallées sur votre système. Vérifier La meilleure façon de créer une liste de toutes les applications installées dans Windows.
Option 2 : désinstaller plusieurs applications avec IObit Uninstaller
IObit Uninstaller C'est une autre application gratuite qui peut désinstaller les applications Windows en masse. Téléchargez le fichier et exécutez le programme d'installation - assurez-vous que Bloatware est désélectionné en tant que recommandation IObit.
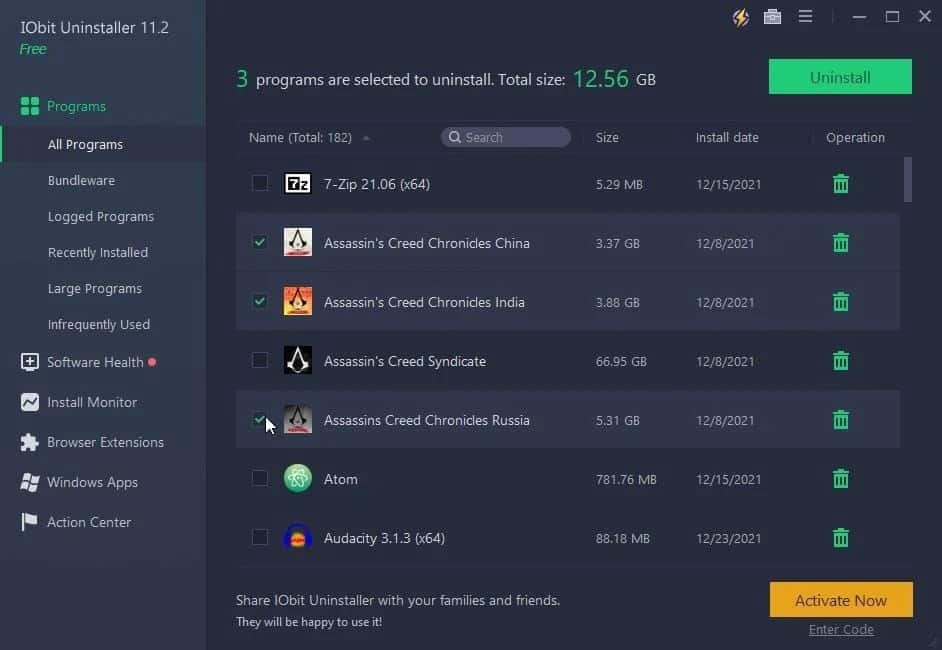
IObit Uninstaller vous montre tout ce qui est installé sur le système, y compris la taille de l'application, la date d'installation et la version. Pour une suppression massive, cochez la case à côté des applications que vous souhaitez désinstaller. Il gardera une trace du nombre d'applications que vous avez sélectionnées en haut, ainsi que de leur taille totale de fichier. Lorsque vous êtes prêt, appuyez sur Désinstaller.
Comme Absolute, IObit vous permet de trier par applications récemment installées, volumineuses et peu utilisées. Pour un aperçu complet, consultez notre guide sur Comment désinstaller avec IObit.
Supprimez facilement les fichiers inutiles de votre ordinateur
Une fois que vous aurez découvert la possibilité d'installer et de désinstaller en masse, vous ne reviendrez pas à la méthode standard. C'est un processus rapide et facile pour tout faire en même temps. L'administrateur système trouvera amusante la possibilité de déployer le même ensemble d'applications sur plusieurs ordinateurs, tandis que l'utilisateur appréciera la possibilité de se débarrasser rapidement de certains téléchargements inutiles et des applications préinstallées du fabricant. Vous pouvez désormais visualiser Certains des plus gros problèmes de Windows 11 que Microsoft doit résoudre.







