Microsoft facilite la désinstallation de Bloatware (applications préinstallées) et d'autres applications que vous n'utilisez plus dans Windows 11. Vous pouvez désinstaller des applications à l'aide de l'application Paramètres et via le Panneau de configuration classique, ainsi que le menu Démarrer et la ligne de commande.
Que vous souhaitiez désinstaller des applications tierces, non amovibles ou intégrées (globales), voici comment le faire en toute sécurité et de la meilleure façon possible. Vérifier Vous êtes nouveau sur Windows 11 ? Quelques fonctionnalités étonnantes que vous devez essayer.

1. Désinstaller des applications dans Windows 11 via l'application Paramètres
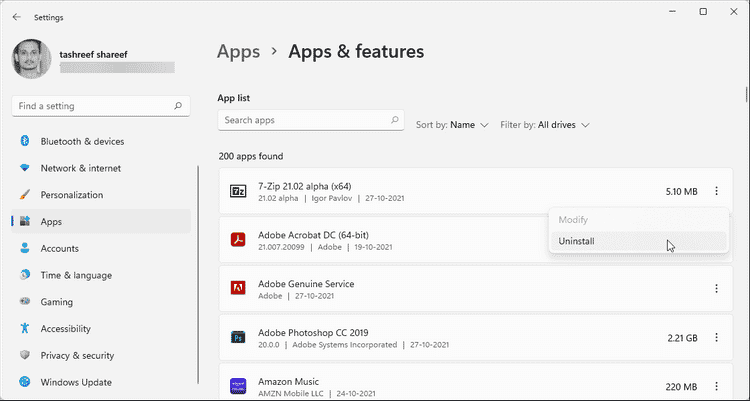
Microsoft a réorganisé l'application Paramètres pour Windows 11. Par rapport à son prédécesseur, le nouveau design est plus élégant et plus facile à utiliser. L'interface simplifiée rend la recherche de choses simple pour tout le monde. Voici comment désinstaller des applications à l'aide de la nouvelle application Paramètres dans Windows 11.
- Clique sur Win + I Pour ouvrir "Paramètres".
- Dans le volet de gauche, ouvrez l'onglet Applications.
- Dans le volet de droite, cliquez sur Applications et fonctionnalités Faites ensuite défiler les applications installées pour localiser l'application que vous souhaitez désinstaller. Vous pouvez également utiliser la barre de recherche pour trouver les applications dont vous souhaitez vous débarrasser.
- Cliquez sur le bouton à trois points à côté du nom de l'application et sélectionnez Désinstaller.
- Cliquez à nouveau sur le bouton Désinstaller pour confirmer l'action.
Vérifier Meilleures façons de supprimer des fichiers temporaires dans Windows 11.
2. Désinstallez les applications Windows 11 à l'aide du menu Démarrer
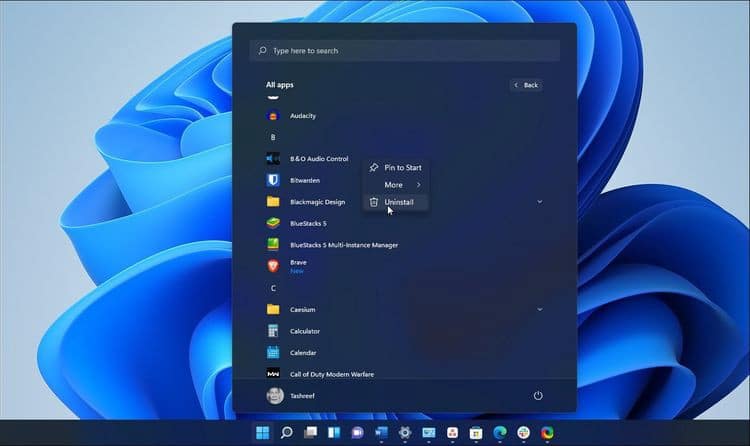
Un autre moyen rapide et facile de désinstaller des applications consiste à utiliser le menu Démarrer. Voici comment procéder.
- Cliquez sur le bouton Menu Démarrer pour afficher le menu.
- Cliquez Toutes les applications.
- Ensuite, faites défiler la liste pour localiser l'application que vous souhaitez désinstaller.
- Faites un clic droit sur l'icône de l'application et sélectionnez Désinstaller.
- Cliquez sur le bouton Désinstaller à nouveau pour confirmer l'action. Windows va maintenant désinstaller l'application.
Cette solution fonctionne bien si vous souhaitez désinstaller les applications Microsoft Store. Cependant, pour les applications non Microsoft Store, vous serez redirigé vers la page Programmes et fonctionnalités classiques du Panneau de configuration.
De là, localisez l'application que vous souhaitez supprimer. Cliquez ensuite sur le bouton Désinstaller dans le coin supérieur droit. Cliquez sur Oui pour confirmer l'action et attendez que l'application soit désinstallée. Vérifier Que faire si Microsoft Store ne s'ouvre pas sous Windows.
3. Désinstallez les applications Windows 11 via le Panneau de configuration
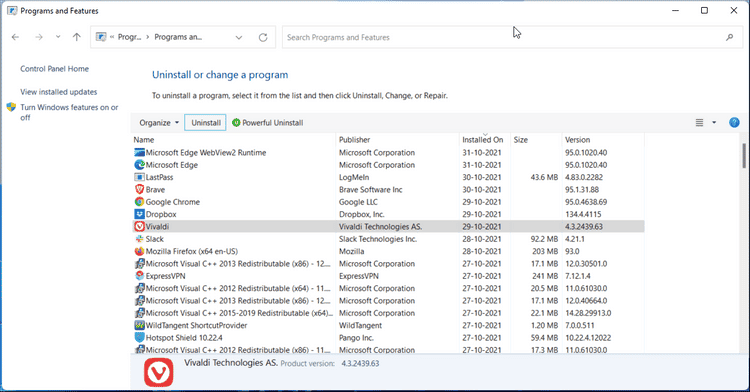
L'application Paramètres de Windows 11 dispose désormais de plus de configurations système plus accessibles que jamais. Cependant, de nombreuses fonctionnalités avancées sont toujours basées sur le panneau de configuration classique. Il conserve également le gestionnaire d'applications intégré pour supprimer et modifier les applications installées.
Pour désinstaller les applications Windows 11 à l'aide du Panneau de configuration :
- Appuyez sur la touche Win + R Ouvre la boîte de dialogue "Exécuter".
- Type Control Et cliquez Ok Pour ouvrir le panneau de configuration.
- Ensuite, allez à Logiciel Puis cliquez sur Programmes et fonctionnalités.
- Localisez l'application que vous souhaitez désinstaller et appuyez sur Désinstaller.
- Cliquez Désinstaller à nouveau pour supprimer l'application.
4. Désinstallez les applications Windows 11 à l'aide de l'invite de commande
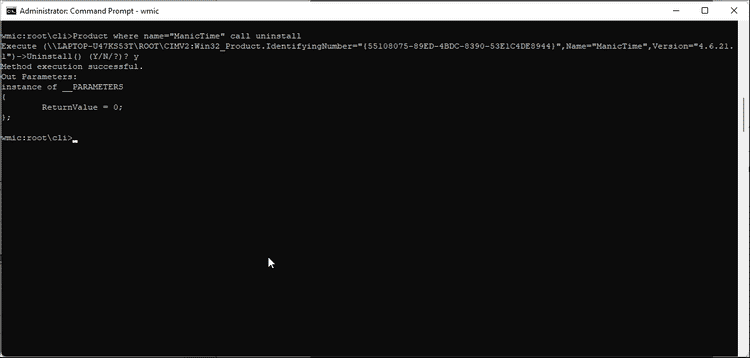
Si vous ne parvenez pas à supprimer une application de l'application Paramètres ou du Panneau de configuration, essayez de la supprimer à l'aide de l'invite de commande. Vous pouvez utiliser l'outil de ligne de commande Windows Management Instrumentation pour rechercher et désinstaller des applications dans Windows 11.
Pour désinstaller des applications à l'aide de l'invite de commande :
- Appuyez sur la touche Win Et tapez cmd.
- Dans les résultats de la recherche, cliquez avec le bouton droit sur Invite de commandes et sélectionnez Exécuter comme administrateur.
- Dans la fenêtre d'invite de commande, tapez la commande suivante pour charger l'outil de ligne de commande Windows Management Instrumentation (WMIC).
wmic
- Ensuite, entrez la commande suivante pour répertorier toutes les applications qui ont été reconnues par WMIC.
product get name
- La liste n'affichera que les applications reconnues par WMIC, elle sera donc probablement plus petite que ce que vous avez. Parcourez les applications pour voir si l'application que vous souhaitez désinstaller s'y trouve.
- Ensuite, pour désinstaller l'application, saisissez la commande suivante :
Product where name=”name of program” call uninstall
- Dans la commande ci-dessus, remplacez "nom du programme" par le nom de l'application que vous souhaitez désinstaller.
- Par exemple, si vous souhaitez désinstaller l'application ManicTime, la commande ressemblera à ceci :
Product where name=”ManicTime” call uninstall
- Type Y Et presse Entrer pour confirmer l'action. Une fois l'application désinstallée, l'invite de commande affichera un message indiquant que la méthode a été exécutée avec succès.
Vérifier Meilleures applications de nettoyage de PC pour Windows.
5. Supprimer les applications Windows 11 universelles à l'aide de PowerShell
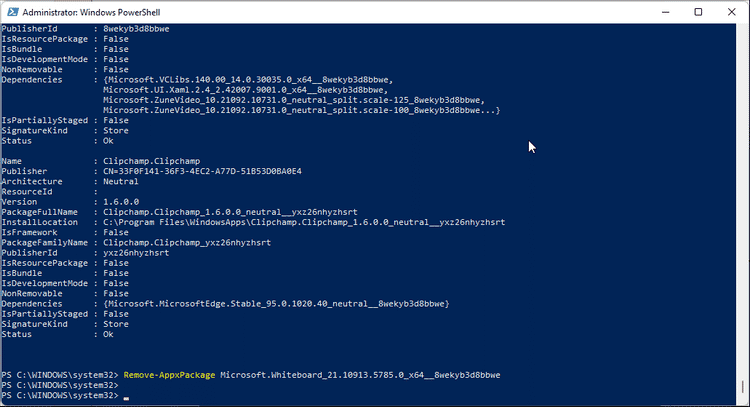
Windows 11 est livré avec des applications préinstallées utiles ainsi que des applications inutiles. Indépendamment de son utilité, Microsoft n'offre aucune option pour supprimer les applications intégrées.
Cependant, vous pouvez supprimer ces applications si vous connaissez PowerShell. En utilisant la commande Remove-AppxPackage, vous pouvez désinstaller les applications Windows 11 intégrées. Voici comment procéder.
- Appuyez sur la touche Windows Et tapez PowerShell.
- Faites un clic droit sur l'application PowerShell et sélectionnez Exécuter comme administrateur.
- Dans la fenêtre PowerShell, tapez la commande suivante et appuyez sur Entrer:
Get-AppxPackage
- Cela remplira votre écran avec toutes les applications installées sur votre ordinateur, y compris les applications Windows intégrées. Parcourez la liste et localisez l'application que vous souhaitez désinstaller. Par exemple, si vous souhaitez désinstaller Microsoft Whiteboard, le nom de l'application sera répertorié comme Microsoft.Whiteboard.
- Vous pouvez également cliquer avec le bouton droit sur la barre de titre de PowerShell et accéder à Édition -> Rechercher , puis saisissez le nom de l'application pour la localiser.
- Ensuite, copiez PackageFulleName. Ceci est nécessaire pour désinstaller l'application.
- Pour désinstaller l'application, tapez la commande suivante et appuyez sur Entrer:
Remove-AppxPackage App Name
- Dans la commande ci-dessus, remplacez App Name par PackageFullName. Par exemple, pour désinstaller l'application Microsoft Whiteboard, la commande complète ressemblerait à ceci :
Remove-AppxPackage Microsoft.Whiteboard_21.10913.5785.0_x64__8wekyb3d8bbwe
- Attendez que le processus soit terminé. Cela désinstallera l'application de votre système.
Vérifier Comment désinstaller des applications préinstallées dans Windows 10 à l'aide de Powershell.
6. Utilisez des applications personnalisées pour désinstaller des applications tierces
Lorsque vous désinstallez des applications à l'aide de l'option Windows intégrée, des fichiers de prise en charge contenant des entrées de registre vides, des données d'application, des raccourcis, etc. sont laissés de côté.
Des applications tierces dédiées peuvent supprimer les applications tenaces et tenaces et supprimer les fichiers restants. Il existe de nombreux outils qui peuvent faire le travail, mais voici quelques programmes de désinstallation gratuits que vous pouvez envisager.
Revo Uninstaller
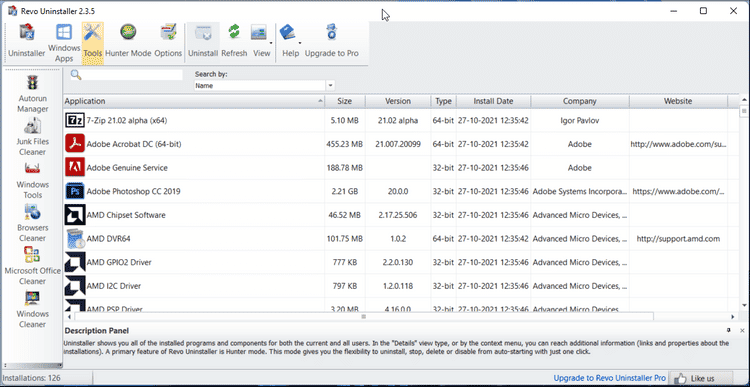
Comme son nom l'indique, Revo Uninstaller est une application destinée à désinstaller des applications pour le système d'exploitation Windows. Il peut supprimer les applications Windows intégrées et tierces. De plus, il est livré avec des outils de nettoyage pour nettoyer les fichiers inutiles restants.
Revo Uninstaller est gratuit. Mais la mise à niveau vers la version pro offre des outils de nettoyage, la suppression des extensions de navigateur, la désinstallation multiple et des fonctionnalités de surveillance en temps réel.
Télécharger: Revo Uninstaller (Gratuit, Professionnel 12.47 $)
IObit Uninstaller

IObit Uninstaller offre un ensemble de fonctionnalités similaire à Revo Uninstaller. Il vous permet de supprimer des applications tierces, d'effacer des packages d'applications et de libérer de l'espace en identifiant les applications volumineuses qui occupent de l'espace. Vous pouvez également afficher et désinstaller les applications Microsoft Store et les applications intégrées.
IOBit Uninstaller est disponible en versions gratuite et professionnelle. Ce dernier propose un programme de mise à jour en un clic pour les applications installées, une installation propre avec registre et la suppression des applications tenaces. Vérifier Meilleur logiciel gratuit pour supprimer et désinstaller les fichiers et programmes problématiques.
Télécharger: IObit Uninstaller (Gratuit, Professionnel 12.97 $)
Les nombreuses façons de supprimer les applications Windows 11
Vous pouvez supprimer les applications Windows 11 du menu Démarrer, de l'application Paramètres, du Panneau de configuration classique et même utiliser PowerShell et l'invite de commande. Si les options intégrées ne parviennent pas à désinstaller une application, envisagez d'utiliser une application de désinstallation personnalisée tierce. Ces outils peuvent supprimer non seulement les applications tenaces, mais également les fichiers résiduels. Vous pouvez désormais visualiser Meilleures façons de vérifier la santé du disque dur dans Windows 11.







