Le disque dur de votre ordinateur en est la base de données centrale. C'est là que tous vos fichiers et documents sont stockés pour être récupérés ultérieurement en cas de besoin. Malheureusement, comme toute autre chose électronique, sa durée de vie se raccourcit chaque jour qui passe.
Ne vous inquiétez pas si votre ordinateur est assez récent ; Il ne sera pas endommagé de sitôt. Cependant, il est important que vous surveilliez de près son état de santé, afin d'éviter toute corruption inattendue et la perte de données qui en résulte. Dans cet article, nous avons essayé de couvrir les méthodes exactes que vous pouvez suivre pour vérifier la santé de votre disque dur. Alors approfondissons-le. Vérifier Les meilleurs outils de diagnostic Windows pour vérifier la santé de votre PC.

Vérifiez le disque dur pour tout problème
Le système d'exploitation Windows est livré avec un ensemble d'outils intégrés qui permettent de suivre toutes sortes de problèmes informatiques pouvant survenir. Certains d'entre eux sont utiles pour vérifier l'état du disque dur. Il est également possible de recourir à des options tierces.
Nous avons couvert les deux approches : manuelle et automatique. Commençons d'abord par les outils Windows intégrés.
1.WMIC
WMIC, abréviation de Windows Management Instrumentation Command, est un outil de ligne de commande qui vous aide à vérifier et à gérer vos tâches Windows, telles que la vérification de l'état du disque dur.
Pour commencer, suivez les étapes ci-dessous:
- Accédez à la barre de recherche du menu Démarrer et tapez CMD et sélectionnez la meilleure correspondance.
- A l'invite de commande, tapez "WMIC"Et appuyez Entrer.
- Dans l'interface WMIC, tapez ce qui suit et appuyez sur Entrer:
diskdrive get status
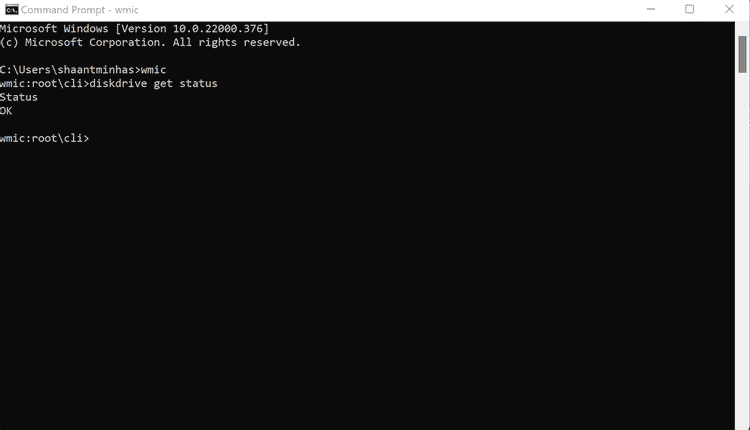
L'outil sera lancé en appuyant simplement sur une touche Entrer. Il démarrera en quelques secondes, vous donnant l'état détaillé et sain de votre disque dur tel qu'il est. Vérifier Comment améliorer les performances de jeu en modifiant les paramètres Windows.
2. CHKDSK
Un autre outil de la boîte à outils d'invite de commande, CHKDSK, qui signifie "Vérifier le disque", comme son nom l'indique, vous aide à vérifier et à réparer les erreurs de votre disque dur. En outre, il analyse également les secteurs de votre disque et marque les secteurs défectueux comme "mauvais", avant d'essayer de récupérer les informations auxquelles vous avez accès.
Il est disponible dans presque tous les systèmes d'exploitation Windows. Sans surprise, vous pouvez utiliser cette commande pour vérifier la santé de votre disque dur Windows 11.
Pour commencer à utiliser CHKDSK, lancez d'abord l'invite de commande comme décrit dans la méthode XNUMX ci-dessus. Tapez ensuite la commande suivante dans l'invite de commande et appuyez sur Entrer:
Chkdsk /f
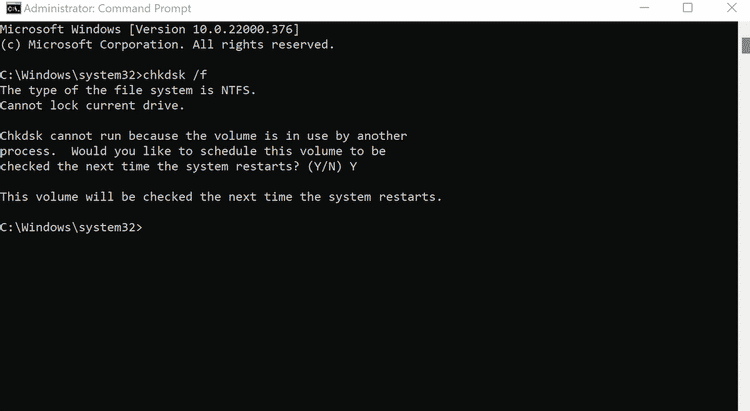
Une fois que vous avez appuyé sur la touche Entrée, la commande sera exécutée et il vous sera demandé de configurer l'analyse après le prochain redémarrage. Clique sur Y Et presse Entrer. Une fois que votre ordinateur démarre au prochain redémarrage, une analyse CHDSK démarrera et vous donnera l'état et la santé de votre disque.
3. Vérifiez les outils de vos fabricants de disques durs
Une autre option consiste à utiliser les outils gratuits fournis avec tous les principaux disques durs. Certains des plus grands fabricants de disques durs sont Western Digital, Samsung et Seagate, alors jetez un coup d'œil si vous avez des applications personnalisées de l'une de ces sociétés.
Si vous n'êtes pas sûr du fabricant de votre disque dur, ne paniquez pas. Vous pouvez utiliser le Gestionnaire de périphériques, qui contiendra toutes les informations sur la mise à jour de votre lecteur ; Voici comment vous pouvez trouver ces détails :
- Accédez à la barre de recherche du menu Démarrer, tapez "Gestionnaire de périphériques" et sélectionnez la meilleure correspondance.
- Dans le Gestionnaire de périphériques, recherchez et cliquez sur le disque dur.
- Copiez le nom du disque dur répertorié ici et recherchez-le dans n'importe quel moteur de recherche.
Vous obtiendrez votre numéro de disque dur et vous serez prêt à tout réparer. Vérifier 8 est l’un des meilleurs outils de validation de disque dur pour Windows 10.
4. Utilisez des outils professionnels
Bien que les outils Windows intégrés devraient probablement être plus que suffisants pour connaître l'état de votre disque dur Windows, parfois ces outils ne fonctionnent pas comme ils sont censés le faire.
Un moyen de contourner ce problème consiste à utiliser des outils tiers professionnels. Bien que vous puissiez trouver de nombreuses applications en ligne adaptées à vos besoins spécifiques, nous avons sélectionné deux applications pour le travail manuel qui, selon nous, s'appliqueront la plupart du temps aux besoins de la plupart des utilisateurs.
1. HDDScan
Comme son nom l'indique, l'application HDDS vérifie l'état de votre disque dur pour tous les problèmes liés au disque dur. Pour ce faire, il surveille les valeurs SMART de votre ordinateur et la température du disque.
Il prend également en charge un tas d'autres fonctionnalités qui font de cette application un bon choix pour vérifier la santé du disque dur. Certains d'entre eux incluent:
- Mode de lecture papillon.
- Vérification linéaire.
- Lecture linéaire.
- Démarrage de la broche
L'application est gratuite et est livrée avec une interface simple qui la rend très facile à manipuler pour presque tous les utilisateurs. Comme mentionné sur son site Web, l'application prétend uniquement prendre en charge Windows XP SP3, Windows Vista, Windows 7, Windows 8 et Windows 10.
Cependant, alors qu'il fonctionnait sur Windows 11, nous n'avons rencontré aucune difficulté et l'application a bien fonctionné. Vérifier 4 Utilities est gratuit et utile pour vérifier et réparer les secteurs endommagés sur les disques SSD.
Télécharger: HDDScan (Gratuit)
2. Sentinelle de disque dur
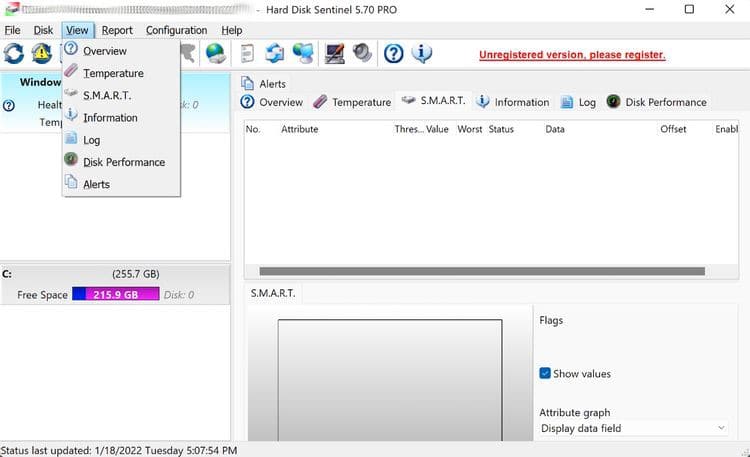
Hard Disk Sentinel est une autre application gratuite capable de mesurer la santé de votre disque dur Windows 11.
Cela fonctionne d'abord en testant et en diagnostiquant, et à partir des détails obtenus, les problèmes de disque dur de votre ordinateur sont enfin résolus.
Comme HDDScan, il affiche toutes les informations SMART liées à votre disque dur : équilibre, vitesse de rotation, recherche de taux d'erreur, taux d'erreur de lecture, etc. De plus, il fournit également des informations sur le débit du disque, que vous pouvez utiliser comme référence pour mesurer la baisse ou l'augmentation des performances lors des analyses futures.
L'application est disponible en versions gratuite et payante. Vous êtes donc libre d'essayer la version gratuite et de voir si elle correspond à vos besoins. En fait, vous pouvez même essayer la version complète gratuitement ; Cependant, il ne sera disponible que pendant une période limitée.
Télécharger: Disque dur Sentinel (Version gratuite et premium disponible)
Surveiller la santé du disque dur dans Windows 11
Passer en revue les détails de santé de votre ordinateur permet de prolonger sa durée de vie. En surveillant la santé du disque dur sous Windows 11, vous vous assurez qu'il ne subit aucune perte de données soudaine en raison de sa panne. Cependant, votre disque dur n'est qu'un composant de votre ordinateur. L'ordinateur dépend également de l'unité de traitement graphique (GPU), de la mémoire vive (RAM), de la batterie et d'autres ressources similaires pour l'alimenter. Il convient donc que vous surveilliez également toutes ces ressources. Vous pouvez désormais visualiser Meilleur logiciel gratuit de mesure des performances pour Windows.







