Si vous avez besoin de Réinstaller Windows Pour une raison quelconque, vous pourriez avoir besoin d'une liste des applications que vous avez installées sur votre système afin de savoir lesquelles vous devez réinstaller une fois Installer Windows Encore une fois.
Puisqu'il est possible que vous ayez installé de nombreuses applications au fil du temps sur votre PC Windows et que vous ne vous souveniez pas toutes quand vous devez les répertorier. Examinons plusieurs façons d'obtenir une liste des applications installées dans Windows 10.
Vous pouvez vous référer à cette liste d'applications installées lorsque vous configurez un nouveau PC ou réinstallez Windows 10 pour voir quelles applications vous devez installer.

1. Affichez la liste des applications installées à l'aide du registre et de PowerShell
L'interrogation avec le Registre est un moyen efficace de découvrir toutes les applications installées dans Windows 10. Vous pouvez utiliser une combinaison de Options de journalisation Et PowerShell pour une liste des applications installées.
Pour commencer, téléchargez le script Obtenir-Programmeget De TechNet. Stockez-le dans C: \ Windows \ system32 (remplacer C Quel que soit votre guide local.)
Appuyez sur la touche Windows + X Et cliquez Windows PowerShell (administrateur) , Que nous utiliserons pour exécuter le script.
Votre ordinateur peut avoir une stratégie activée pour vous empêcher d'exécuter des scripts, alors changeons cela.
Saisissez les informations suivantes:
Set-ExecutionPolicy Unrestricted
Cliquez sur A Se référer à Oui Pour tous
Saisissez ensuite les informations suivantes:
. .\Get-RemoteProgram
Cliquez sur R Jouez une fois.
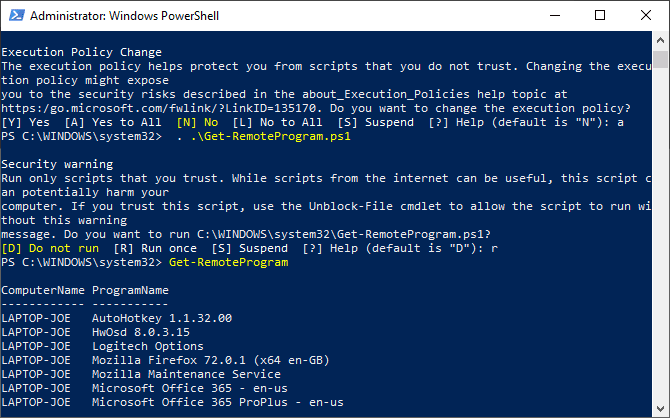
Cela fera apparaître une liste des applications installées sur votre appareil local. Cliquez et faites glisser pour sélectionner le menu. Vous pouvez ensuite copier ce menu dans une autre application, telle que le Bloc-notes ou Excel, pour enregistrer la liste.
2. Affichez la liste des applications installées à l'aide des paramètres
Une autre façon de voir toutes vos applications installées est de regarder à l'intérieur des paramètres. Il s'agit d'une solution basique mais efficace si vous avez des préoccupations concernant l'utilisation de PowerShell.
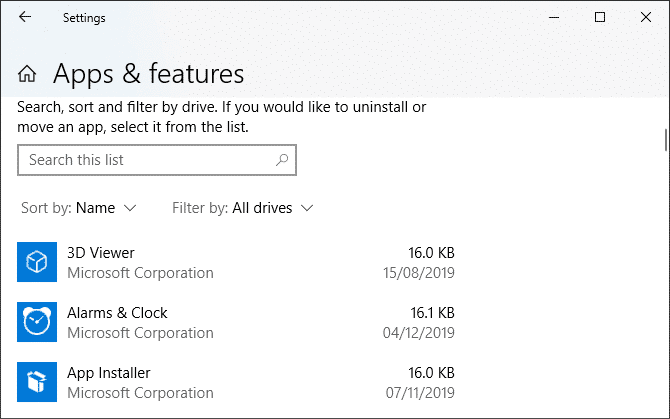
Appuyez sur la touche Windows + I Pour ouvrir Paramètres Et vous devez cliquer Les applications. Cela répertorie toutes les applications installées sur votre ordinateur, ainsi que les applications du Windows Store préinstallées.
Utilisez une clé ImprÉcr Sur le clavier pour faire une capture d'écran du menu et coller la capture d'écran dans une autre application comme Paint 3D. Vous devrez peut-être faire défiler vers le bas et ramasser Plusieurs captures d'écran. Si tel est le cas, il peut être plus facile de coller chaque image dans un traitement de texte et de l'enregistrer en tant que fichier unique.
3. Affichez la liste des applications installées à l'aide de UninstallView
Désinstaller Il s'agit d'une application simple de NirSoft. Bien qu'il puisse être utilisé pour désinstaller des applications, il est incroyablement bon pour créer une liste fiable d'applications installées.
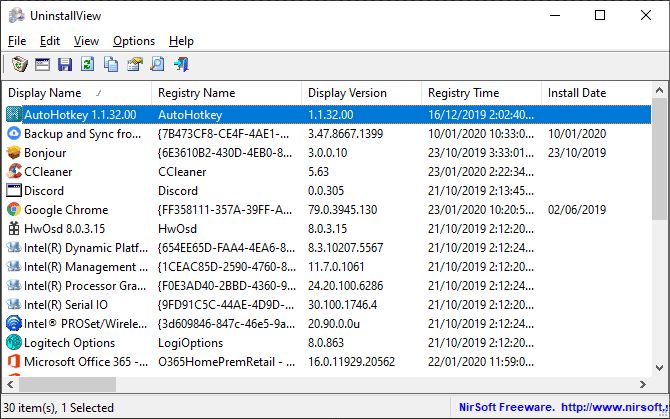
Une fois téléchargé, ouvrez le fichier exécutable et il affichera une liste de vos applications. Utilisez le "Les optionsPour changer l'apparence des applications Windows, si vous souhaitez les inclure.
Aller à Affichage -> Rapport HTML - tous les éléments Pour voir la liste à travers le fichier HTML exporté. Vous pouvez conserver ce fichier à l'emplacement par défaut selon la barre de titre, ou appuyez sur Ctrl + S Pour l'enregistrer ailleurs.
4. Affichez la liste des applications installées à l'aide de CCleaner
Ccleaner Il s'agit d'une application Windows conçue pour économiser de l'espace sur votre ordinateur, bien que CCleaner ait Une réputation douteuse actuellement. Cependant, il est bon pour un usage unique de créer une liste d'applications installées sur votre ordinateur qui peuvent être enregistrées dans un fichier texte.
Une fois installé, ouvrez CCleaner et cliquez sur Outils A gauche, puis Désinstaller.
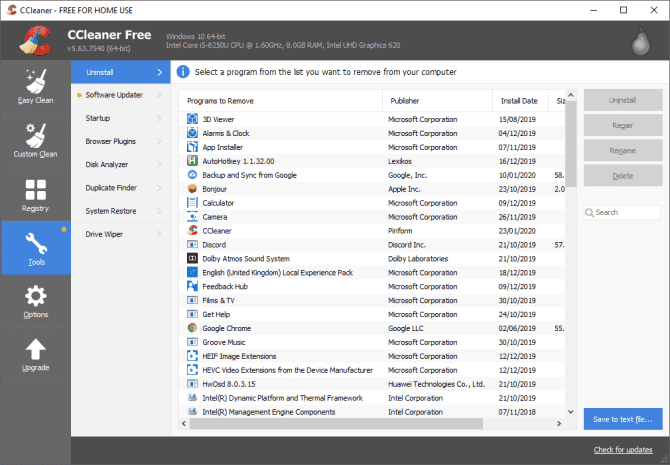
Cliquez sur le "Enregistrer dans un fichier texte«Bleu dans le coin inférieur droit.
Dans le «Enregistrer sousAccédez au dossier dans lequel vous souhaitez enregistrer la liste des applications installées, entrez le nom du fichier et cliquez sur "Sauvegarder" .
La liste des applications installées comprend la société, la date d'installation, la taille et le numéro de version de chaque application.
Le texte est marqué d'onglets, ce qui le fait lire dans Éditeur de texte Un peu difficile. Vous pouvez importer du texte de ce fichier dans Excel pour une lecture facile.
Convertir la liste des applications en feuille de calcul Excel
Ouvrez Excel. Aller à Ouvrir -> parcourir Et modifiez le menu déroulant à côté de Nom du fichier Pour le faire Tous les fichiers. Allez ensuite à l'endroit où vous avez exporté le fichier texte et ouvrez-le.
Sur le premier écran de l'écran Assistant d'importation de texte, assurez-vous qu'il est sélectionné Délimité Sous Choisissez le type de fichier qui décrit le mieux vos données. Cliquez sur Suivant.
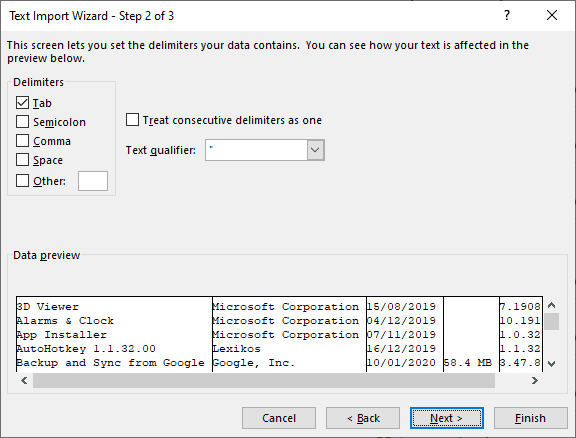
Sur le deuxième écran, assurez-vous de sélectionner Languette Sous Delimiters.
Cliquez “Terminer". Votre liste d'applications sera ensuite importée dans des colonnes sur une feuille de calcul Excel pour une visualisation facile.
5. Affichez la liste des applications installées à l'aide de Geek Uninstaller
Geek Uninstaller هو Application Windows Portable Gratuit utilisé pour désinstaller complètement les applications, y compris tous les restes après la suppression d'une application. Le programme supprimera également Applications tenaces Ou brisé par la force. Vous pouvez utiliser Geek Uninstaller pour créer et enregistrer une liste des applications installées sur votre ordinateur.
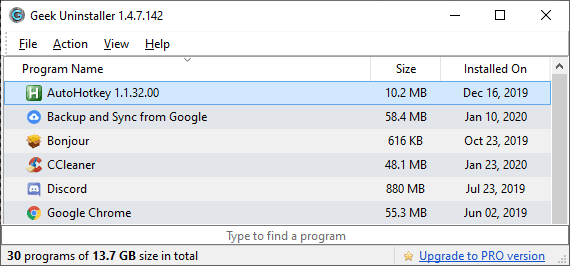
Ouvrez le fichier exécutable téléchargé. La liste des applications installées s'affiche dans la fenêtre principale de Geek Uninstaller.
Pour enregistrer cette liste dans un fichier HTML, appuyez sur Ctrl + S. Dans leEnregistrer sousAccédez au dossier dans lequel vous souhaitez enregistrer la liste des applications installées, entrez le nom du fichier et cliquez sur "Sauvegarder" .
Le fichier HTML s'ouvre automatiquement dans le navigateur par défaut une fois enregistré. La liste comprend le nom et la taille de chaque application et la date de son installation.
Clique sur Ctrl + S Enregistre la page HTML des applications installées à un emplacement que vous choisissez avec un nom de fichier personnalisé.
Geek Uninstaller vous permet également d'afficher une liste des applications installées à partir du Windows Store. Aller à Afficher -> Applications du Windows Store. Notez qu'il s'agit d'une liste distincte de l'autre, car elle ne l'agrège pas.
Toutes les applications installées sur votre ordinateur à partir du Windows Store seront affichées. Vous pouvez exporter cette liste vers un fichier HTML de la même manière que vous avez fait une liste d'applications Windows standard.
Lors de l'utilisation de Geek Uninstaller, vous devez désinstaller Programmes et applications Windows inutiles.
Déplacer vos applications vers un autre emplacement
Toutes ces techniques vous permettent d'obtenir le même résultat final, de sorte que la façon dont vous vous en remettrez ne sera qu'une préférence personnelle. Si vous ne souhaitez rien installer, accédez à PowerShell, sinon, l'application tierce fonctionne correctement.
Vous connaissez maintenant toutes les applications dont vous disposez et vous souhaiterez peut-être les déplacer. Consultez notre guide sur Comment déplacer des applications installées dans Windows 10.







