Windows 10 facilite la connexion de plusieurs moniteurs avec votre configuration personnalisée pour augmenter la productivité. Cependant, votre système peut parfois ne pas détecter le deuxième écran en raison de composants ou d'applications internes.
Heureusement, ce problème est facile à résoudre. Explorons comment cela peut vous aider à explorer Problèmes de connexion du moniteur externe Sous Windows 10 et corrigez-le.
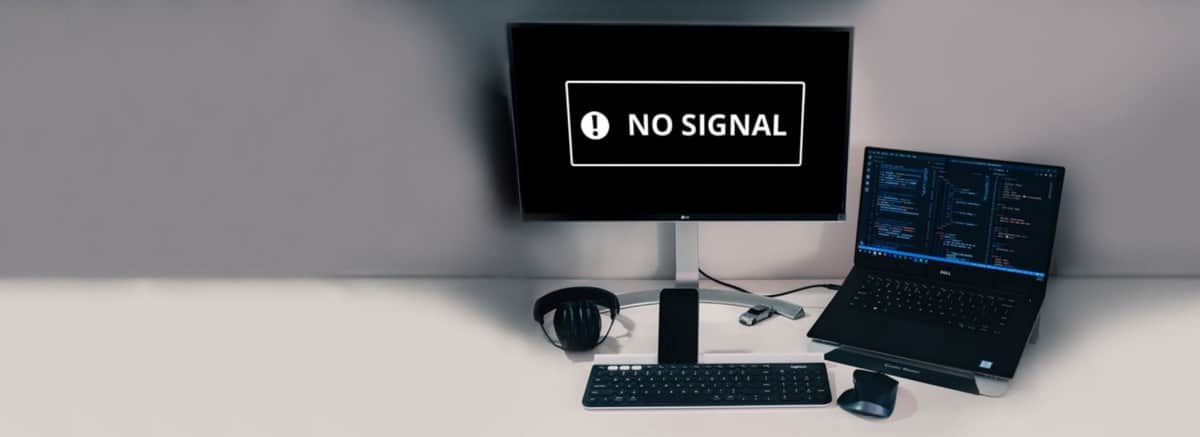
Conseils de dépannage de base si l'affichage secondaire n'est pas détecté
La plupart du temps, ce sont les éléments principaux qui empêchent votre ordinateur de détecter l'affichage secondaire. Donc, avant de nous plonger dans les aspects de dépannage plus avancés de ce guide, suivez ces conseils pour voir si vous avez bien fait les bases.
- Effectuez un redémarrage rapide du système d'exploitation pour résoudre les problèmes causés par des problèmes temporaires.
- Cliquez sur Centre d'action
- Vérifiez si votre moniteur est connecté à une source d'alimentation et allumé. Le bouton d'alimentation est généralement situé en bas à droite.
- Assurez-vous que le câble est solidement attaché aux deux extrémités. Vous pouvez également débrancher le câble HDMI ou DisplayPort, attendre quelques secondes, puis reconnecter.
- Vérifiez l'usure du câble de signal. Vous pouvez également vérifier l'affichage ou le port HDMI pour tout problème.
- Remplacez le port d'E/S par un autre et connectez-vous si votre système dispose de plusieurs ports disponibles.
- Connectez le moniteur à un autre ordinateur pour déterminer si le problème vient de l'ordinateur ou de l'écran.
Si vous avez suivi toutes les étapes et que l'écran secondaire ne fonctionne toujours pas, suivez les étapes supplémentaires indiquées ci-dessous.
1. Configurer plusieurs paramètres de moniteur dans Windows 10
Windows 10 peut détecter automatiquement tous les moniteurs connectés à votre système. Cependant, vous devez activer les affichages manuellement à partir des paramètres.
Comme indiqué dans la section principale de dépannage, cliquez sur Projet Dans le centre d'action 
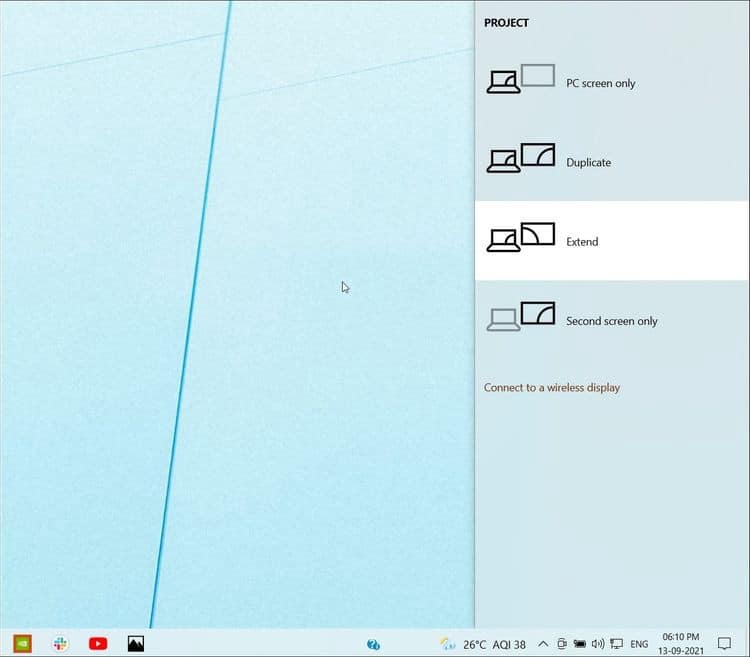
Allez à la place Paramètres 
Si l'option est déjà définie sur Répéter ou Étendre, modifiez les paramètres à autre chose, puis refaites les modifications pour voir si cela vous aide.
Vous pouvez également utiliser le raccourci clavier (touche du logo Windows +P) pour modifier les options de l'écran ou des écrans supplémentaires.
2. Forcer la détection des anciens écrans
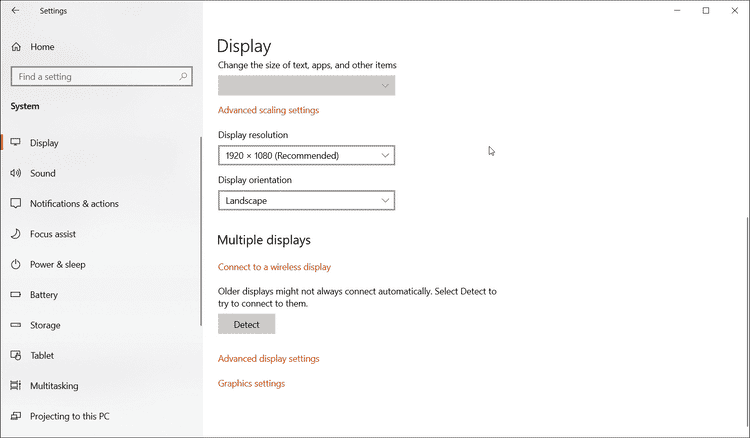
Les vieux écrans ne sont pas toujours bons avec la détection automatique. Heureusement, Microsoft introduit la découverte de force dans Windows 10 pour vous aider à trouver et à activer les écrans connectés.
Pour forcer la détection de plusieurs écrans :
- Clique sur Win + I Ouvre les paramètres.
- Ouvrez le système, puis cliquez sur l'onglet exposition des données Dans le volet droit.
- Faites défiler jusqu'à la section Affichages multiples et cliquez sur le bouton Révélé.
- Windows recherchera tout moniteur connecté mais non détecté et l'affichera dans la section Affichages.
Une fois détecté, assurez-vous que la liste déroulante multi-affichage est définie sur Développer ces écrans ou Dupliquer ces écrans. Si vous le configurez pour qu'il s'affiche uniquement sur le deuxième moniteur ou qu'il ne s'affiche que sur l'écran de l'ordinateur, un seul de vos moniteurs sera actif.
Si vous voyez un message qui dit "Aucun autre affichage détecté', passez à l'étape suivante.
3. Rechercher les modifications matérielles dans le Gestionnaire de périphériques
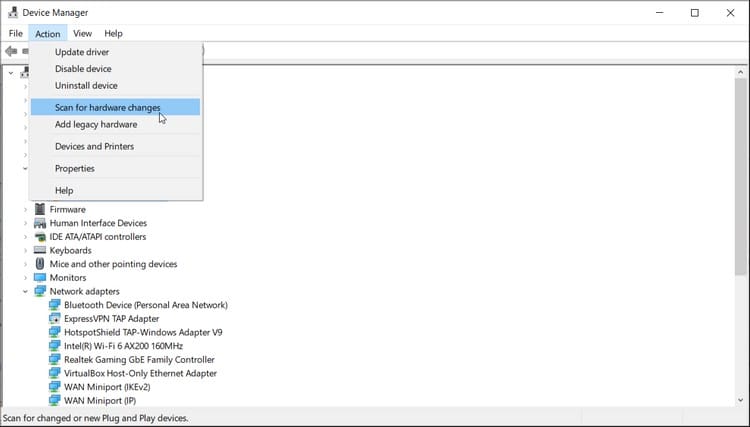
Windows 10 détecte et installe souvent automatiquement les pilotes pour un périphérique nouvellement installé. Cependant, si pour une raison quelconque la découverte échoue, vous pouvez rechercher manuellement les périphériques installés dans le Gestionnaire de périphériques.
Pour rechercher des modifications matérielles :
- Clique sur Win + R Pour ouvrir la boîte de dialogue Exécuter.
- Type devmgmt.msc dans la zone d'exécution et cliquez sur Ok.
- Dans le Gestionnaire de périphériques, cliquez sur Procédure Et sélectionnez Vérifier les modifications matérielles.
Windows analysera votre système à la recherche de périphériques connectés et installera les pilotes nécessaires. Une fois cela fait, il détectera votre moniteur secondaire et fonctionnera sans aucun problème.
4. Mettre à jour le pilote de l'adaptateur d'affichage
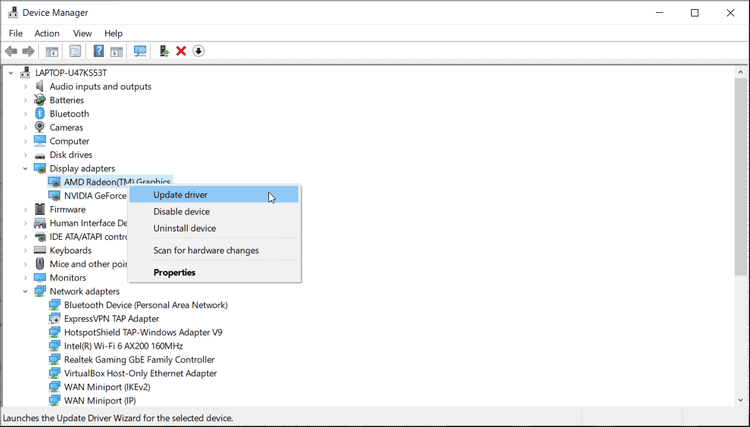
Votre système peut ne pas détecter votre deuxième moniteur si vous exécutez une version obsolète des pilotes de carte graphique.
Les ordinateurs neufs et mis à niveau sont livrés avec une carte graphique générique. Il s'agit d'un paramètre temporaire qui vous permet d'installer les mises à jour de pilotes en attente après avoir configuré votre ordinateur.
Pour obtenir les mises à jour nécessaires, rendez-vous sur Paramètres -> Mises à jour et sécurité -> Windows Update. Téléchargez et installez toutes les mises à jour Windows et tierces en attente. Vous pouvez également mettre à jour les pilotes d'affichage à partir du Gestionnaire de périphériques.
Pour mettre à jour le pilote de la carte graphique :
- Type devmgmt dans la barre de recherche Windows et ouvrez l'application.
- Dans le Gestionnaire de périphériques, développez la section Cartes graphiques.
- Selon le processeur et le GPU que vous utilisez, vous pouvez voir plusieurs options : Intel UHD Graphics, AMD Radeon Graphics et Nvidia RTX/GTX Graphics.
- Cliquez avec le bouton droit sur la carte graphique disponible et sélectionnez Mettre à jour le pilote.
- Cliquez Recherche automatiquement le logiciel du pilote. Windows vérifiera les mises à jour de pilotes en attente et vous invitera à les installer.
- Répétez les étapes pour les autres entrées matérielles dans la section Cartes graphiques.
- Redémarrez votre ordinateur pour appliquer les modifications et vérifier les éventuelles améliorations.
Si Windows ne trouve aucune mise à jour via le Gestionnaire de périphériques, il existe d'autres moyens de mettre à jour votre pilote graphique/adaptateur d'affichage dans Windows 10. Assurez-vous de suivre le guide et d'installer Derniers pilotes graphiques disponible pour votre système.
Comment réinstaller les pilotes de la carte graphique sous Windows 10
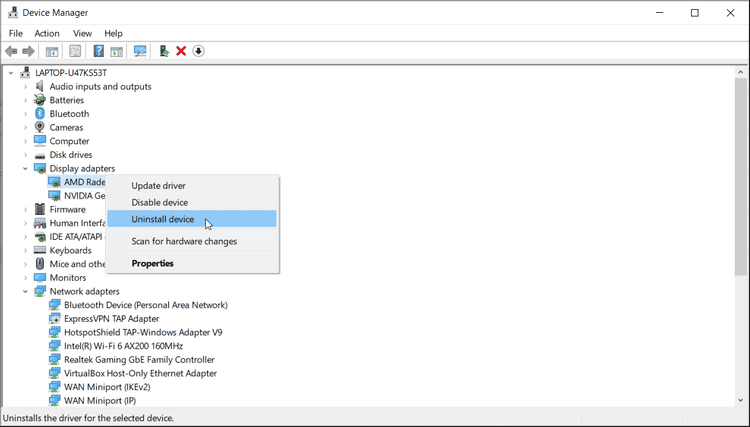
Si la mise à jour de vos pilotes graphiques ne vous aide pas, vous pouvez réinstaller votre carte graphique pour résoudre le problème. Voici comment procéder.
- Ouvrez le Gestionnaire de périphériques et développez la section Cartes graphiques.
- Cliquez avec le bouton droit sur la carte graphique et sélectionnez Désinstaller l'appareil.
- Cliquez Désinstaller. Cliquez sur Oui pour confirmer l'action si vous y êtes invité par le contrôle de compte d'utilisateur.
- Redémarrez votre ordinateur et vérifiez si Windows détecte automatiquement l'écran.
- Sinon, ouvrez le Gestionnaire de périphériques, cliquez sur Action et sélectionnez Rechercher les modifications matérielles. Ensuite, suivez les instructions à l'écran pour terminer l'installation, le cas échéant.
Comment restaurer le pilote graphique sous Windows 10
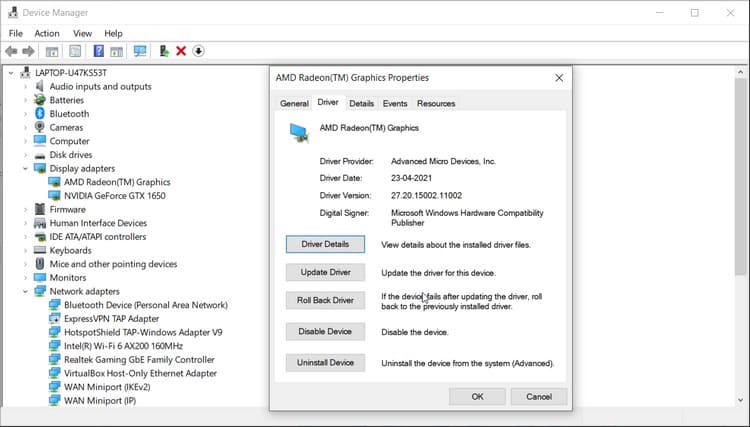
Les dernières mises à jour apportent des corrections de bugs et des améliorations de performances. Cependant, l'installation de mises à jour graphiques attrayantes peut corrompre la fonctionnalité d'affichage de votre système. Si vous avez déterminé que le problème est apparu après l'installation d'une mise à jour, essayez d'effectuer une restauration du pilote.
Pour annuler une mise à jour du pilote graphique :
- Dans le Gestionnaire de périphériques, faites un clic droit sur votre carte graphique.
- Sélectionner Propriétés.
- Dans la fenêtre des propriétés, ouvrez l'onglet Pilote.
- Cliquez sur le bouton Récupérer le pilote Et suivez les instructions à l'écran pour terminer la restauration. Si l'option de restauration du pilote est grisée, téléchargez et installez la version précédente du pilote graphique pour effectuer une restauration manuelle.
5. Activez tous les affichages dans le panneau de configuration Nvidia
Des paramètres 3D incorrects de la carte graphique Nvidia peuvent empêcher votre PC Windows de détecter le moniteur secondaire. Heureusement, vous pouvez résoudre ce problème en modifiant la configuration SLI et en activant l'option "Activer tous les affichages".
Pour activer tous les affichages :
- Faites un clic droit sur votre bureau et cliquez Panneau de configuration NVIDIA.
- Dans le panneau de configuration Nvidia, développez la section Paramètres 3D et sélectionnez Configurer SLI, Surround et PhysX.
- Sous Configuration SLI, sélectionnez Activer tous les affichages.
- Cliquez sur Appliquer et sur OK pour enregistrer les modifications.
6. Paramétrer Eyefinity sur AMD Radeon
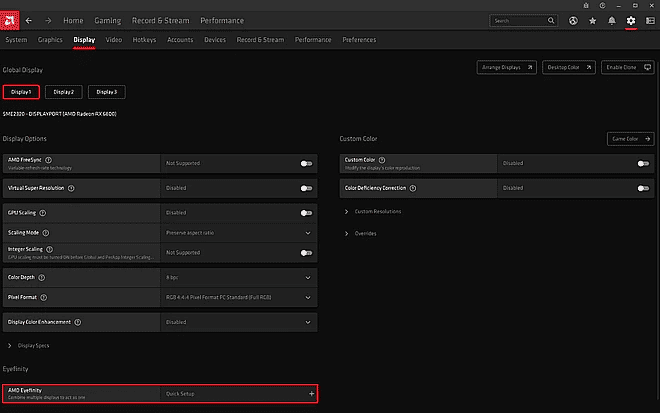
Comme Nvidia, l'application dédiée d'AMD vous permet de configurer et de contrôler les paramètres vidéo, d'affichage et graphiques. Si votre système exécute une carte graphique discrète AMD, effectuez une configuration rapide Eyefinity pour activer tous les écrans.
Pour configurer AMD Eyefinity :
- Faites un clic droit sur le bureau et sélectionnez Logiciel AMD Radeon.
- Ouvrez les paramètres (icône .
- Ouvrez l'onglet Affichage et sélectionnez l'option AMD Eyefinity.
- Cliquez sur une option Installation rapide Et suivez les instructions à l'écran pour terminer le processus.
- Une fois cela fait, tous les écrans devraient être prêts à fonctionner.
Dépanner le moniteur secondaire non détecté
Microsoft Windows fournit une prise en charge Plug and Play pour la configuration et l'utilisation de plusieurs moniteurs. Cependant, si vous constatez que votre moniteur secondaire ne fonctionne pas, assurez-vous de l'activer dans la section Affichages multiples. Les pilotes de carte graphique manquants ou obsolètes sont également une cause fréquente de problèmes liés à l'affichage et peuvent être facilement résolus.
De plus, vérifiez les propriétés d'affichage d'AMD Radeon et du panneau de configuration NVIDIA pour activer tous les écrans connectés. Vous pouvez maintenant consulter Comment utiliser le téléviseur comme deuxième écran pour votre ordinateur sans l'option « Diffusion d'écran ».







