Une fois que vous avez fini d'utiliser une application sous Windows ou si elle ne répond pas normalement, vous pouvez la fermer. Quoi qu'il en soit, ce processus est relativement facile, comme il se doit.
Windows 10 et Windows 11 offrent plusieurs façons de fermer les applications et divers outils en cours d'exécution. Ci-dessous, nous les avons tous couverts pour vous. Vérifier Comment fermer les applications qui ne répondent pas dans Windows 10.
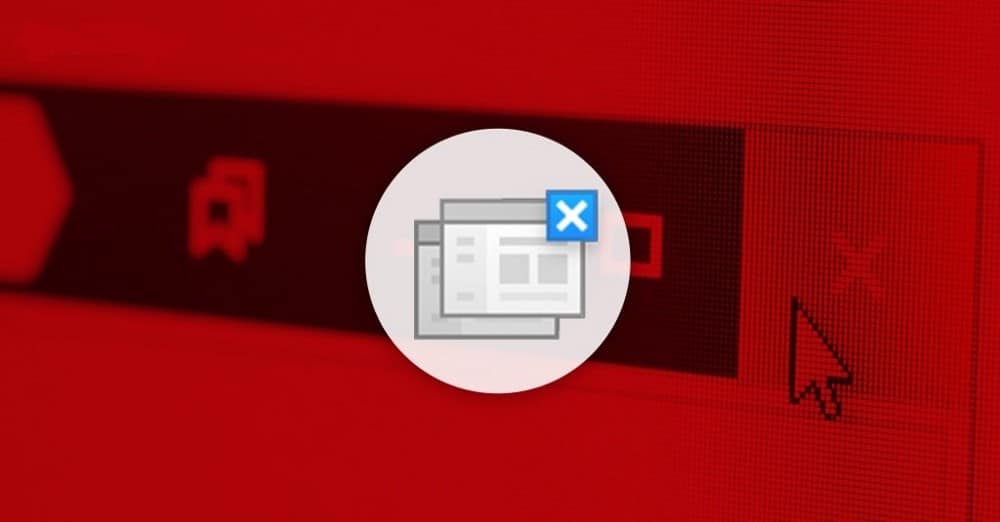
1. Fermez l'application à l'aide du bouton X
L'utilisation du bouton X est le moyen le plus courant de fermer des applications et divers outils sous Windows. Si vous utilisez Windows depuis un certain temps, c'est probablement la méthode standard qui vous vient à l'esprit.
Déplacez simplement le pointeur de votre souris vers le haut de la fenêtre de l'application que vous souhaitez fermer et cliquez sur le bouton X.

2. Fermez l'application à l'aide du menu de la barre de titre
Un moyen moins connu de fermer des applications sous Windows consiste à utiliser le menu de la barre de titre.
Cliquez avec le bouton droit sur la barre de titre de la fenêtre de l'application et sélectionnez Fermer dans le menu contextuel qui s'affiche. Vous pouvez également appuyer sur Alt + barre d'espace Pour accéder au menu de la barre de titre, appuyez sur la touche C sur le clavier pour fermer la fenêtre de l'application.
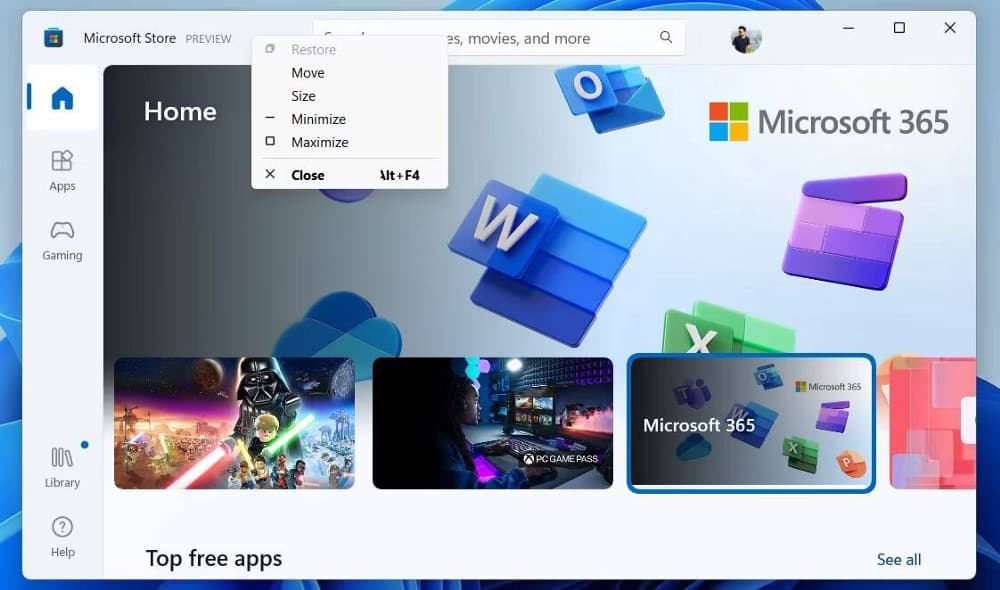
3. Fermez l'application depuis la barre des tâches
Vous pouvez utiliser la barre des tâches pour surveiller vos applications actives ainsi que pour accéder à divers outils inclus dans Windows. Mais saviez-vous que vous pouvez également fermer des applications à partir de là ? Nous allons vous montrer comment.
- Survolez l'icône de l'application dans la barre des tâches.
- Une fois que vous voyez l'aperçu de la fenêtre active, cliquez sur le bouton X rouge dans le coin supérieur de l'aperçu pour fermer l'application.
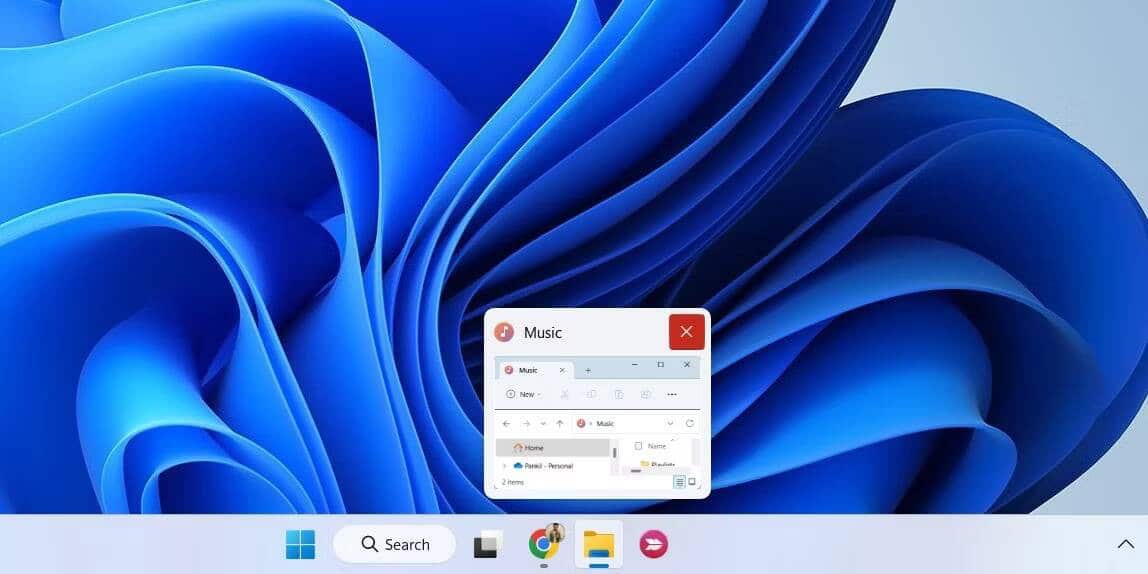
Vous pouvez également cliquer avec le bouton droit sur l'icône de l'application dans la barre des tâches et sélectionner une option Ferme la fenêtre de la liste résultante. S'il existe plusieurs instances de l'application, sélectionnez Fermez toutes les fenêtres. Départ L'Explorateur Windows plante fréquemment ? Voici quelques correctifs sur Windows.
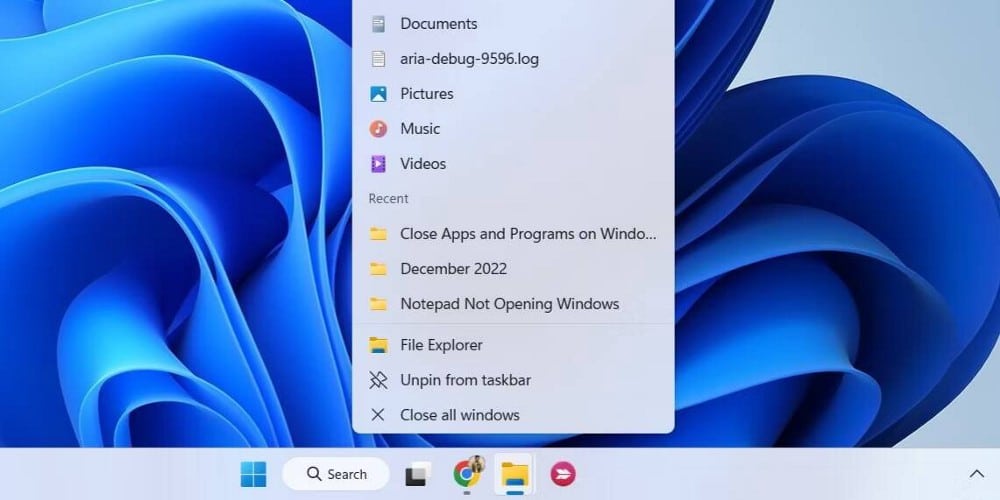
4. لاق التطبيق depuis le sélecteur de tâches
Le sélecteur de tâches est une fonctionnalité utile de Windows qui vous permet de basculer entre les fenêtres ouvertes. Voici comment l'utiliser pour fermer des applications sous Windows.
- Clique sur Ctrl + Alt + Tab Pour accéder au sélecteur de tâches sous Windows.
- Sélectionnez l'application que vous souhaitez fermer et appuyez sur l'icône X dans le coin supérieur de l'aperçu pour la fermer.
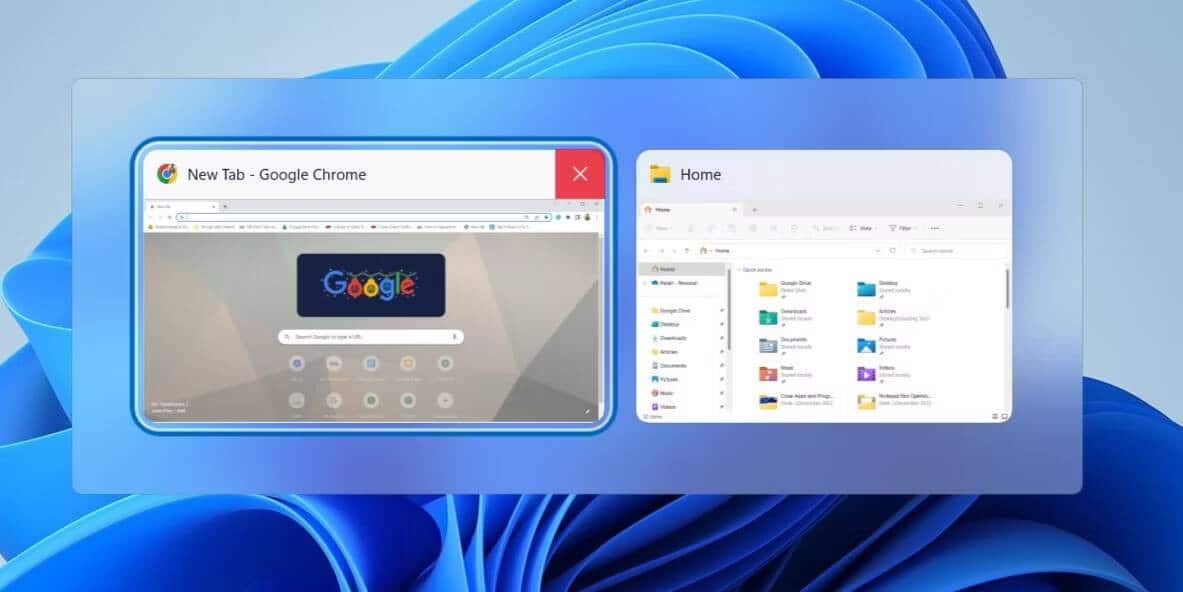
Si vous aimez cette méthode, assurez-vous de consulter notre tutoriel Personnaliser le sélecteur de tâches sous Windows.
5. Fermez l'application en utilisant le raccourci Alt + F4
Vous pouvez également utiliser le raccourci personnalisé Alt + F4 Pour fermer une application ou tout outil sous Windows. Pour ce faire, passez à l'application que vous souhaitez fermer et appuyez sur Alt + F4 pour simplement le fermer.
Aimez-vous utiliser les raccourcis clavier sous Windows ? Découvrez comment vous pouvez Définir des raccourcis clavier pour les applications sous Windows Pour ouvrir rapidement des applications.
6. Fermez l'application à l'aide du gestionnaire de tâches
Si vous rencontrez des difficultés pour fermer une application car elle ne répond pas ou a planté, vous pouvez utiliser le gestionnaire de tâches pour forcer sa fermeture. Vous trouverez ci-dessous les étapes de mise en œuvre.
- Faites un clic droit sur le menu Démarrer ou appuyez sur Win + X Pour ouvrir le menu de liens rapides et sélectionnez Gestionnaire des tâches dans la liste. Alternativement, vous pouvez appuyer sur Ctrl + Maj + Echap Pour ouvrir rapidement le gestionnaire de tâches.
- Dans un onglet Les opérations , sélectionnez l'application ou l'option que vous souhaitez fermer. Faites un clic droit dessus et sélectionnez Terminer la tâche Dans le menu contextuel qui apparaît.
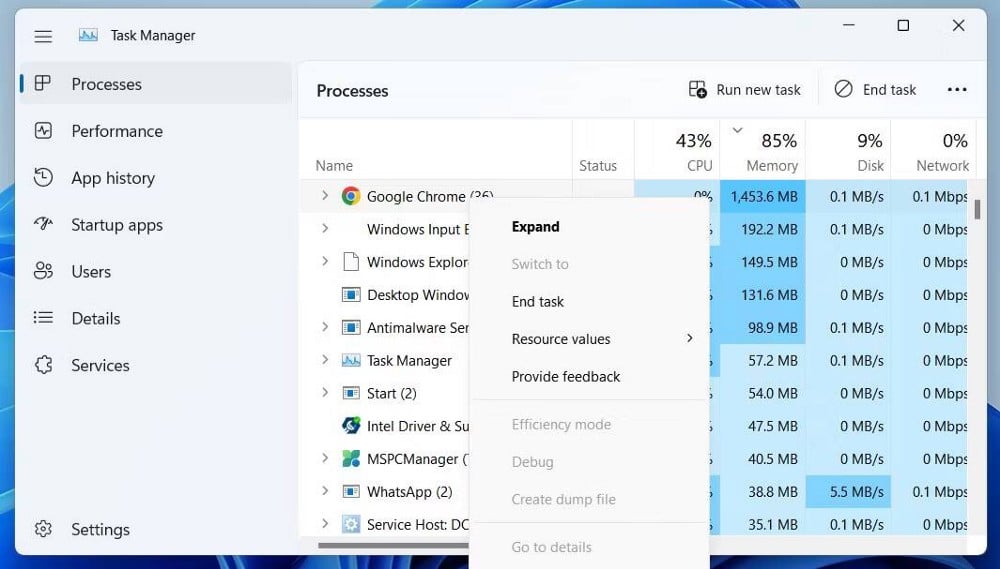
L'utilisation du gestionnaire de tâches n'est pas le seul moyen de forcer la fermeture d'applications sous Windows. Vous pouvez également utiliser la commande Taskkill ou une application tierce. Pour en savoir plus sur ce qui peut être fait avec le gestionnaire de tâches, consultez notre guide sur Comment utiliser le Gestionnaire des tâches de Windows.
7. Fermez l'application à l'aide de l'invite de commande ou de PowerShell
N'êtes-vous pas un fan de l'interface graphique? Pas de problème. Vous pouvez également utiliser l'invite de commande ou PowerShell pour fermer une application ou un outil sous Windows. Ne vous inquiétez pas, le processus n'est pas aussi compliqué qu'il n'y paraît et ne nécessite que l'exécution de quelques commandes. Voici comment vous pouvez le faire.
- Clique sur Win + S pour ouvrir le menu de recherche.
- Tapez cmd ou PowerShell dans le menu de recherche et appuyez sur Entrer.
- Type Liste de tâches sur l'interface et appuyez sur Entrer Affiche une liste des applications et des processus en cours d'exécution.
- Pour fermer une application, tapez la commande suivante et appuyez sur Entrer. Assurez-vous de remplacer le nom de l'application par le nom réel de l'option que vous souhaitez fermer.
taskkill /im ProgramName.exe /t /f
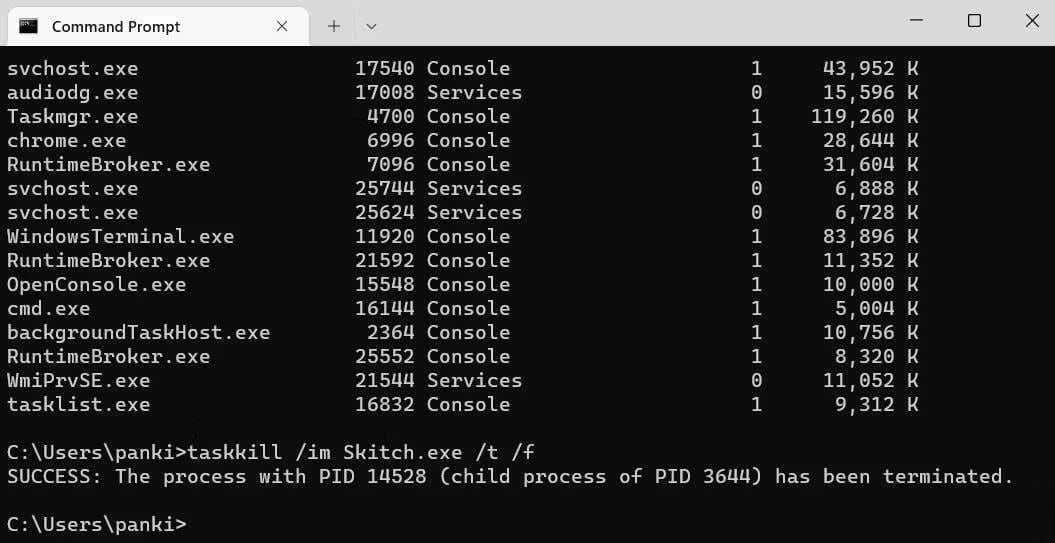
Après avoir exécuté la commande ci-dessus, vous verrez un message indiquant que votre application a été arrêtée. Si vous connaissez déjà le nom de votre application, vous pouvez la fermer en exécutant une seule commande mentionnée à la dernière étape.
8. Fermez une application à partir des paramètres Windows
La dernière façon de fermer les applications consiste à utiliser les paramètres sous Windows. Ce n'est peut-être pas aussi rapide que les autres méthodes de cette liste, mais cela peut certainement être une solution utile lorsqu'une application ne répond plus sous Windows.
Pour fermer une application à l'aide de l'application Paramètres, procédez comme suit.
- Ouvrez le menu Démarrer et cliquez sur l'icône Paramètres (engrenage) pour accéder à la fenêtre Paramètres. Alternativement, vous pouvez appuyer sur Win + I.
- Utilisez le volet de droite pour accéder à Les applications.
- Sélectionner Applications installées De la partie droite.
- Faites défiler vers le bas ou utilisez l'outil de recherche pour localiser l'application que vous souhaitez fermer.
- Cliquez sur le bouton Plus à côté de l'application et sélectionnez Options avancées.
- Faites défiler vers le bas pour cliquer sur le bouton Terminer.
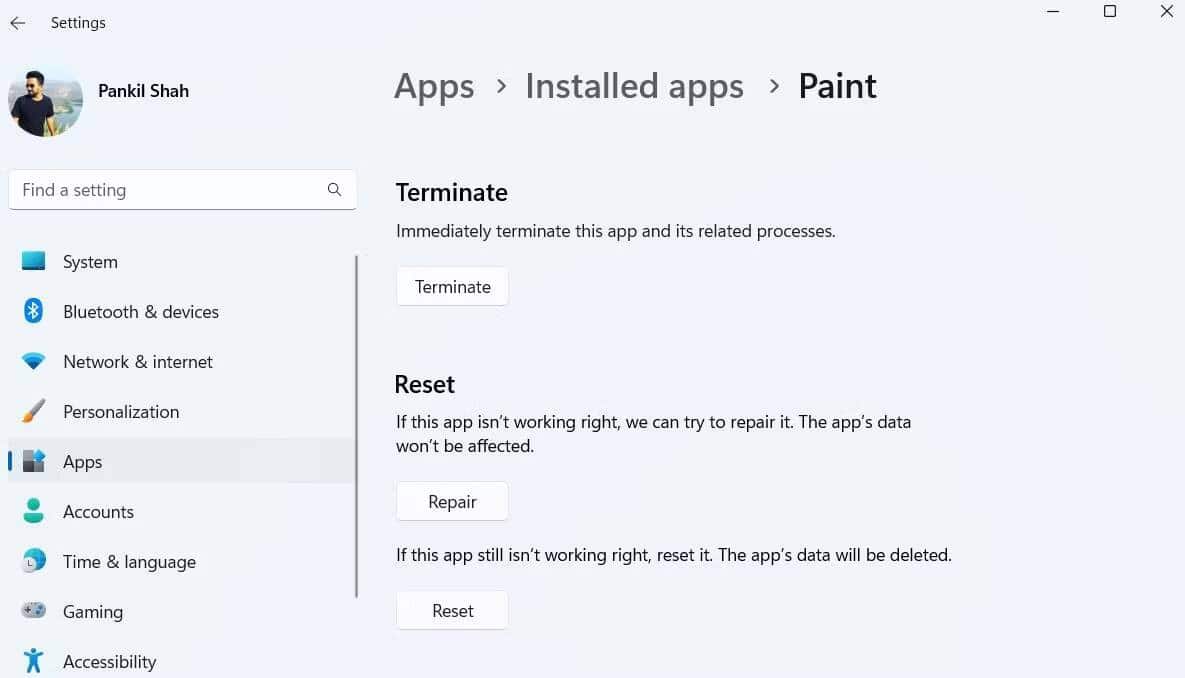
Une fois que vous avez terminé les étapes ci-dessus, Windows mettra immédiatement fin à tous les processus liés à l'application. Notez que cette méthode ne fonctionnera qu'avec les applications Universal Windows Platform (UWP).
Les nombreuses façons de fermer une application sous Windows
Comme nous l'avons vu, il existe de nombreuses façons de fermer une application sous Windows. Que vous utilisiez un raccourci clavier ou la méthode de la ligne de commande, la fermeture d'une application sous Windows est simple et rapide.
Ne vous inquiétez pas si vous fermez certaines applications par accident. Vous pouvez facilement rouvrir des applications récemment fermées à l'aide d'une application tierce comme ReOpen ou UndoClose. Vous pouvez voir maintenant Meilleures extensions Google Chrome pour rechercher efficacement et gagner du temps.







