Une des premières choses qu’un utilisateur d’ordinateur essaie de faire est quand Application de gel Essaie de le fermer. Malheureusement, cela ne fonctionne pas toujours.
Les méthodes suivantes vous aideront au moins à fermer l'application afin que vous puissiez passer à autre chose. Cet article explique comment utiliser le Gestionnaire des tâches et appliquer les paramètres et l'invite de commandes pour forcer la fermeture de ces applications.
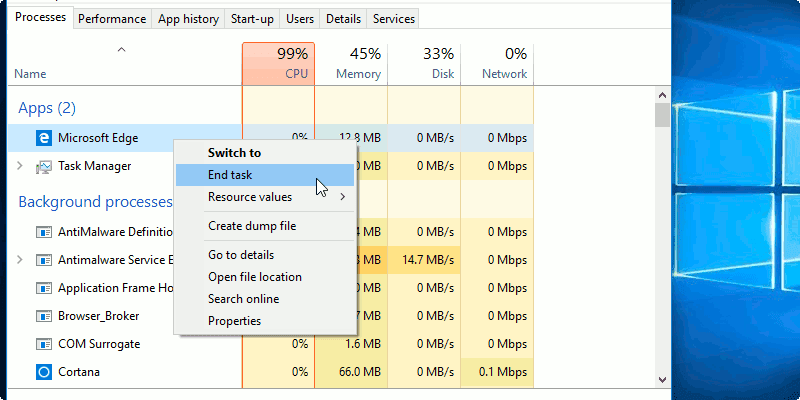
La vidéo suivante explique comment désactiver des programmes qui ne répondent pas et qui ne peuvent pas être fermés ou contrôlés de différentes manières:
Utilisez le Gestionnaire des tâches pour fermer l'application
Pour ouvrir le Gestionnaire des tâches, vous pouvez le rechercher dans la barre de recherche de Cortana ou appuyer sur Ctrl + Maj + Echap. L'onglet Processus doit être le premier d'une série d'onglets. Si vous ne le voyez pas, cliquez sur le bouton "Plus de détails".
Si vous êtes sous l'onglet "Processus", vous verrez toutes les applications en cours d'exécution sur votre ordinateur. Cliquez avec le bouton droit sur l'application que vous souhaitez geler, puis sélectionnez l'option qui dit Fin de tâche.

Comment fermer des applications gelées via des paramètres
Pour utiliser l'application Paramètres pour fermer une application gelée, vous devrez cliquer sur le menu Démarrer de Windows -> Paramètres -> Applications. Sous la barre de recherche «Rechercher un paramètre», vous devriez voir l'option «Applications et fonctionnalités».
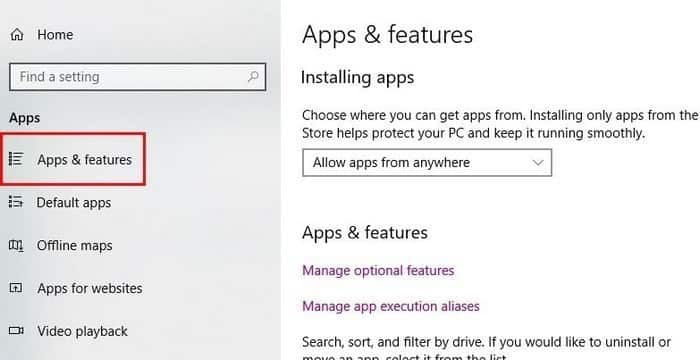
À droite, vous verrez une liste des applications que vous avez installées sur votre ordinateur. Cliquez sur l'application gelée et avancé.
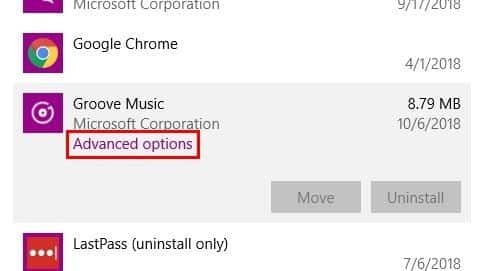
Faites défiler l'écran jusqu'à une option vous permettant de quitter l'application et toutes ses opérations.
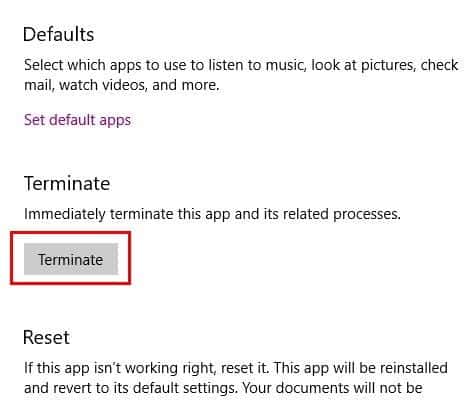
Créer un raccourci TaskKill
La méthode ci-dessus fonctionnera à merveille si vous pouvez ouvrir le Gestionnaire des tâches, mais si vous échouez, vous pouvez également utiliser le raccourci TaskKill. Cliquez avec le bouton droit de la souris sur un espace de votre bureau. Sélectionnez Nouveau, suivi d'un bref. Vous verrez l'image suivante et vous devrez entrer le code suivant.
taskkill / f / fi "status eq not response"
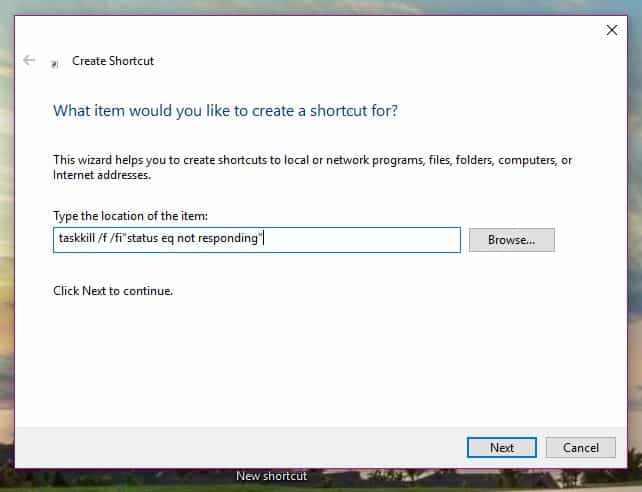
Cette commande ferme toutes les opérations relevant de l'état de non-réponse des différents programmes. Assurez-vous que le code est entré correctement car il ne fonctionnera pas s’il manque un caractère. Vous pouvez nommer le raccourci comme bon vous semble et cliquer sur Terminer.
Comment fermer des applications gelées à l'aide d'une invite de commande
Remarque: Ceci est une option avancée. Essayez l'option ci-dessus avant d'essayer ceci.
Si vous n'utilisez pas une invite de commande ou si vous l'utilisez rarement, il est préférable qu'un ami technique vous aide ici. Ouvrez une invite de commande en tapant l'invite de commande dans la barre de recherche ou en tapant cmd. Une fois que vous avez ouvert l'invite de commande, tapez tasklist et appuyez sur Entrée. Ne soyez pas surpris si cela prend quelques secondes pour l'ouvrir.
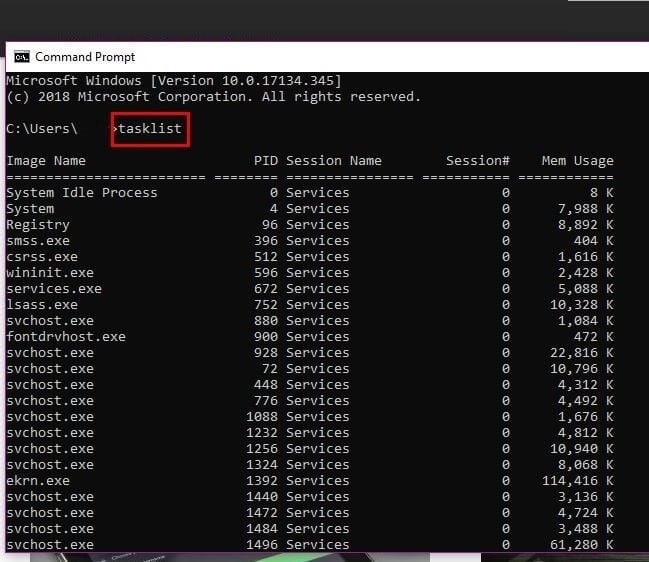
La prochaine commande à entrer est
taskkill /IM filename.exe /F
Remplacer "filename.exe"Au nom du fichier qui vous pose des problèmes. Par exemple, si Chrome est un congélateur, vous pouvez taper Taskkill / IM chrome.exe. / F
Il est très important d'inclure / F En effet, cela ferme l'application gelée. Vous pouvez également forcer une application à se fermer en utilisant l'identifiant de processus (PID). Regardez l'image ci-dessus et cherchez la colonne Nom de session PID. (Ceci est la colonne qui contient les nombres suivis des services.)
Vous aurez besoin du numéro à la droite du mot "services" pour tuer l'application figée. Localisez l'application que vous voulez tuer dans le "PID "Obtenir un identifiant PID Son propre. Une fois que vous l'avez obtenu, tapez la commande suivante Taskkill / PID XXXX / F Et presse Entrer. Remplacer "XXXX"B PID.
Si vous devez supprimer différentes opérations, suivez la commande name et ajoutez également le PID à d'autres processus. Votre commande ressemblera à Taskkill / PID 1440 928 596 / F.
Conclusion
Comme vous pouvez le constater, il existe différentes manières de fermer une application gelée. Si vous n'êtes pas très intelligent techniquement, vous voudrez peut-être rester à l'écart de la méthode d'invite de commande, mais vous pourrez toujours essayer les méthodes restantes. Ne pas oublier de partager vos pensées dans les commentaires ci-dessous.







