Si vous souhaitez utiliser un microphone sur votre ordinateur pour effectuer davantage que des tâches personnelles élémentaires, vous pouvez vous procurer un microphone de meilleure qualité que le microphone intégré que vous utiliserez sur votre ordinateur. Mais Comment configurer un microphone externe Sous Windows et en faire la valeur par défaut?

Configurez votre microphone
Que vous décidiez d'utiliser un microphone externe USB ou Bluetooth, la première chose à faire est de le brancher et de l'installer. Windows trouve généralement les pilotes et les installe automatiquement, mais si cela ne se produit pas lorsque vous branchez le microphone, vous devez consulter le site Web du fabricant et télécharger les pilotes à partir de cet emplacement.
Une fois les pilotes installés, il est temps de configurer le microphone.
1. Cliquez avec le bouton droit sur l'icône du volume dans la barre des tâches dans le coin inférieur droit de l'écran.
2. Cliquez sur l'option Sons.
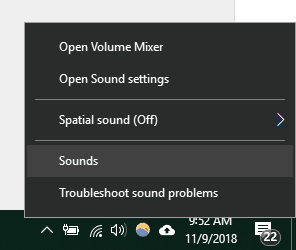
3. Dans la fenêtre Son, choisissez l'onglet Enregistrement.
4. Sélectionnez le microphone que vous souhaitez utiliser.
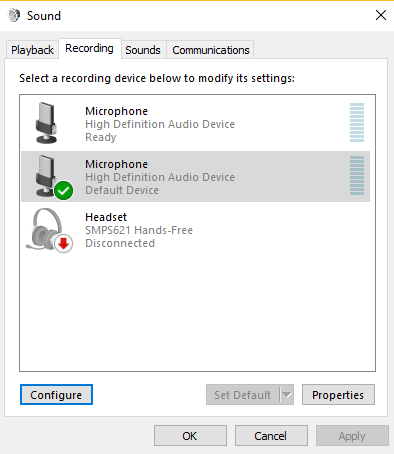
5. Cliquez sur le bouton Configurer. La fenêtre de reconnaissance vocale s'ouvre.
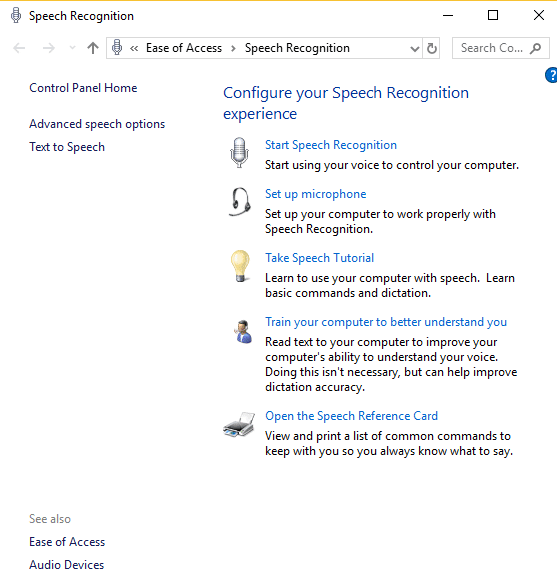
6. Cliquez sur "Configurer le microphone" (Remarque: Cet outil est conçu pour améliorer la reconnaissance vocale, mais son utilisation permettra de mieux configurer le microphone pour votre voix.)
7. Dans l'assistant de configuration, sélectionnez le type de microphone que vous souhaitez configurer.
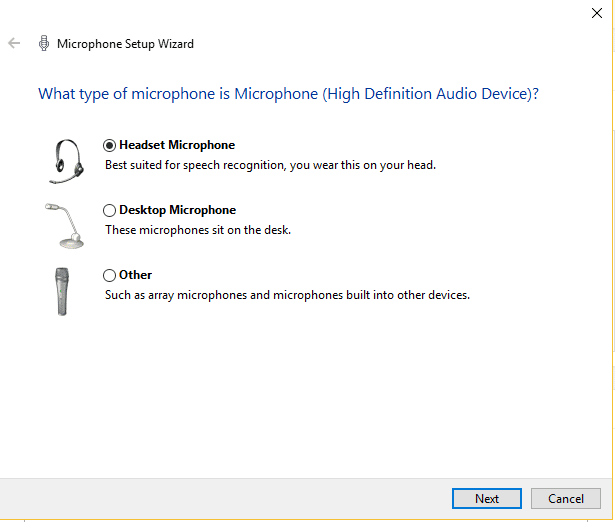
8. Cliquez sur Suivant.
9. Ensuite, un écran apparaîtra pour vous donner des informations sur l’utilisation de votre microphone.
10. L'assistant vous donnera ensuite le texte à lire à voix haute dans le microphone. Faites cela et cliquez sur Suivant lorsque vous avez terminé.
11. Cliquez sur Terminer pour fermer l'assistant.
Un message apparaîtra si votre ordinateur ne vous entend pas lorsque vous lisez le texte. Si cela se produit, il est possible que le microphone soit en sourdine ou que plus d'un microphone écoute votre voix. Cela vous apprendra également si vous n'êtes pas entendu clairement et vous suggérera également des moyens de résoudre ce problème.
Testez votre microphone
Si le microphone ne fonctionne pas correctement à tout moment, vous pouvez toujours suivre ces étapes pour vous assurer que votre voix est entendue.
1. Cliquez avec le bouton droit sur l'icône audio comme nous l'avons fait précédemment pour ouvrir la fenêtre Sons.
2. Cliquez sur la commande Sons.
3. Passez à l'onglet Logging pour voir une liste de vos périphériques installés.
4. Parlez à votre microphone et voyez si les barres vertes à côté de votre appareil bougent de haut en bas pour changer de voix. Si c'est le cas, votre appareil fonctionnera correctement.
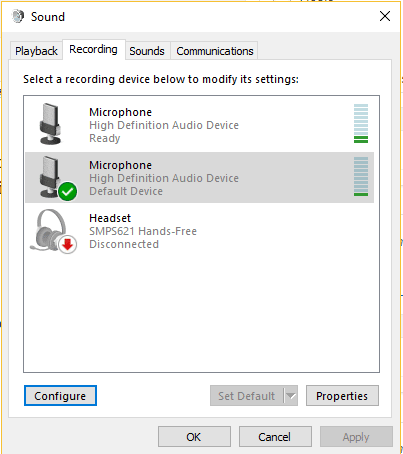
Si vous voulez vous assurer que le microphone externe est le périphérique d'entrée audio par défaut, vous pouvez accéder à ce paramètre de deux manières différentes.
Utilisation du panneau de commande
1. Pour rechercher le panneau de configuration, tapez ces mots dans la zone de recherche de la barre des tâches.
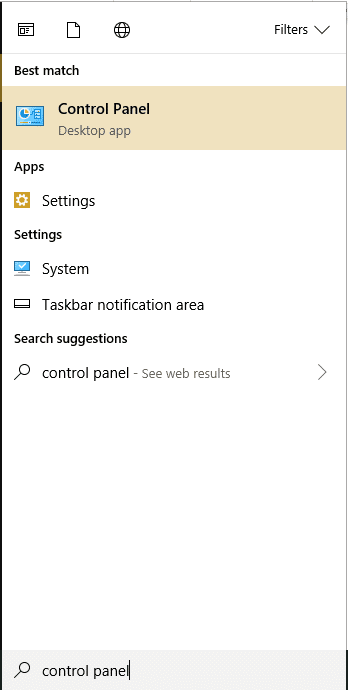
2. Ouvrez le panneau de configuration et cliquez sur l'icône Matériel et son.
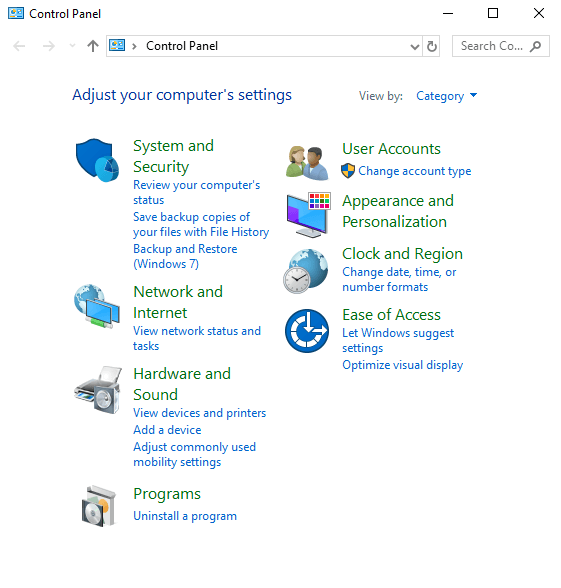
3. Cliquez sur l'onglet Journalisation.
4. Cliquez avec le bouton droit sur le périphérique de registre que le système doit enregistrer par défaut, puis cliquez sur l'option Définir le périphérique par défaut.
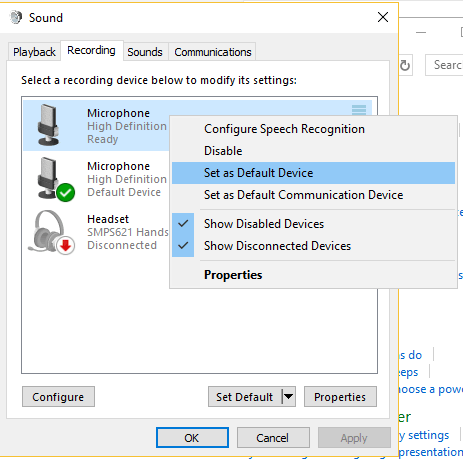
5. Cliquez sur OK
Utiliser les paramètres
Trouvez vos paramètres en les tapant dans la barre de recherche ou cliquez sur le bouton Windows puis sur l'engrenage (généralement la deuxième icône à partir du bas).
1. Ouvrez les paramètres et cliquez sur l'icône du système.
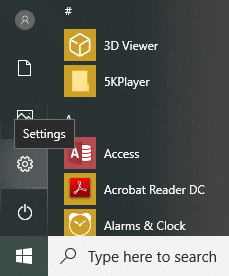
2. Cliquez sur Audio à droite de l'écran.
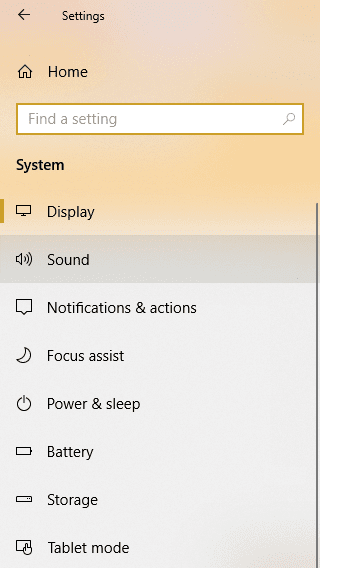
3. Choisissez votre périphérique d'entrée dans le menu déroulant sur le côté gauche.
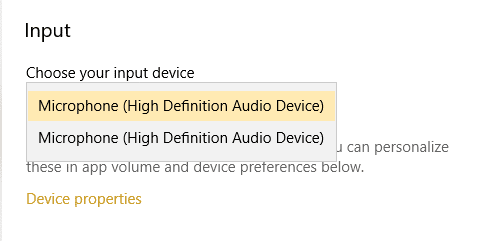
J'espère que ces instructions vous permettront d'installer facilement un nouveau microphone de haute qualité pour tous vos besoins audio!







