Windows 11 a reçu de nombreuses critiques et opinions mitigées depuis son lancement. Alors que certains utilisateurs ont déjà trouvé l'expérience unique qu'il offre attrayante, d'autres ont été frustrés par les bogues soudains et les problèmes récurrents auxquels ils ont été confrontés depuis la mise à niveau.
De nombreux utilisateurs de Windows 11 ont signalé que les applications intégrées ne fonctionnaient pas correctement ou pas du tout après la mise à niveau à partir de Windows 10. Ce problème peut généralement être dû à des services connexes qui ne fonctionnent pas correctement ou à votre système qui est un peu obsolète. Vérifier Erreurs courantes qui ralentissent Windows (et que faire à la place).
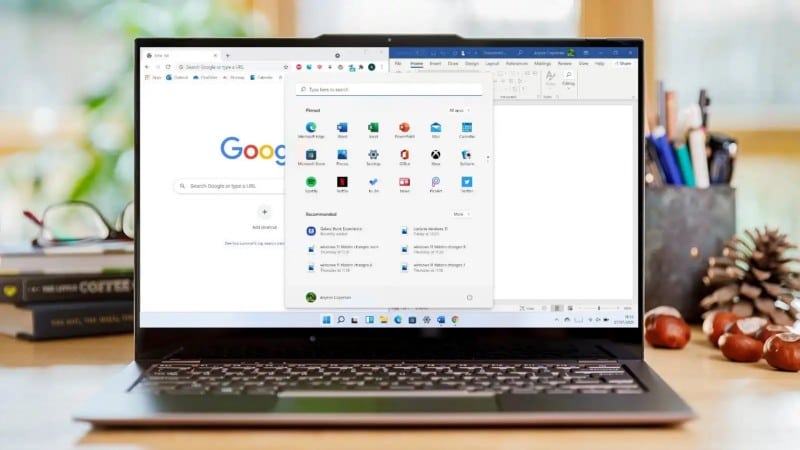
Dans ce guide, nous examinerons les méthodes de dépannage qui peuvent vous aider à faire fonctionner les applications intégrées en un rien de temps.
1. Redémarrer l'ordinateur
Avant de commencer avec les méthodes avancées de dépannage liées au système, nous vous suggérons de redémarrer votre ordinateur. Il y a des moments où un problème système peut affecter le fonctionnement des applications.
Ces vulnérabilités étant temporaires, elles peuvent disparaître en redémarrant simplement l'ordinateur la plupart du temps. Une fois votre ordinateur redémarré, assurez-vous que vous êtes connecté à une connexion Internet stable, car certaines applications nécessitent Internet pour être configurées et exécutées.
Si cette méthode ne fonctionne pas, passez à la méthode suivante ci-dessous.
2. Installez les mises à jour système en attente
Vous pouvez également rencontrer le problème car votre version de Windows 11 est relativement ancienne et incompatible avec les applications installées dans le système. Cela se produit généralement lorsqu'il y a beaucoup de mises à jour en attente en attente.
Si ce scénario s'applique à vous, l'installation des mises à jour disponibles devrait résoudre le problème. Ici, vous pouvez apprendre à faire ceci :
- Clique sur Win + I pour ouvrir les paramètres Windows.
- Sélectionner Windows Update De la partie droite.
- Cliquez Vérifier les mises à jour sur le côté droit de la fenêtre. Le système va maintenant vérifier les mises à jour disponibles et afficher les mises à jour trouvées.
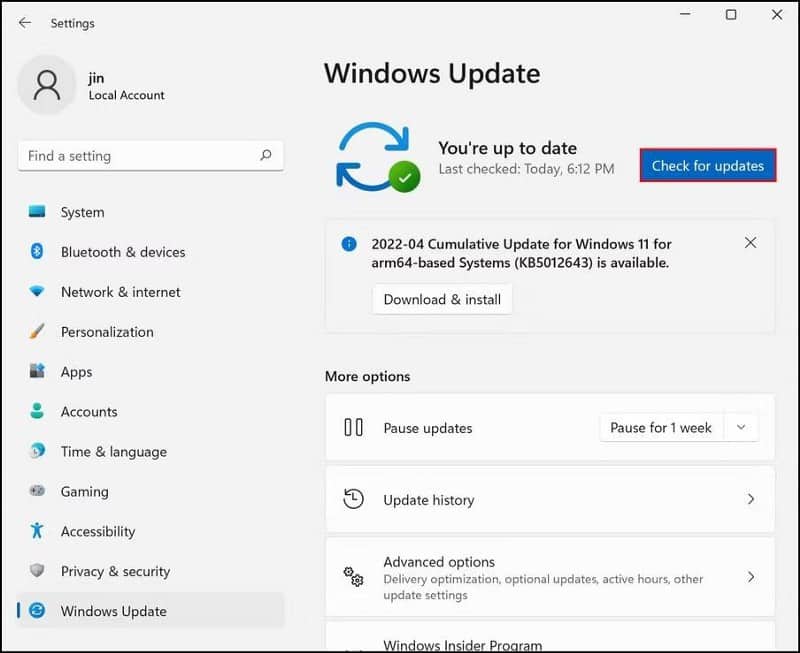
- Prenez votre temps pour installer chaque mise à jour, puis redémarrez votre ordinateur.
J'espère que vous pourrez utiliser les applications intégrées au redémarrage. Vérifier Meilleures façons de corriger les erreurs de Windows Update dans Windows 11.
3. Redémarrez le service de mise à jour Windows
Dans certains cas, le problème se produit également si le service Windows Update s'est arrêté dans le système d'exploitation ou s'il ne fonctionne pas correctement. Ce service gère le téléchargement et l'installation des mises à jour dans Windows.
Plusieurs utilisateurs ont pu exécuter les applications Windows 11 par défaut en redémarrant le service Windows Update, c'est pourquoi nous vous recommandons de l'essayer.
Voici ce que vous devez faire:
- Clique surWin + R Ouvre la boîte de dialogue "Exécuter".
- Type services.msc Dans la zone Ouvrir et cliquez sur Entrer.
- Dans la fenêtre suivante, recherchez le service Windows Update et cliquez dessus avec le bouton droit de la souris.
- Sélectionner Propriétés Depuis le menu contextuel.
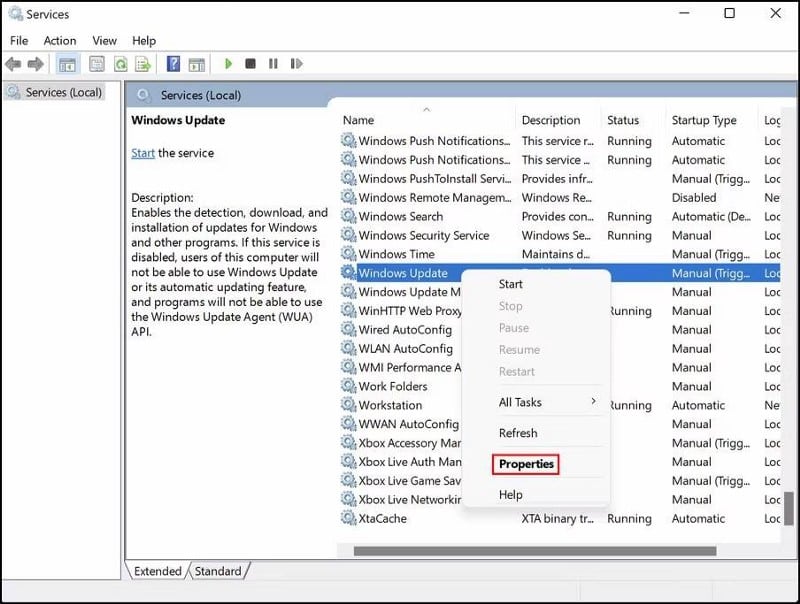
- Vérifiez maintenant si le service est en cours d'exécution. Sinon, cliquez sur le bouton Commencer.
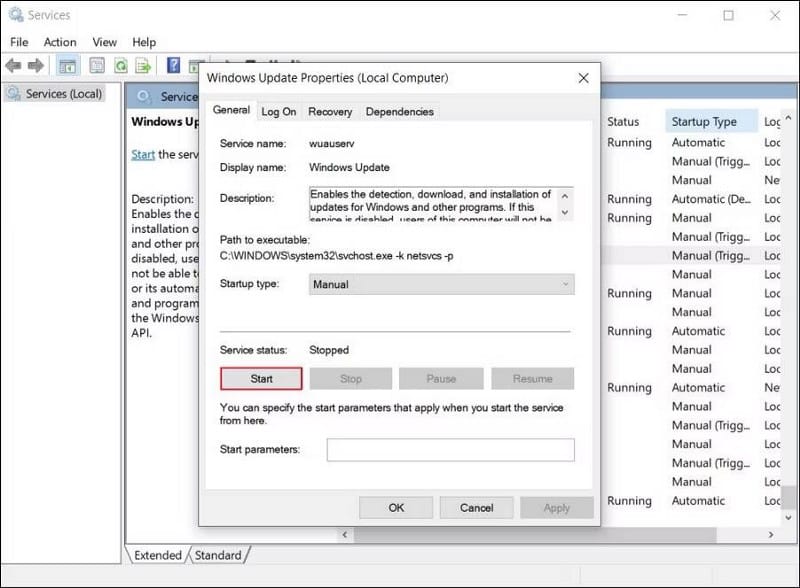
- S'il est activé, appuyez sur Off , attendez quelques secondes et appuyez sur Commencer.
- Développez la liste déroulante Type de démarrage et choisissez Automatique.
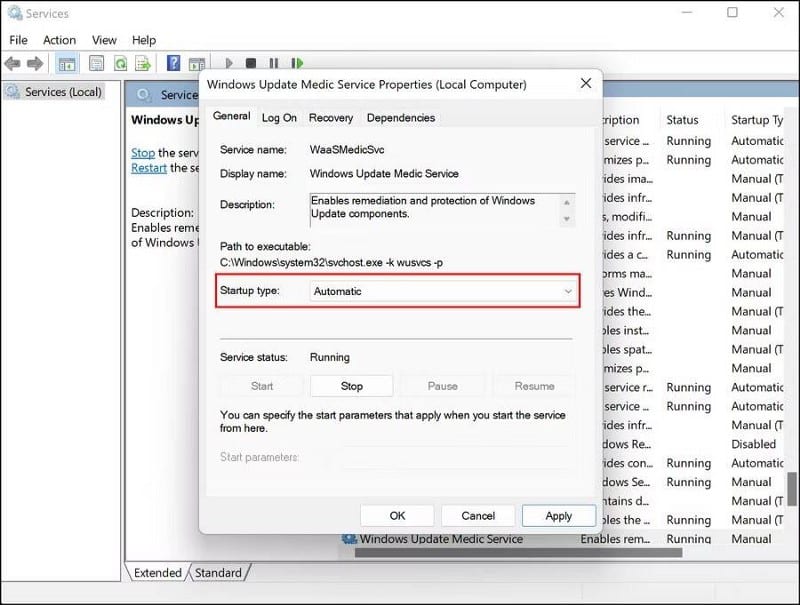
- Cliquez Appliquer -> OK Pour enregistrer les modifications.
Une fois cela fait, essayez d'exécuter les applications par défaut qui ont causé les erreurs plus tôt et utilisez-les pour voir si le problème est maintenant résolu. Vérifier Les erreurs Windows les plus courantes et comment les corriger.
4. Activer le service d'identité de l'application
Le service App Identity vérifie l'identité des applications installées sur votre système, leur permettant de s'exécuter sans aucun problème. En tant que service Windows Update, si ce service est désactivé ou ne fonctionne pas en raison d'une erreur, vous risquez de rencontrer des problèmes lors de l'utilisation d'applications sur votre système.
Voici comment activer le service d'identité d'application sur Windows 11 :
- Activez les services Windows en suivant les étapes ci-dessus.
- Ensuite, recherchez le service "Application Identity", cliquez dessus avec le bouton droit de la souris et choisissez Propriétés.
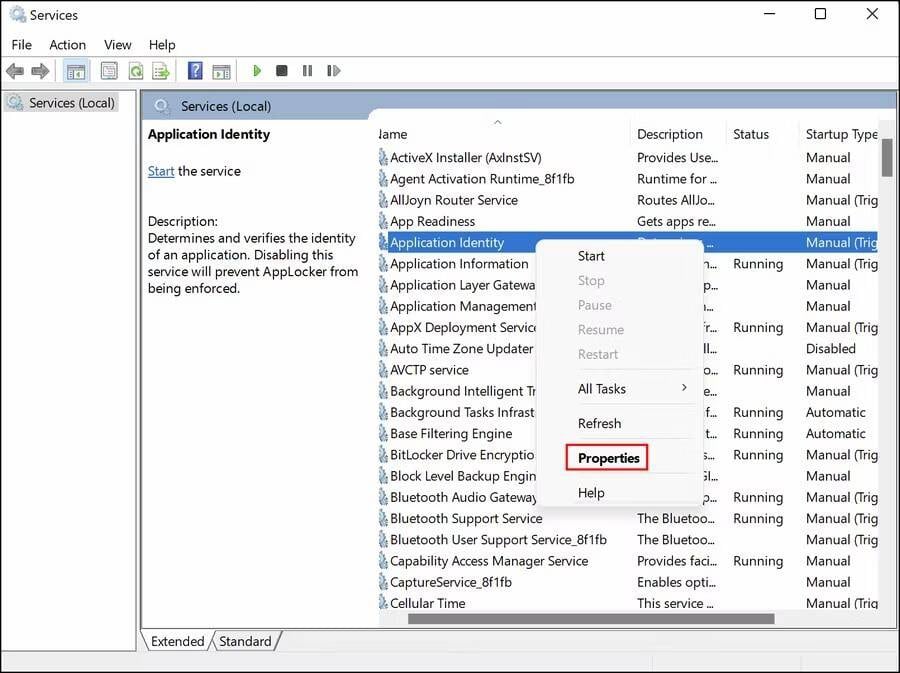
- Vérifiez si le service est en cours d'exécution. Sinon, cliquez sur le bouton Commencer.
- S'il est activé, appuyez sur Off Puis appuyez sur Commencer Après avoir attendu quelques secondes.
- Développez la liste déroulante Type de démarrage et choisissez Automatique.
- Cliquez Appliquer -> OK Pour enregistrer les modifications.
Cela devrait activer ou redémarrer avec succès le service. Pendant que vous y êtes, nous vous recommandons également de vous assurer que ce service est en cours d'exécution via le gestionnaire de tâches.
Voici comment vous pouvez le faire:
- Tapez "Gestionnaire des tâches" dans la recherche Windows et cliquez sur Ouvrir ou cliquez avec le bouton droit sur la barre des tâches et sélectionnez "Gestionnaire des tâches".
- Dans la fenêtre suivante, rendez-vous sur l'onglet Services.
- Ici, recherchez un service AppIDSvc Et faites un clic droit dessus.
- Sélectionner Commencer.
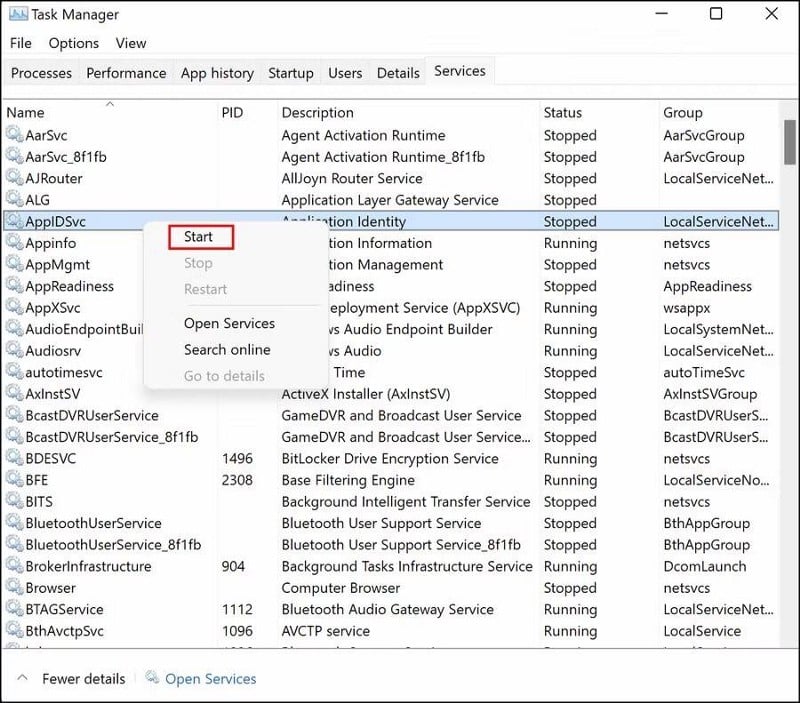
Une fois l'état du service activé, fermez le gestionnaire de tâches et essayez les applications cibles pour voir si vous pouvez maintenant les utiliser sans aucun problème. Vérifier Comment réparer le code d'erreur 0x80248007 de Windows Update dans Windows 11.
5. Modifier les paramètres de contrôle de compte d'utilisateur
Ce problème peut également se produire en raison de paramètres UAC conflictuels sur votre système d'exploitation. Dans ce cas, vous pouvez essayer de configurer le contrôle de compte d'utilisateur pour ne jamais être averti des modifications apportées à votre ordinateur et voir si cela vous aide.
Cependant, nous vous recommandons fortement de réinitialiser les paramètres USC à leur état par défaut après le lancement de l'application cible car cette option empêche les processus indésirables de s'exécuter sur votre système.
Vous devrez également être connecté à Windows avec un compte administrateur pour cette méthode.
Voici comment vous pouvez procéder :
- Tapez UAC dans la recherche Windows et cliquez sur Ouvrir.
- Dans la fenêtre Contrôle de compte d'utilisateur, appuyez et maintenez le curseur sur le côté gauche et faites-le glisser vers Jamais notifier.
- Cliquez sur OK pour enregistrer les modifications.
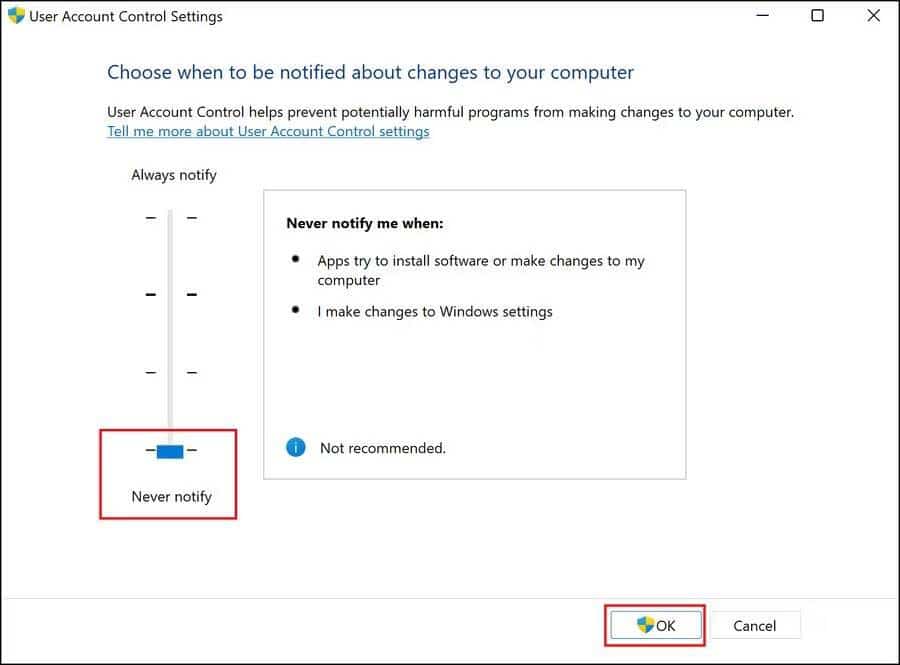
6. Corrigez l'application problématique
Si vous rencontrez un problème avec une application, cela peut être dû à un bogue dans l'application elle-même plutôt qu'au système. La meilleure façon de réparer les applications problématiques est d'utiliser la fonction de réparation intégrée offerte par ces applications.
Suivez ces étapes pour réparer l'application :
- Clique sur Win + I pour ouvrir les paramètres Windows.
- Sélectionner Applications -> Applications et fonctionnalités.
- Localisez l'application cible sur le côté droit de la fenêtre et cliquez sur le bouton Plus (les trois points qui lui sont associés).
- Sélectionner Options avancées.
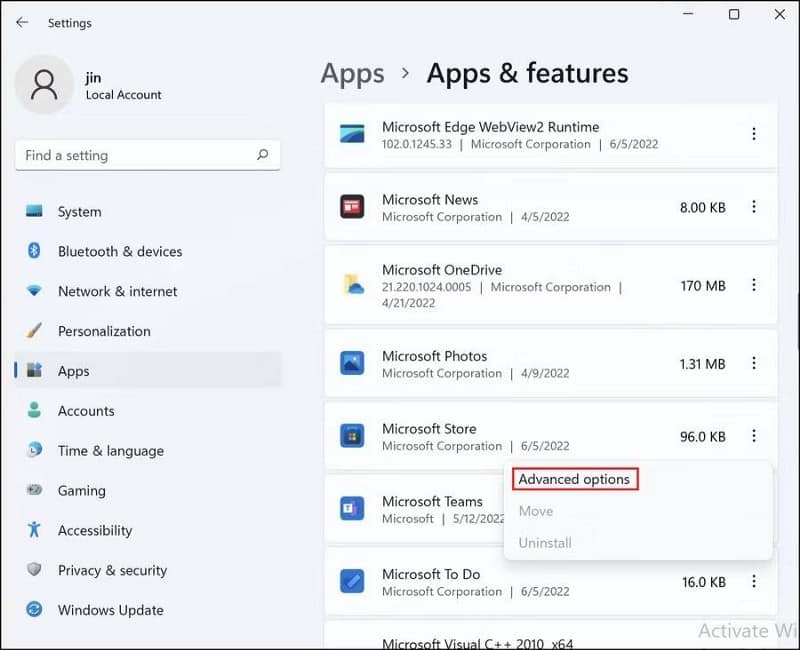
- Dans la fenêtre suivante, rendez-vous dans la section Réparer et cliquez sur le bouton إصلاح.
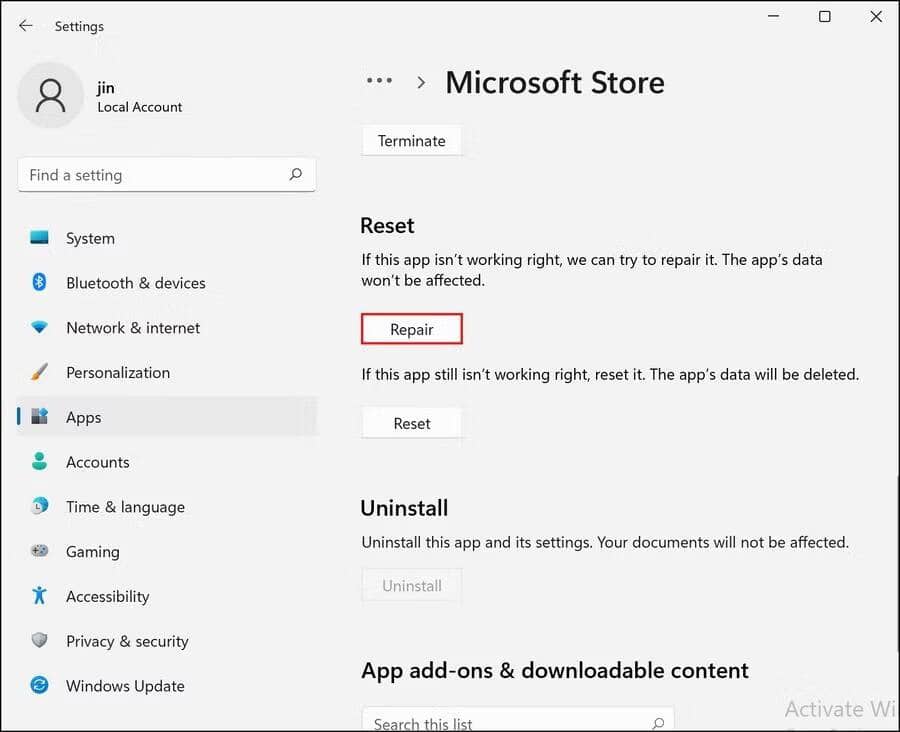
- Attendez que le processus soit terminé et voyez s'il a fait l'affaire pour vous.
Si ce n'est pas le cas, vous pouvez essayer de réinitialiser l'application à son état par défaut. Vérifier Les meilleurs moyens d'exécuter en toute sécurité des programmes et des applications suspects sous Windows.
7. Exécutez une analyse des logiciels malveillants
Il y a des moments où des fichiers corrompus et des virus à l'intérieur du système vous empêchent d'effectuer des tâches de base comme l'utilisation d'une application.
Si vous avez installé une application de sécurité tierce, vous pouvez effectuer une analyse des logiciels malveillants à l'aide de celle-ci. Si vous n'en avez pas, il existe plusieurs autres façons de faire Analyse antivirus sans installer d'application de sécurité.
Profitez à nouveau des applications par défaut de Windows 11
Windows 11 comprend un certain nombre d'applications officielles telles que Photos, Paint, Sound Recorder et Calculator qui peuvent être très utiles pour les tâches quotidiennes. Les méthodes ci-dessus devraient vous aider à faire fonctionner ces applications en un rien de temps. Pour éviter de tels problèmes à l'avenir, assurez-vous que votre système est toujours à jour. Vous pouvez désormais visualiser Les meilleurs paramètres de stratégie de groupe que vous devez modifier pour contrôler Windows.







