Les Chromebooks ont tendance à être de taille moyenne avec de petits écrans. Mais ne serait-ce pas une bonne idée de mettre les fenêtres côte à côte ? Oui, vous pouvez diviser l'écran sur un Chromebook. Mais le processus n'est pas aussi simple qu'il y paraît.

1. Glissez-déposez
Pour disposer une fenêtre à gauche ou à droite de l'écran, vous pouvez la faire glisser et la déposer. Saisissez simplement la fenêtre à l'aide de la barre de menu et faites-la glisser vers le bord gauche ou droit de votre écran.
Vous verrez un aperçu de la fenêtre montrant comment elle sera affichée. Lâchez le bouton de la souris et la fenêtre remplira la moitié de l'écran, similaire au comportement de Fenêtres de mise en page dans Windows 10.
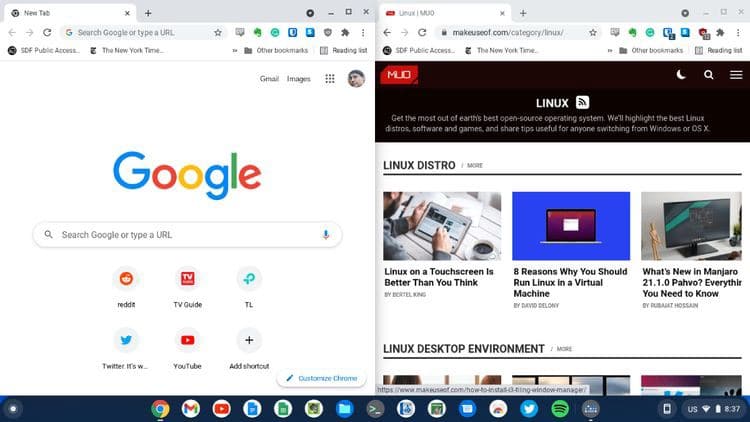
Ce mode est utile si vous devez vous référer à un document tout en travaillant sur l'autre sur le même écran.
2. Utilisez le bouton Zoom

Vous pouvez également carreler les fenêtres côte à côte en utilisant le bouton Agrandir 


3. Utiliser les raccourcis clavier
Vous pouvez également utiliser des raccourcis clavier pour diviser l'écran et déplacer les fenêtres. les raccourcis fonctionneront Alt + [ et Alt+] Déplacez la fenêtre vers la gauche ou la droite de l'écran. Cela divisera non seulement l'écran, mais déplacera également les fenêtres déjà en mosaïque. C'est plus rapide que d'utiliser une souris.
Vous pouvez maintenant diviser l'écran sur votre Chromebook
Vous avez peut-être vu quelqu'un diviser l'écran sur d'autres systèmes d'exploitation, tels que les environnements de bureau Windows, macOS ou Linux, pour afficher les fenêtres côte à côte. Mais vous êtes-vous demandé comment faire de même sur un Chromebook ?
Maintenant que vous savez à quel point il est facile de le faire avec vos raccourcis clavier et souris, vous pouvez tirer parti de cette fonctionnalité pour faciliter le travail avec plusieurs fenêtres et effectuer de nombreuses tâches en même temps.
Vous venez de commencer à utiliser les Chromebooks ? tu peux Tirez le meilleur parti de votre nouveau Chromebook En suivant quelques conseils simples.







