Peu importe le type de contenu que vous conservez sur votre ordinateur, vous trouverez toujours des raisons Pour masquer des fichiers et des dossiers En soi. Vous pouvez avoir des documents et des vidéos importants que vous souhaitez Gardez le secret , Ou vous voulez simplement empêcher les utilisateurs de supprimer accidentellement des fichiers spécifiques si vous partagez votre ordinateur avec d'autres personnes.
La raison principale Pour masquer un dossier Dans Windows 10, c'est la confidentialité. Si vous avez des données sensibles que vous ne voulez pas que quiconque voie, alors Cachez vos fichiers Vos dossiers sont une excellente option simple pour améliorer la sécurité.
Voici comment masquer n'importe quel fichier ou dossier sous Windows 10.

1. Masquer des fichiers / dossiers individuels sur Windows 10 à l'aide de la ligne de commande
Un moyen simple de masquer un fichier ou un dossier consiste à modifier ses attributs à l'aide de la commande attrib Situé sur la ligne de commande. Vous ne savez pas comment utiliser l'invite de commandes de Windows 10? Voici les plus importants Notre conseil est de lancer une invite de commande.
Disons que vous voulez masquer un fichier Exemple.mp4 Qui est dans un dossier Cacher Comme indiqué ci-dessous.
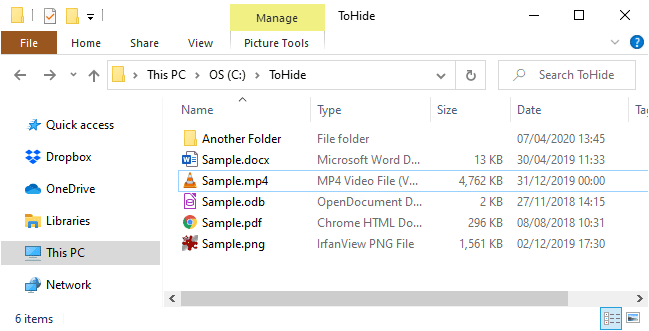
Ouvrez une invite de commande en appuyant sur une touche Windows + R Ouvre la boîte de dialogue Courir. Tapez ensuite cmd.exe Et cliquez Ok.
À une invite de commandes, tapez la commande suivante. Remplacez le chemin d'accès et le nom de fichier par les informations de fichier que vous souhaitez masquer.
attrib C:\Users\Lori\Documents\ToHide\Sample.mp4 +s +h
+s et +h Ce sont les attributs que vous définissez pour le fichier. Attribut +s Est un attribut Fichier système Il indique que le fichier est destiné à être utilisé par le système d'exploitation et n'est généralement pas affiché dans la liste des répertoires. +h Est un attribut Fichier caché Il indique que le fichier ne sera pas affiché par défaut dans la liste des répertoires.
Vous pouvez générer une liste de tous les fichiers cachés (H) et en lecture seule (R) dans un répertoire avec la commande attrib. pic.twitter.com/DICxzVqxHT
- LitSuppTipoftheNite (@ LawTech_7nites) 6 septembre 2017
Lorsque vous ouvrez un dossier dans l'Explorateur de fichiers qui contient le fichier ou dossier caché, il ne sera pas visible. Même quand vous allez Afficher -> Afficher / Masquer Et définir un carré Objets cachés Le fichier ou dossier caché n'apparaîtra pas.
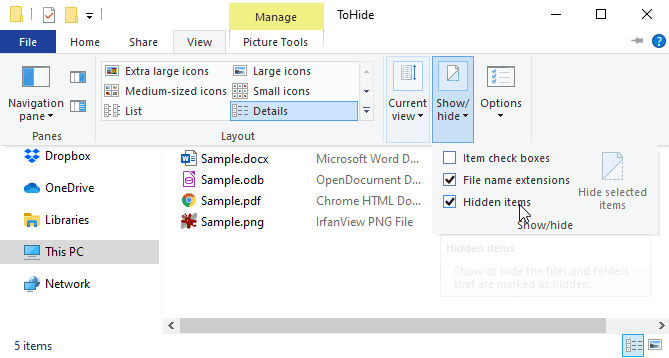
Vous pouvez aussi Masquer le dossier Utiliser la commande attrib De la manière suivante. Encore une fois, remplacez le chemin d'accès et le nom du dossier par les détails de votre dossier.
attrib C:\Users\Lori\Documents\ToHide\AnotherFolder +s +h
Pour afficher un fichier ou un dossier, utilisez la même commande attrib , Remplacement de "+"B"-«Devant les deux fonctionnalités»sEt h" .
attrib C:\Users\Lori\Documents\ToHide\Sample.mp4 -s -h
Pour en savoir plus sur la commande attrib, tapez attribut /? À l'invite de commande et appuyez sur Entrer.
2. Masquer les dossiers Windows 10 à l'aide de l'Explorateur de fichiers
C'est comme utiliser "Explorateur de fichiers" Pour masquer le dossier, utilisez la commande attrib Ce qui a été montré dans la section précédente, mais c'est moins sûr. Quiconque sait masquer des fichiers peut les afficher dans Explorateur de fichiers Accédez à vos fichiers. Mais si vous essayez de cacher des données à d'autres membres de la famille qui ne connaissent pas la technologie comme vous, cela pourrait bien fonctionner. Masquer des fichiers et des dossiers n'est pas la seule astuce qui peut être effectuée via l'explorateur de fichiers. Découvrez Les meilleurs trucs et astuces dans l'Explorateur de fichiers Pour un meilleur contrôle de la gestion des fichiers.
Vous pouvez définir le thème Caché Pour les fichiers ou dossiers spécifiés dans l'Explorateur de fichiers. Mais d'abord, vous devez vous assurer que les fichiers et dossiers cachés n'apparaissent pas dans l'Explorateur de fichiers. Pour ce faire, allez dans l'onglet Affichage -> Options Et sélectionnez Changement Les options Dossier et recherche.
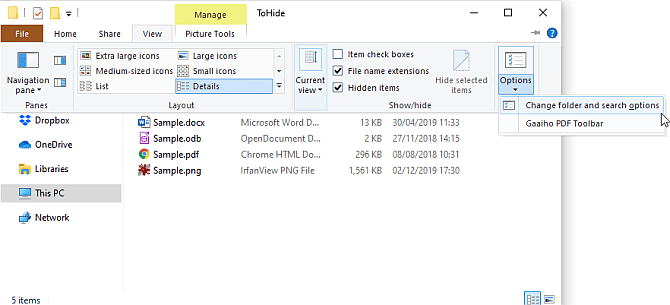
Dans l'onglet Afficher Sélectionnez Pas Afficher les fichiers, dossiers ou lecteurs cachés Sous Paramètres avancés, cliquez sur Ok.
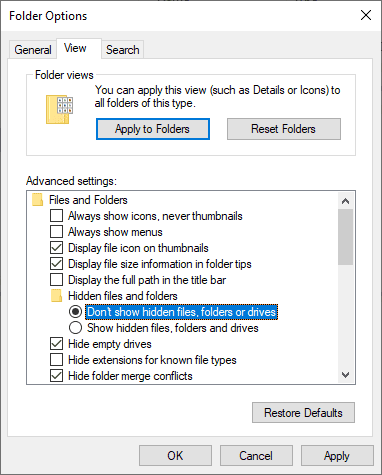
Pour masquer un ou plusieurs fichiers ou dossiers, sélectionnez les fichiers ou dossiers, cliquez dessus avec le bouton droit et sélectionnez Propriétés.
Dans l'onglet Général du "Propriétés, Cochez la case "CachéDans la sectionCaractéristiques". Pour éviter que des fichiers ou des dossiers n'apparaissent dans Résultats de recherche Windows , Cliquez Options avancées.
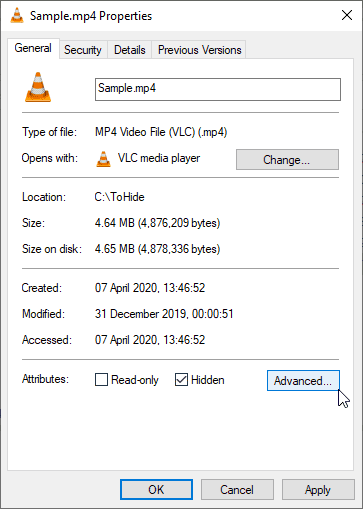
Décochez ensuite les cases de la section Attributs de fichier de la fenêtre contextuelle Options avancées, puis cliquez sur Ok.
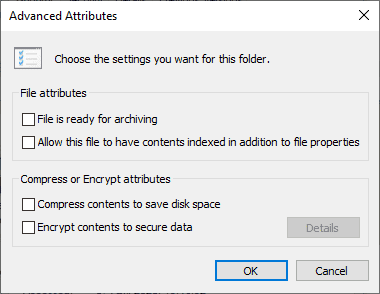
Pour afficher des fichiers ou des dossiers, revenez à "PropriétésPour les fichiers ou dossiers en question, et décochez la caseCachéDans la section "Fonctionnalités".
3. Masquez entièrement les lecteurs sur Windows 10 à l'aide de l'Éditeur du Registre
Cette méthode masque complètement les lecteurs au lieu des seuls fichiers ou dossiers spécifiques sur le disque dur.
Si vous n'êtes pas à l'aise avec le registre Windows ou si vous n'êtes pas sûr de ce qu'est le registre Windows, vous pouvez trouver un autre moyen de masquer le lecteur entier dans la section Masquer des lecteurs entiers à l'aide Utilitaire de gestion de disque Ci-dessous.
Pour commencer, ouvrez l'éditeur de registre en appuyant sur une touche Windows + R Ouvre la boîte de dialogue Courir. Tapez ensuite regedit Dans la case et cliquez sur Ok.
Passez à la clé suivante dans le volet droit.
HKEY_LOCAL_MACHINE\Software\Microsoft\Windows\CurrentVersion\Policies\Explorer
Cliquez avec le bouton droit sur la touche Explorateur et accédez à Nouveau -> Valeur DWORD (32 bits).

Nommez la nouvelle valeur Aucun lecteur Double-cliquez ensuite dessus.
Dans la boîte de dialogue Modifier la valeur DWORD (32 bits), sélectionnez Décimal Comme base. Entrez ensuite un nombre correspondant au ou aux lecteurs que vous souhaitez masquer. Pour savoir quel numéro utiliser, reportez-vous au tableau ci-dessous l'image suivante.
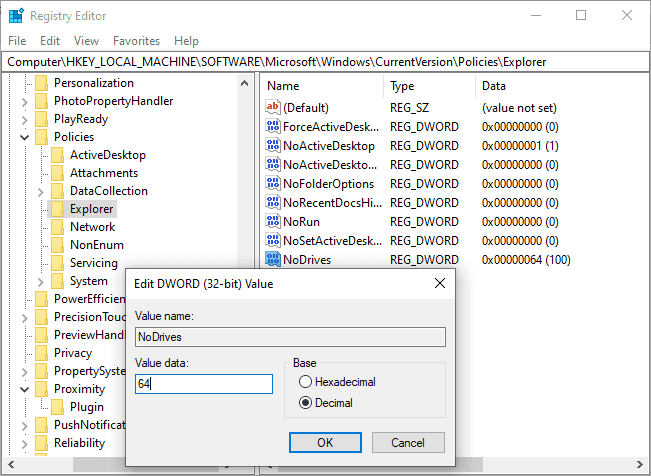
Recherchez la lettre de lecteur que vous souhaitez masquer dans le tableau ci-dessous. Entrez le numéro associé à cette lettre de lecteur dans la zone de données de valeur de registre NoDrives. Dans notre exemple, j'ai entré 64 pour masquer le lecteur G:.
Si vous souhaitez masquer plus d'un lecteur, ajoutez les numéros de toutes les lettres de lecteur que vous souhaitez masquer et entrez le total dans une zone Données de valeur.
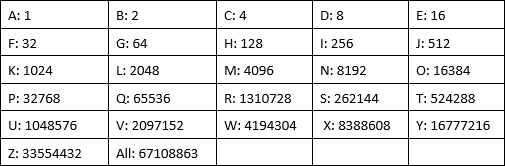
بعد Redémarrer l'ordinateur , Vous ne verrez pas le lecteur dans l'Explorateur de fichiers.
Pour afficher à nouveau le lecteur, reportez-vous à Éditeur de registre Supprimer une valeur Aucun lecteur Dans la clé:
HKEY_LOCAL_MACHINE\Software\Microsoft\Windows\CurrentVersion\Policies\Explorer key
Redémarrez à nouveau l'ordinateur.
4. Masquez entièrement les lecteurs à l'aide de l'utilitaire de gestion de disque
Si vous préférez ne pas modifier le registre, vous pouvez masquer l'intégralité du lecteur avec un outil Gestion des disques. Cet outil vous montre tous les disques internes et externes connectés à votre ordinateur.
Appuyez sur la touche Windows + R Pour ouvrir le "Courir". Tapez ensuite diskmgmt.msc Dans la case et cliquez sur Ok.
Cliquez avec le bouton droit sur le lecteur que vous souhaitez masquer (en haut ou en bas) et sélectionnez Modifier la lettre de lecteur et les chemins d'accès.
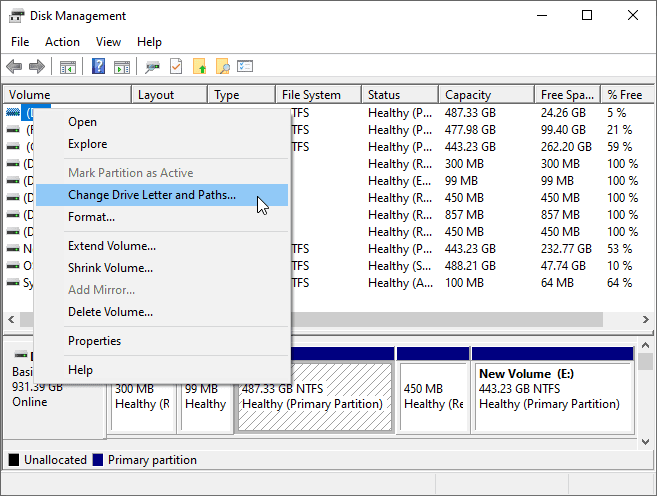
Dans la boite de dialogue Modifier la lettre de lecteur et les chemins d'accès Sélectionnez Lettre de lecteur Et cliquez Supprimer Et puis appuyez sur Ok.
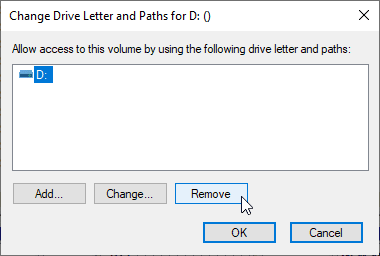
Une boîte de dialogue d'avertissement apparaîtra vous indiquant que certaines applications dépendent des lettres de lecteur et peuvent ne pas fonctionner si vous supprimez la lettre de lecteur. Si vous êtes sûr de vouloir masquer le lecteur, cliquez sur Oui pour supprimer la lettre de lecteur.
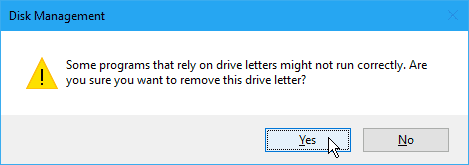
La lettre sera supprimée du lecteur dans l'utilitaire de gestion de disque.
Une fois l'Explorateur de fichiers fermé et rouvert, le lecteur ne sera pas visible et ne sera pas inclus dans Résultats de recherche Windows.
Pour afficher à nouveau le lecteur, revenez à l'utilitaire Gestion des disques et ouvrez le "Modifier la lettre de lecteur et les chemins d'accès«Lecteur caché. Cliquez ensuite sur "Ajouter".
Assurez-vous de spécifier le mappage des lettres pour le lecteur suivant (doit être fait par défaut). Sélectionnez la lettre de lecteur à laquelle vous souhaitez l'attribuer dans la liste déroulante, puis cliquez sur Ok.
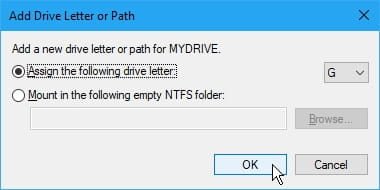
Devrait être fermé "Explorateur de fichiers" Rouvrez-le pour revoir le lecteur.
5. Masquer les dossiers dans Windows 10 à l'aide d'une application tierce
Toutes les méthodes ci-dessus ne sont pas aussi sûres que Masquer les fichiers et les dossiers Et protégez-le avec un mot de passe. Voici quelques options d'applications tierces que vous devriez considérer.
Ami du fichier
Dans FileFriend, utilisez l'onglet JPK pour masquer des fichiers ou des dossiers dans une image JPEG et ajoutez un mot de passe pour protéger les fichiers cachés. FileFriend vous permet également de saisir le texte que vous souhaitez masquer dans l'image directement depuis l'application, sans avoir à créer un fichier texte pour le masquer dans l'image (à l'aide de l'onglet JTX).
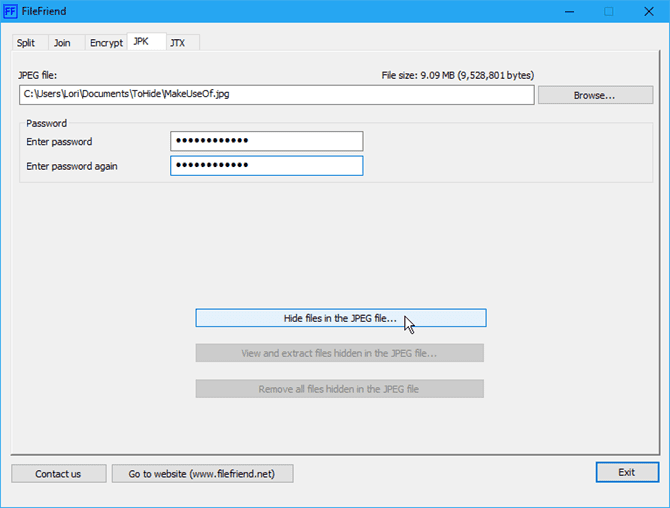
Les autres fonctionnalités de FileFriend incluent le fractionnement ou la fusion de fichiers et le cryptage de fichiers et de dossiers.
Télécharger: Ami du fichier Pour Windows (gratuit)
Secret Disk
Disque secret vous permet Créer un lecteur virtuel Ou un référentiel invisible et protégé par mot de passe. Ajouté Une autre couche de sécurité Utilisation du code PIN requis pour ouvrir Secret Disk.
Lorsque le référentiel est visible, il s'affiche avec la lettre de lecteur dans l'Explorateur de fichiers. Vous pouvez y copier des fichiers et des dossiers et les utiliser dans n'importe quelle autre application, comme n'importe quel autre lecteur. Après cela, vous pouvez à nouveau masquer le référentiel et il devient invisible.

Secret Disk n'a pas besoin de formater le disque ou d'apporter d'autres modifications à votre système. Il ne crypte pas non plus les fichiers ou les dossiers. Il limite uniquement son accès en masquant le référentiel et en le protégeant avec un mot de passe.
La version de base de Secret Disk est gratuite. La version PRO à 14.95 $ vous offrira ses avantages supplémentaires, notamment la possibilité de posséder plus d'un référentiel et de choisir la lettre de lecteur pour chaque référentiel.
L'utilisation du mot de passe et du code PIN du référentiel pour ouvrir l'application est facultative dans la version PRO, bien que ce soient de bonnes fonctionnalités que vous devriez laisser activées. Pour mettre à niveau, cliquez sur le bouton Version PRO Dans l'application.
Télécharger: Secret Disk Pour Windows (gratuit)
Easy File Locker
Easy File Locker est une application gratuite et facile à utiliser qui vous permet Masquer et verrouiller des fichiers et des dossiers À propos des autres personnes et applications. Les fichiers et dossiers verrouillés ne peuvent pas être ouverts, modifiés, supprimés, déplacés, renommés ou copiés. Tous les fichiers et sous-dossiers d'un dossier verrouillé sont également protégés.
Vous pouvez définir un mot de passe pour ouvrir l'application en allant sur Système -> Définir le mot de passe. Vous n'êtes pas obligé de définir un mot de passe, mais si vous ne le faites pas, n'importe qui pourra ouvrir l'application et cesser de protéger et d'accéder à vos fichiers et dossiers.
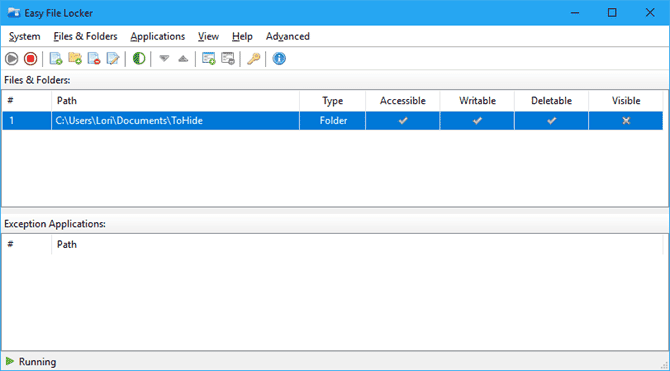
Utilisez le "Ajouter un fichierEt Ajouter un dossier”Pour ajouter des fichiers et des dossiers à Easy File Locker. Double-cliquez sur un fichier ou un dossier de la liste pour modifier ses autorisations (accessibles, écrites, supprimées ou visibles).
Vous pouvez protéger les fichiers et dossiers sélectionnés avec un bouton Démarrer la protection. Rendre les fichiers et les dossiers à nouveau visibles en cliquant sur le bouton Désactiver la protection.
Télécharger: Easy File Locker Pour Windows (gratuit)
Ma boîte à clé
My Lockbox vous permet de masquer et de protéger presque tous les dossiers de votre ordinateur.
Lors de l'installation de My Lockbox, vous serez invité à localiser le dossier que vous souhaitez masquer et protéger. Une fois l'installation terminée, ce dossier est automatiquement masqué et verrouillé.
Deux icônes sont ajoutées à votre bureau. L'icône My Lockbox vous permet de déverrouiller et d'ouvrir rapidement le dossier protégé. Pour plus d'options, utilisez l'icône My Lockbox Control Panel. Une fois que vous avez entré votre mot de passe, la fenêtre suivante s'affiche:
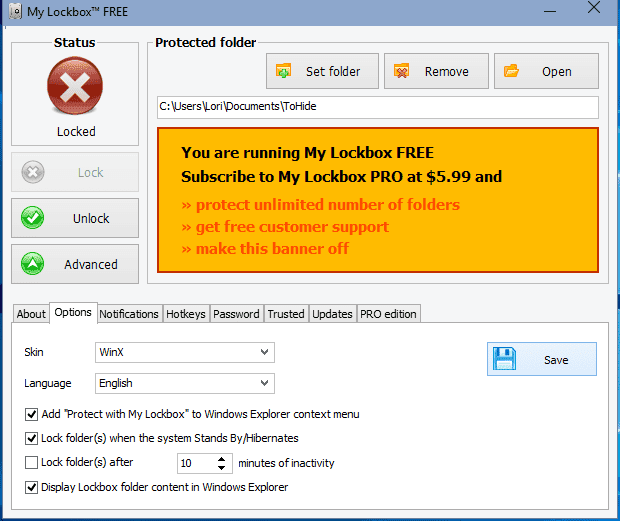
Utilisation Définir le dossier Pour modifier le dossier que vous souhaitez protéger et Effacer Pour déverrouiller et supprimer définitivement le dossier protégé de l'application. Le bouton doit Ouvert Déverrouillez et ouvrez automatiquement le dossier protégé. Vous pouvez verrouiller et ouvrir le dossier à l'aide des boutons à gauche. Cliquez sur Options avancées Plus d'options et d'autres paramètres.
La version gratuite de My Lockbox vous permet de masquer et de protéger un dossier avec un nombre illimité de sous-dossiers.
Vous pouvez mettre à niveau vers la version Pro si vous devez protéger plusieurs dossiers. Cependant, vous pouvez mettre tous les fichiers et dossiers que vous souhaitez masquer et protéger dans un dossier et utiliser la version gratuite si cela ne vous dérange pas de regarder l'annonce orange vif pour My Lockbox PRO.
Télécharger: Ma boîte à clé Pour Windows (gratuit)
Façons de masquer les fichiers Windows 10 infructueux
En plus des méthodes mentionnées ci-dessus, j'ai également essayé les deux méthodes ci-dessous et je n'ai pas réussi à les utiliser. Pour compléter le sujet, vous pouvez les vérifier ci-dessous. Veuillez laisser un commentaire si vous avez plus de chance!
Masquer les fichiers / dossiers Windows 10 dans l'image JPEG
J'ai testé comment masquer des fichiers dans une image JPEG à l'aide de la ligne de commande et j'ai réussi à ajouter un fichier RAR à une image JPEG à l'aide de la commande suivante:
copy /b C:\Path\To\File\OriginalImage.jpg + FilesToHide.rar C:\Path\To\File\NewImageWithHiddenFiles.jpg
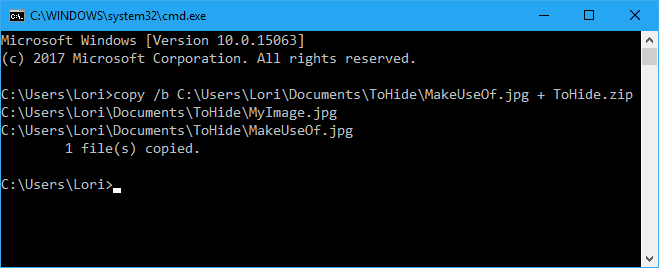
Cependant, je ne pouvais pas extraire les fichiers une fois que je les ai ajoutés à un fichier image JPEG, même en utilisant une variété d'applications d'extraction de fichiers, telles que 7-Zip et WinRAR et PeaZip.
Il est possible de masquer un fichier ou un dossier dans une image JPEG à l'aide de l'outil gratuit Ami du fichier , Ce qui a été discuté dans la section Masquer les dossiers sur Windows à l'aide d'une application tierce ci-dessus.
FileFriend vous permet de protéger, diviser et joindre par mot de passe et de protéger vos fichiers par mot de passe, même à l'intérieur des images. https://t.co/sZfG3knnGM pic.twitter.com/bizMn7fycO
MajorGeeks (@majorgeeks) 9 avril 2017
Masquer les dossiers dans Windows 10 en redirigeant vers le Panneau de configuration
Vous pouvez également essayer de masquer le dossier en le redirigeant vers le panneau de configuration. Fondamentalement, vous créez deux fichiers batch, dont l'un sécurise le dossier et l'autre l'ouvre. Lorsque le dossier est verrouillé, son ouverture vous amène au tableau de bord.
Cependant, je l'ai testé sur Windows 7, 8 et 10 et je n'ai pas pu l'exécuter. Le fichier de commandes de sécurité a renommé le dossier avec succès. Mais je peux l'ouvrir et voir le contenu de toute façon.
Créez un dossier et renommez-le «Panneau de configuration. {21EC2020-3AEA-1069-A2DD-08002B30309D}» dès que vous l'ouvrez, le dossier du panneau de commande s'ouvre.
- Rahul Singh (@ RahulS1ngh) 20 octobre 2009
Si vous voulez le tester vous-même, créez un dossier appelé Utilisateurs ou polices (ou autre chose lié au panneau de contrôle) et placez-y les fichiers que vous souhaitez cacher. Créez ensuite un nouveau fichier texte et copiez-collez-y la ligne suivante.
Remplacer Utilisateurs Au nom de votre dossier. Enregistrez ce fichier sous verrou.bat.
ren Users Users.{21EC2020-3AEA-1069-A2DD-08002B30309D} Créez ensuite un autre nouveau fichier texte et copiez-collez-y la ligne suivante. Encore une fois, remplacez Utilisateurs Au nom de votre dossier. Enregistrez ce fichier sous clé.bat.
ren Users.{21EC2020-3AEA-1069-A2DD-08002B30309D} Users Les deux fichiers doivent se trouver dans le même dossier que vous souhaitez masquer (pas dans le dossier). Double-cliquez sur le fichier lock.bat pour rediriger le dossier vers le Panneau de configuration, tout en masquant le contenu du dossier. Pour déverrouiller le dossier, double-cliquez sur le fichier key.bat. Vous ne devez pas laisser le fichier key.bat avec le dossier que vous cachez. Copiez-le simplement pour ouvrir le dossier. Retirez-le ensuite.
Vous pouvez masquer n'importe quel fichier ou dossier dans Windows 10
Masquer des fichiers et des dossiers sans protection par mot de passe ne doit pas provoquer un faux sentiment de sécurité. Ces méthodes (à l'exception des outils tiers avec protection par mot de passe) ne doivent pas être utilisées pour protéger des fichiers et dossiers privés très sensibles.
Ces méthodes sont des moyens de rendre vos informations claires pour quiconque Regardant par-dessus votre épaule Ou utilisez l'ordinateur pendant un certain temps pendant que vous le regardez.
Masquer vos fichiers et dossiers dans Windows 10 n'est pas la seule option disponible Vous devez protéger. Vous pouvez aussi Chiffrer des fichiers et des dossiers Utilisation d'un outil de chiffrement, tel que GoCryptfs. Vous pouvez également Crypter l'intégralité du disque avec des alternatives Bitlocker.







