Préparer Stratégie de groupe Un moyen très efficace de configurer un réseau collaboratif d'entreprise en verrouillant chaque ordinateur et en ajoutant des restrictions afin que les utilisateurs ne puissent pas jouer et apporter des modifications indésirables, de sorte qu'ils soient empêchés d'exécuter des applications non approuvées, parmi de nombreuses autres utilisations.
Cependant, dans un environnement domestique, vous pouvez ne pas vouloir définir de restriction sur la longueur du mot de passe utilisé ou vous forcer à changer le mot de passe périodiquement. Vous n'aurez probablement pas besoin de Verrouillez les paramètres de votre appareil Pour exécuter uniquement des exécutables spécifiques.
Il y a beaucoup d'autres choses que vous pouvez configurer, comme Désactiver les fonctionnalités Windows Que vous n'aimez pas, ou Empêcher les applications de s'exécuter Attribué ou créé Scripts Il fonctionne automatiquement lorsqu'il est connecté ou déconnecté.
Souhaitez-vous changer certains de ses comportements Windows 10? Vous souhaiterez peut-être plus de contrôle sur l'accès à certaines fonctionnalités, ou vous pouvez effectuer des ajustements qui ne sont pas disponibles dans le panneau des paramètres.
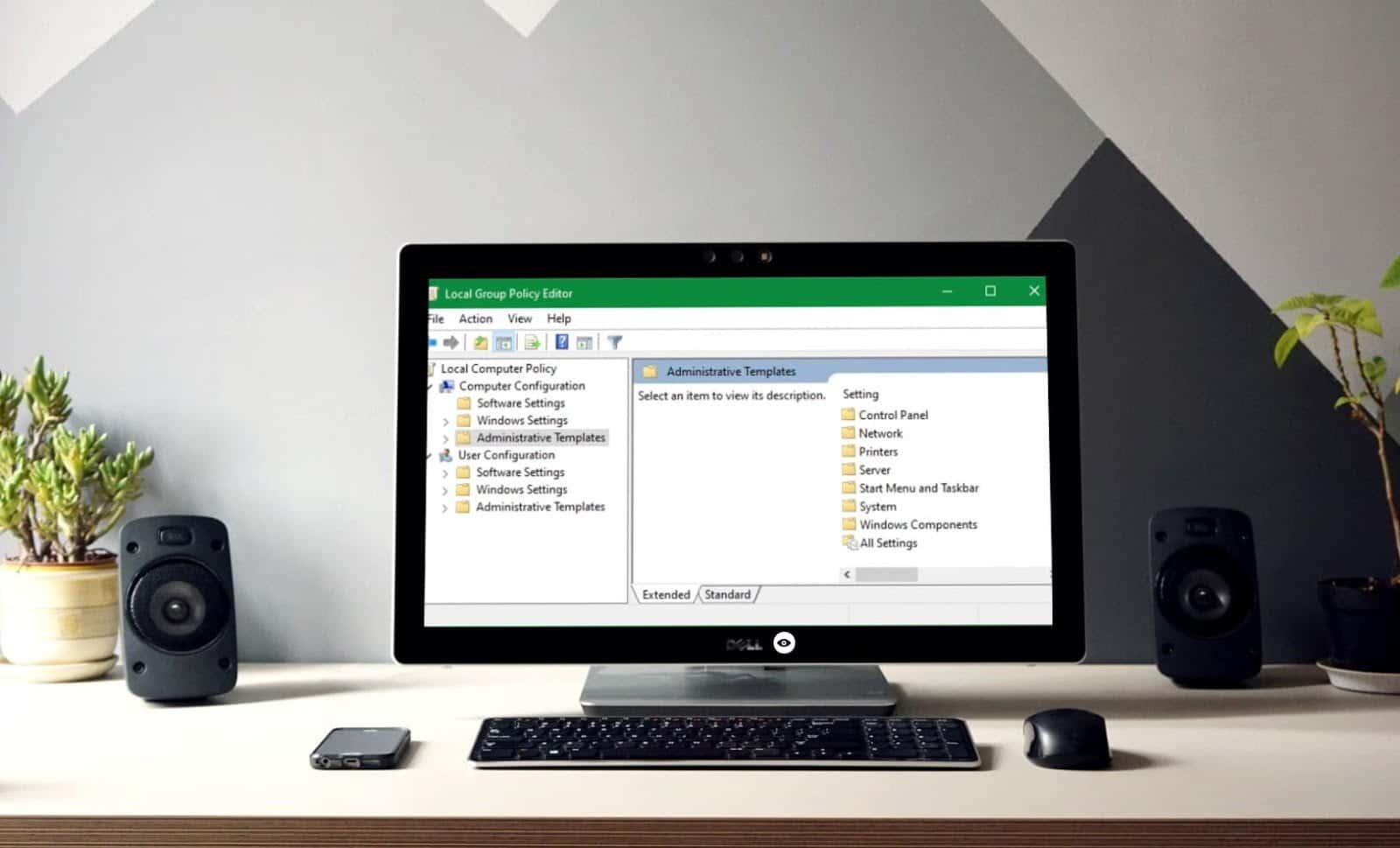
Il existe un excellent moyen d'obtenir Plus de contrôle Dans votre ordinateur sont à travers Utiliser la stratégie de groupe. Il existe de nombreux paramètres de stratégie de groupe utiles que les utilisateurs de l'environnement domestique peuvent utiliser pour modifier la manière dont Windows 10. Examinons certains des meilleurs paramètres de stratégie de groupe pour améliorer votre interaction avec votre système.
Qu'est-ce que la stratégie de groupe Windows?
La stratégie de groupe offre un moyen centralisé de configurer et d'appliquer toutes sortes de paramètres sur les ordinateurs d'un réseau Active Directory. Ces paramètres sont conservés par le contrôleur d'oscilloscope et ne peuvent pas être remplacés par des ordinateurs individuels.
Par conséquent, la stratégie de groupe est plus courante dans le domaine Windows dans les paramètres d'entreprise. Cependant, les ordinateurs qui ne sont pas sur le réseau Active Directory (c'est-à-dire la plupart des appliances domestiques) peuvent toujours modifier leurs paramètres localement à l'aide de l'éditeur de stratégie de groupe local.
Considérez-le comme un panneau de contrôle, sauf qu'il est beaucoup plus puissant. Avec la stratégie de groupe, vous pouvez Restreindre l'accès à certaines parties du système , Force l'affichage d'une page d'accueil spécifique à tous les utilisateurs, et même l'activation Scripts spécifiques Lorsque l'ordinateur démarre ou s'éteint.
Dans les coulisses, la plupart des options se trouvent dans l'éditeur de stratégie de groupe Modifie le registre Windows Simplement. L'éditeur de stratégie de groupe fournit une interface plus conviviale pour gérer ces options sans avoir à vérifier manuellement le registre.
Le seul inconvénient est que la stratégie de groupe n'est disponible par défaut que pour les ordinateurs professionnels ou les versions supérieures de Windows. Si vous utilisez Windows Home, cette ignorance peut vous persuader de passer à Fenêtres 10 Pro Bien qu'il existe une solution alternative, nous la mentionnerons ci-dessous.
Accès à l'éditeur de stratégie de groupe
L'accès à l'éditeur de stratégie de groupe est plus facile que vous ne le pensez, en particulier dans Windows 10. Comme la plupart des utilitaires Windows, il existe plusieurs façons d'y accéder.
Voici le moyen fiable:
- Ouvrez le menu Démarrer.
- je cherche Stratégie de groupe.
- Activez l'entrée d'ajustement de stratégie de groupe qui s'affiche.

Sinon, appuyez sur Win + R Ouvre la boîte de dialogue Exécuter. Là, entrez gpedit.msc Démarre l'éditeur de stratégie de groupe.
Bien que nous ayons mentionné que la stratégie de groupe n'est généralement pas disponible dans l'édition Windows Home, il existe une solution de contournement que vous pouvez essayer. Cela comprend des ajustements de base du système et l'installation d'un éditeur de stratégie de groupe tiers.
Si vous êtes intéressé, consultez notre guide étape par étape pour installer l'éditeur de stratégie de groupe sur Windows Home.
Appliquer des ajustements de stratégie de groupe
Pour certains paramètres de stratégie de groupe, vous devrez redémarrer l'ordinateur avant qu'il ne prenne effet. Sinon, une fois les modifications apportées, exécutez l'invite de commandes avec des privilèges d'administrateur et exécutez la commande suivante:
gpupdate /force
Cela impose tous les ajustements que vous avez apportés à la politique du groupe afin qu'elle devienne effective immédiatement.
De grandes choses que vous pouvez faire avec la stratégie de groupe

L'éditeur de stratégie de groupe vous permet de modifier des centaines d'options, de préférences et de paramètres différents, il est donc impossible de tout couvrir ici.
N'hésitez pas à regarder les différents paramètres, mais si vous n'êtes pas sûr, vous éviterez probablement d'essayer des politiques aléatoires. Un mauvais réglage peut provoquer des problèmes ou des comportements indésirables. Découvrez une introduction sur Une politique de groupe plus familière D'abord.
Nous allons maintenant examiner certains paramètres de stratégie de groupe recommandés pour vous aider à démarrer.
1. Restreindre l'accès au panneau de commande et aux paramètres
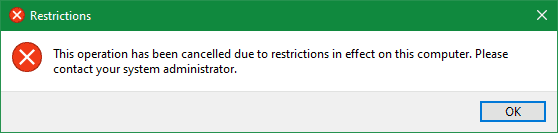
Les restrictions du tableau de bord sont vitales pour les réseaux d'entreprises et les environnements scolaires. Cependant, il peut également être utile à la maison pour les ordinateurs partagés par plusieurs utilisateurs. Si vous souhaitez empêcher les enfants de modifier les paramètres, c'est une bonne étape à suivre.
Pour bloquer complètement l'accès au panneau de contrôle, activez cet objet:
User Configuration > Administrative Templates > Control Panel > Prohibit access to Control Panel and PC Settings
Si vous souhaitez plutôt autoriser l'accès à certaines parties du tableau de bord uniquement, vous pouvez le configurer à l'aide de l'un des éléments suivants:
User Configuration > Administrative Templates > Control Panel > Hide specified Control Panel items
User Configuration > Administrative Templates > Control Panel > Show only specified Control Panel Item
Activez-le et vous pourrez décider quelles applications du panneau de contrôle vous souhaitez afficher ou masquer. Utiliser Les noms principaux des éléments du Panneau de configuration de Microsoft Pour inclusion.
2. Bloquer l'invite de commande
Malgré l'utilité d'une invite de commande, elle peut devenir une nuisance si elle tombe entre de mauvaises mains. Ce n'est pas une bonne idée de permettre aux utilisateurs d'exécuter des commandes indésirables et de contourner les autres restrictions que vous pourriez avoir. De cette façon, vous pouvez le désactiver.
Pour désactiver l'invite de commande, accédez à cette valeur:
User Configuration > Administrative Templates > System > Prevent access to the command prompt
Notez que l'activation de cette restriction signifie que cmd.exe ne peut pas être exécuté du tout. Par conséquent, cela empêchera également l'implémentation de fichiers batch au format CMD ou BAT.
3. Empêcher les installations d'applications
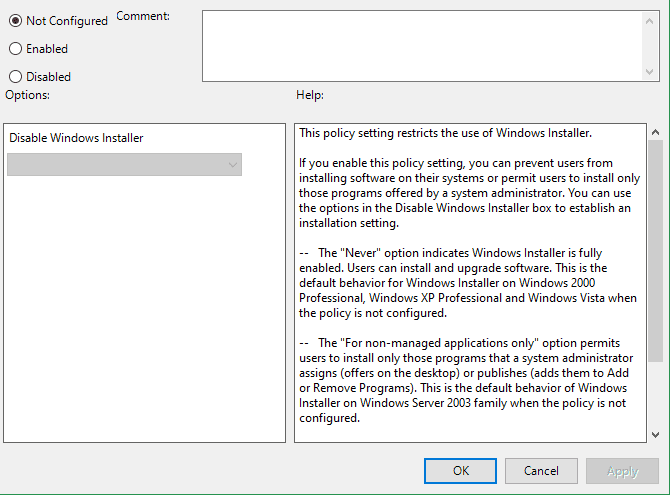
Vous avez plusieurs façons d'empêcher les utilisateurs d'installer de nouvelles applications. Cela peut aider à réduire la quantité de maintenance que vous devez effectuer lorsque les gens installent des applications sans discrimination. Cela réduit également les chances que des logiciels malveillants atteignent votre système.
Pour empêcher l'installation d'applications à l'aide de la stratégie de groupe, visitez:
Computer Configuration > Administrative Templates > Windows Components > Windows Installer > Turn off Windows Installer
Notez que cela empêche uniquement le programme d'installation de Windows, de sorte que les utilisateurs peuvent toujours installer des applications à l'aide du Windows Store.
4. Désactiver le redémarrage forcé
Bien que vous puissiez activer certaines options pour le répéter, Windows 10 redémarrera éventuellement l'ordinateur seul si vous devez Mises à jour en attente. Vous pouvez restaurer le contrôle en activant l'élément de stratégie de groupe. Une fois que vous faites cela, Windows n'appliquera les mises à jour en attente que lorsque vous redémarrerez vous-même.
Vous le trouverez ici:
Computer Configuration > Administrator Templates > Windows Components > Windows Update > No auto-restart with logged on users for scheduled automatic update installations
5. Désactivez les mises à jour automatiques des pilotes
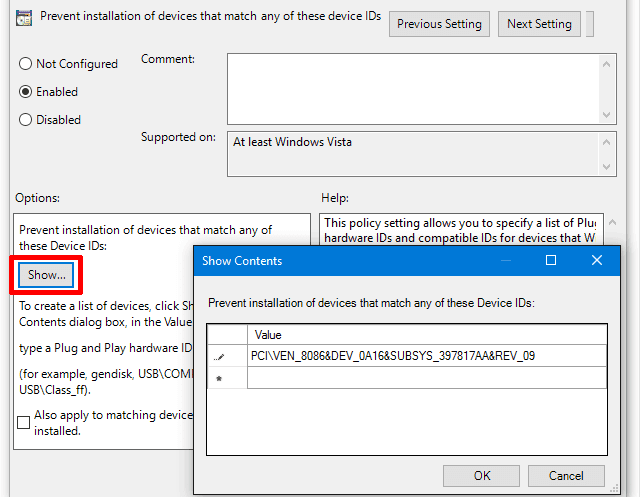
Saviez-vous que Windows 10 met également à jour les pilotes de composants sans votre autorisation explicite? Dans de nombreux cas, cela est utile, car il vise à maintenir votre système aussi à jour que possible.
Mais que faire si vous utilisez un pilote personnalisé? Ou, le dernier pilote pour un composant matériel spécifique peut contenir une erreur provoquant le plantage de votre système. Il s'agit de moments où les mises à jour automatiques des pilotes sont plus nuisibles qu'utiles.
Activez cet élément pour désactiver les mises à jour automatiques du pilote:
Computer Configuration > Administrative Templates > System > Device Installation > Device Installation Restrictions > Prevent installation of devices that match any of these device IDs
Une fois activé, vous devrez fournir des ID de composant pour les périphériques pour lesquels vous ne souhaitez pas de mises à jour automatiques du pilote. Vous devrez obtenir ces informations via le Gestionnaire de périphériques, qui prend quelques étapes. Suivez notre guide pour contrôler Mises à jour des pilotes dans Windows 10 Pour des instructions complètes.
6. Désactivez les lecteurs amovibles
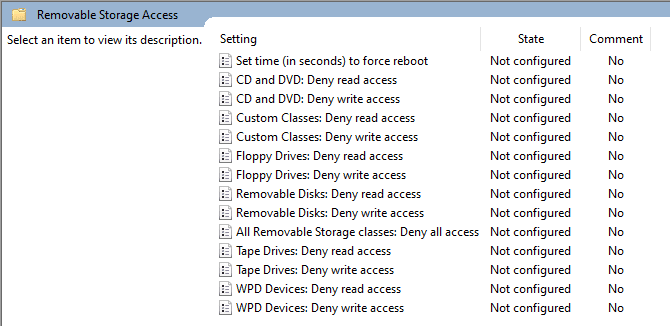
Les supports amovibles, tels que les lecteurs flash USB, peuvent être utiles. Mais les périphériques USB inconnus peuvent également être dangereux. Une personne ayant accès à votre ordinateur peut télécharger des logiciels malveillants et essayer de les exécuter sur une clé USB.
Bien que cela ne soit pas nécessaire dans la plupart des cas, vous pouvez empêcher Windows de lire des lecteurs complètement amovibles pour protéger votre système. Ceci est particulièrement important dans les paramètres de réseau d'entreprise.
Pour désactiver le montage des lecteurs amovibles, activez cette valeur:
User Configuration > Administrative Templates > System > Removable Storage Access > Removable Disks: Deny read access
Dans ce dossier, vous verrez également des options pour d'autres types de supports tels que les CD et les DVD. N'hésitez pas à les désactiver également, mais les clés USB sont la principale préoccupation.
7. Masquer les notifications de bureau
Les notifications sur le bureau peuvent être utiles, mais uniquement lorsqu'elles ont quelque chose d'utile à offrir. Étant donné que la plupart des avis que vous voyez ne valent pas la peine d'être lus, cela vous distrait souvent et brise votre attention.
Activez cette valeur pour désactiver les notifications Balloon dans Windows:
User Configuration > Administrative Templates > Start Menu and Taskbar > Turn off all balloon notifications
À partir de Windows 8, la plupart des notifications système sont passées aux notifications Toast. Ainsi, vous devez également le désactiver:
User Configuration > Administrative Templates > Start Menu and Taskbar > Notifications > Turn off toast notifications
C'est un moyen simple d'éviter de nombreuses distractions dues aux fenêtres contextuelles.
8. Supprimer OneDrive
OneDrive est intégré dans la profondeur de Windows 10. Bien que vous puissiez le désinstaller comme n'importe quelle autre application, il est également possible de l'empêcher de s'exécuter à l'aide de l'élément de stratégie de groupe.
Vous pouvez désactiver OneDrive en activant cet élément:
Computer Configuration > Administrative Templates > Windows Components > OneDrive > Prevent the usage of OneDrive for file storage
Cela supprimera la possibilité d'accéder à OneDrive de n'importe où sur le système. Il efface également le raccourci OneDrive dans la barre latérale de l'Explorateur de fichiers.
9. Arrêtez Windows Defender
Il court windows Defender Idem, car il cessera de fonctionner si vous installez une application antivirus tierce. Si cela ne fonctionne pas correctement pour une raison quelconque ou si vous souhaitez le désactiver complètement, vous pouvez activer cet élément dans la stratégie de groupe:
Computer Configuration > Administrative Templates > Windows Components > Windows Defender > Turn off Windows Defender
Bien que facile à désactiver, Windows Defender est une solution de sécurité suffisamment bonne pour la plupart des gens. Assurez-vous de le remplacer par une autre application antivirus Windows fiable si vous le supprimez.
10. Exécutez des scripts lors de la connexion / démarrage / arrêt
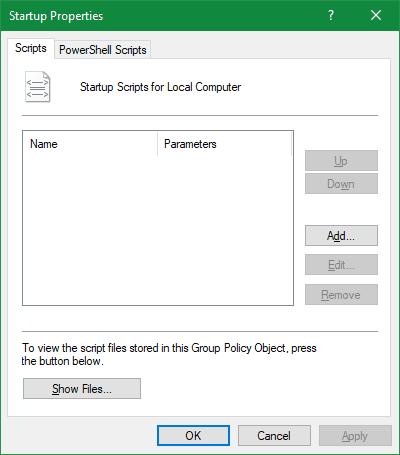
Notre dernière astuce est un peu plus avancée, donc elle ne fonctionnera probablement pas pour vous à moins que vous soyez à l'aise avec la manipulation de fichiers batch et / ou l'écriture de scripts PowerShell. Mais si vous l'êtes, vous pouvez réellement exécuter les scripts mentionnés automatiquement à l'aide de la stratégie de groupe.
Pour configurer un script lors du démarrage / arrêt, visitez:
Computer Configuration > Windows Settings > Scripts (Startup/Shutdown)
Pour configurer un script lorsque vous êtes connecté ou déconnecté, rendez-vous ici:
User Configuration > Windows Settings > Scripts (Logon/Logoff)
Cela vous permet de définir les fichiers de script réels et de fournir des paramètres pour ces scripts, ce sont donc des paramètres très flexibles. Vous pouvez également définir plusieurs scripts pour chaque événement déclencheur.
Notez que ce n'est pas comme exécuter une application spécifique au démarrage. Pour ce faire, consultez Comment utiliser le dossier de démarrage de Windows.
Les paramètres de stratégie de groupe les plus utiles pour vous
La stratégie de groupe vous donne beaucoup de contrôle sur la façon dont Windows 10. Nous n'avons examiné que quelques cas ici; Il y a beaucoup d'emplois à trouver si vous savez où chercher. Comme vous pouvez le voir, la plupart des options tournent autour de la suppression ou du blocage des tâches, et non de l'ajout de nouveaux outils.
Vous n'avez pas accès à la stratégie de groupe ou souhaitez-vous continuer à modifier Windows? Jetez un oeil à Introduction au registre Windows.







