Si vous êtes de ceux qui souhaitent se débarrasser de Microsoft Edge , Qui est le navigateur Web par défaut inclus dans Windows 10 Tu n'es pas seul. Bien qu'il s'agisse d'un navigateur décent qui s'améliore constamment grâce aux mises à jour de Windows 10, il n'est pas facile de s'en débarrasser pour toujours.
C'est un composant clé de Windows et une application fiable, vous ne pouvez donc pas le désinstaller ou le supprimer. Comme Edge continue , Et parfois, il apparaît dans les fenêtres contextuelles pour vous rappeler à quel point les autres navigateurs sont inefficaces. Mais ce n'est probablement pas une motivation suffisante pour vous inciter à l'utiliser. Si quoi que ce soit, il pâlit par rapport à d'autres navigateurs populaires et finit par être plus ennuyeux qu'utile.
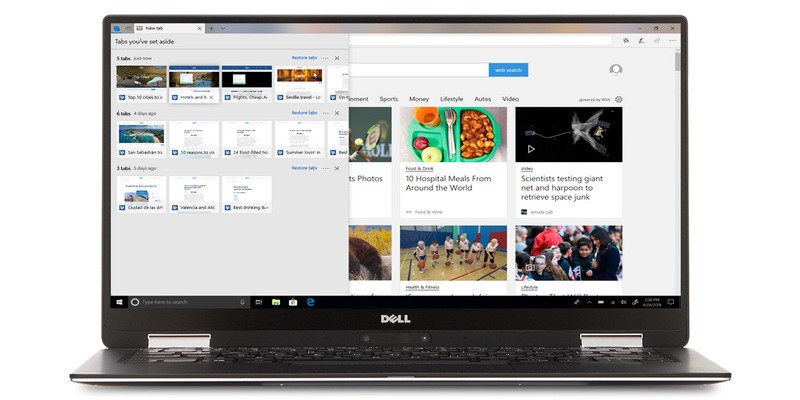
Ce qui est pire que la non-personnalisation, l’assistance technique, les alertes de notification gênantes, c’est la façon de fonctionner. Edge Préréglé au démarrage et exécuté en arrière-plan.
Pourquoi Microsoft Edge fonctionne en arrière-plan
Le navigateur Edge a vu ses performances augmenter à Windows Update 10 Octobre 2018 ou Version 1809 , Ce qui lui permet de pré-lancer et précharger les opérations et de démarrer de nouveaux onglets au démarrage.
Ces améliorations permettent de gaspiller des ressources et de ralentir le démarrage de votre ordinateur, surtout si vous ne l'utilisez pas en tant que navigateur. Toutefois, vous pouvez désactiver cette option et supprimer Edge de votre expérience de navigation sur le Web, afin que cela ne vous dérange plus. Les deux premières étapes peuvent être effectuées par n'importe qui, tandis que les deux dernières sont basées sur les versions Home ou Pro.
Changer votre navigateur par défaut
Vous ne coexistez pas avec Edge, car il existe de nombreux autres navigateurs Web parmi lesquels vous pouvez choisir, Chrome, Opera ou Mozilla Firefox.
Si votre navigateur par défaut est défini sur Edge, vous pouvez télécharger l'un des autres navigateurs populaires depuis Edge si vous n'en avez pas déjà un. Pour faire ceci:
Cliquez sur Télécharger sur Chrome ou Opera ou Firefox , En fonction du navigateur que vous souhaitez installer.
Localisez le lien de téléchargement dans le coin inférieur gauche du navigateur Edge.
Cliquez sur le lien de téléchargement (ou cliquez sur Ouvrir).
Si vous êtes invité à accepter les conditions d'utilisation, cliquez sur Accepter.
Cliquez sur Installer (cliquez sur Oui pour approbation si vous y êtes invité).
Définir votre navigateur par défaut
Le navigateur par défaut s'ouvre lorsque vous cliquez sur un lien dans une page Web, un courrier électronique ou un document. Dans Windows 10, le navigateur par défaut est nommé Microsoft Edge. Pour changer votre navigateur par défaut:
1. Cliquez "Démarrer -> Paramètres -> Applications."
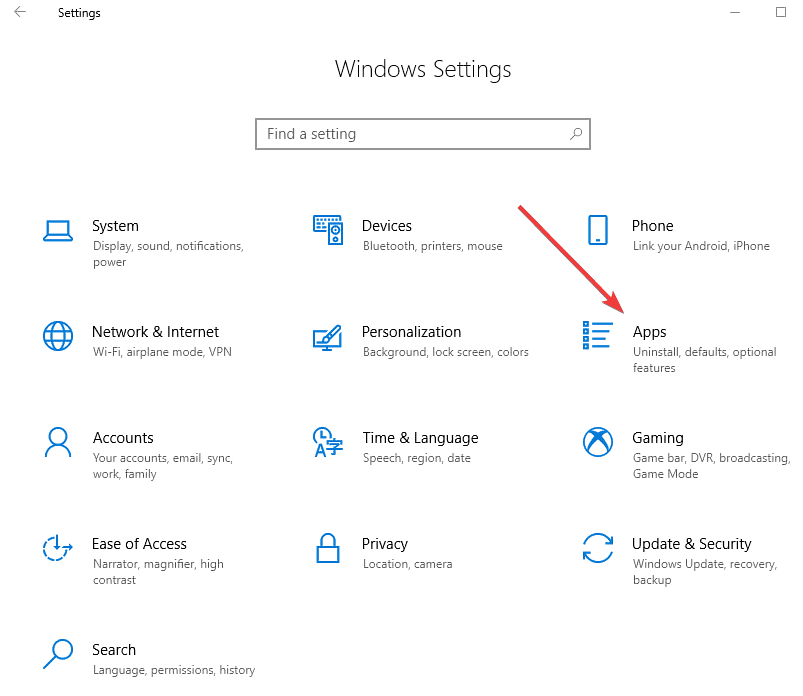
2. Cliquez sur "Applications virtuellesLa liste des résultats s'affiche.
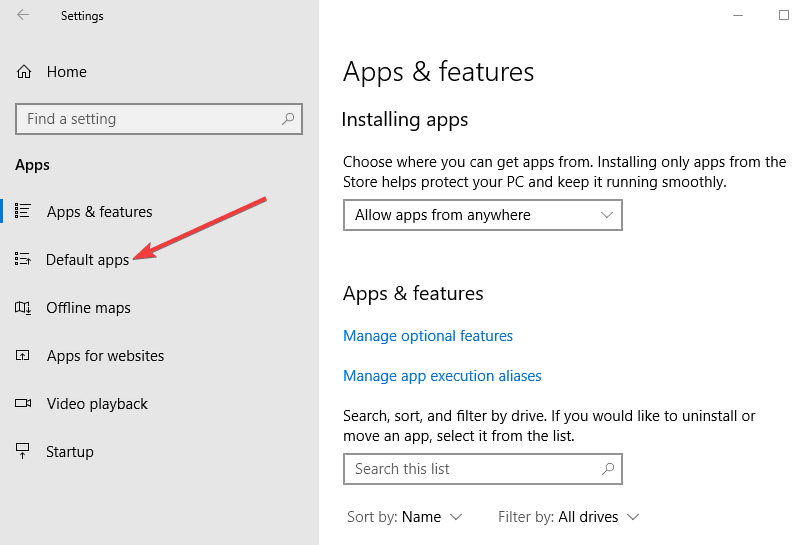
3. Cliquez sur le navigateur souhaité.
4. Quittez la fenêtre de configuration.
Arrêter Microsoft Edge en tant qu'application d'arrière-plan
Vous pouvez désactiver Microsoft Edge en tant qu'application ou processus en arrière-plan en procédant comme suit:
1. Ouvrir Paramètres.
2. Dans la zone de recherche, saisissez "Confidentialité" .
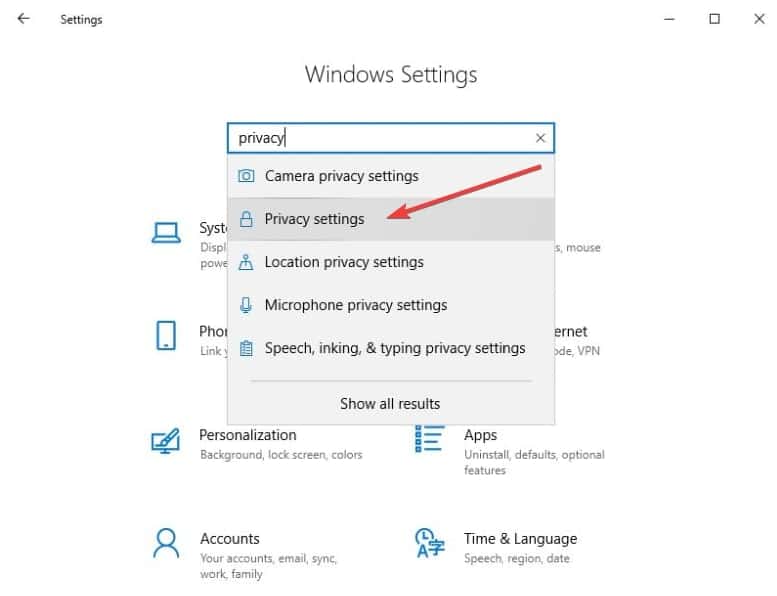
3. Sélectionnez "Paramètres de confidentialitéUn des résultats mentionnés.
4. Dans le volet gauche, faites défiler vers le bas jusqu'à "Autorisations d'application" .
5. Sélectionnez "Applications de fond, Et cliquez dessus. (S'il n'apparaît pas dans la liste des autorisations de l'application, agrandissez la fenêtre.)
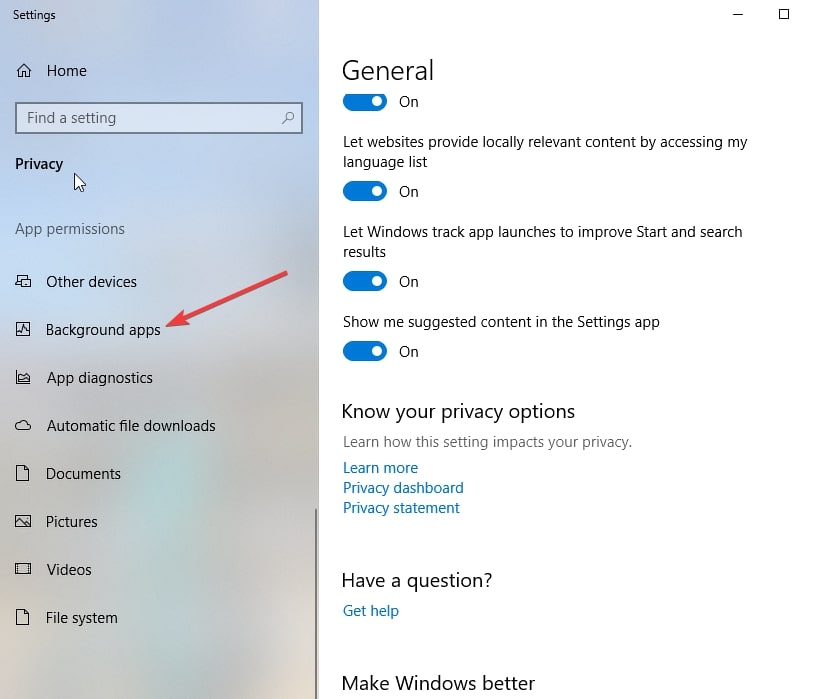
6. Sur le côté droit, recherchez Microsoft Edge Et éteignez-le.
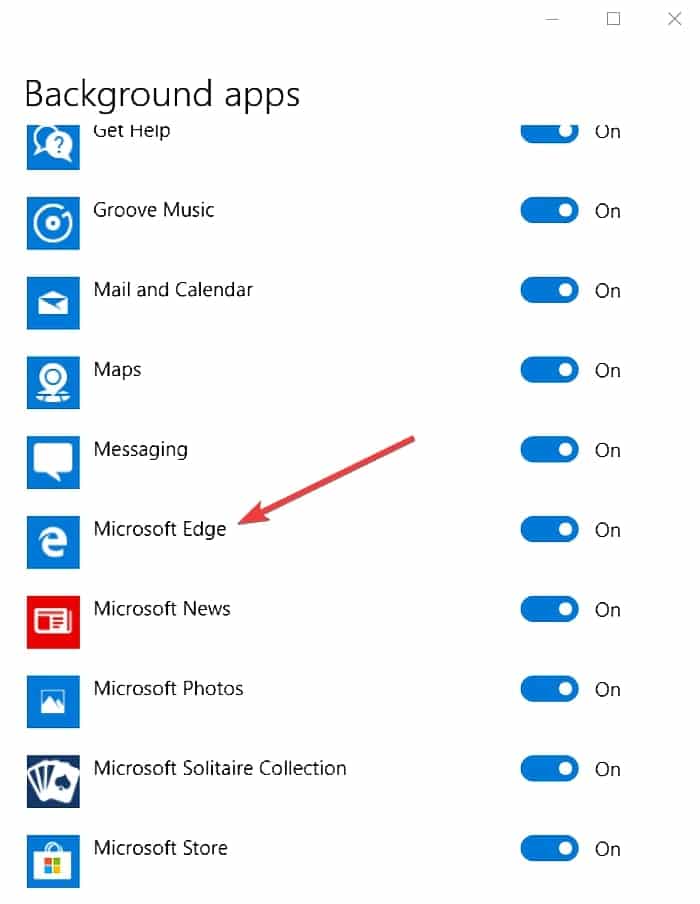
7. Vous devez redémarrer votre ordinateur.
Désactiver Microsoft Edge en modifiant le registre
Si vous avez la version Accueil depuis Windows , Vous pouvez utiliser l'éditeur de registre pour désactiver Edge. Les éditions Pro ou Enterprise sont traitées par la suite, mais vous pouvez toujours les utiliser si vous en êtes satisfait.
Si vous n'avez pas travaillé avec l'éditeur de registre auparavant, assurez-vous de travailler Sauvegarde du "registre" Et l'ordinateur avant de commencer à apporter des modifications.
Pour désactiver la fonctionnalité Edge en apportant des modifications au registre, vous devez effectuer deux modifications: l'une qui empêche le pré-fonctionnement et l'autre qui empêche le préchargement des programmes Démarrer et Nouveaux onglets.
1. Empêcher l'exécution de pré-opération dans Microsoft Edge
1. Cliquez sur le bouton Rechercher, puis tapez regedit.
2. Appuyez sur Entrée pour ouvrir l'éditeur de registre. (Vous devriez leur permettre d'apporter des modifications si vous y êtes invité.)
3. Sur le côté droit de l’Éditeur de registre, cliquez sur "HKEY_LOCAL_MACHINE \ SOFTWARE \ Policies \ Microsoft \ MicrosoftEdge \ Main" .
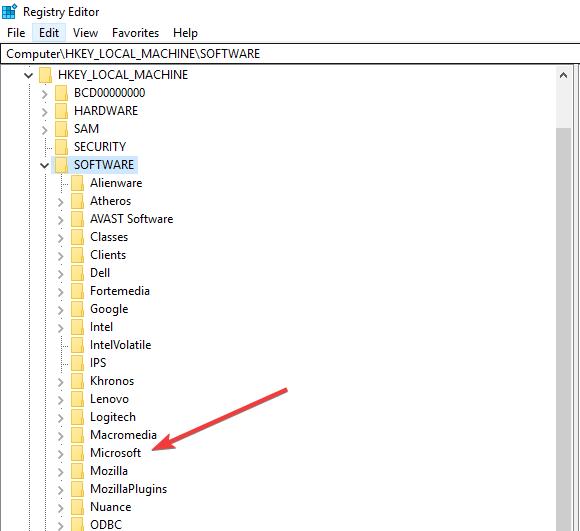
4. Cliquez avec le bouton droit sur la clé principale et sélectionnez "Nouveau> Valeur DWORD (32 bits)" .
5. Nommez la valeur "Autoriser le lancement" .
6. Double-cliquez sur la valeur Autoriser le lancement Nouveau.
7. Dans la zone Données de la valeur, définissez la valeur sur 0. Et cliquez sur OK. (Ceci peut être modifié à nouveau en référence à Autoriser le lancement Définissez la valeur sur 1.)
2. Empêcher le préchargement des onglets Démarrer et Nouveau.
Toujours dans l'éditeur de registre:
1. Sur le côté droit de l'éditeur de registre, allez à la clé HKEY_LOCAL_MACHINE \ SOFTWARE \ Policies \ Microsoft \ MicrosoftEdge.
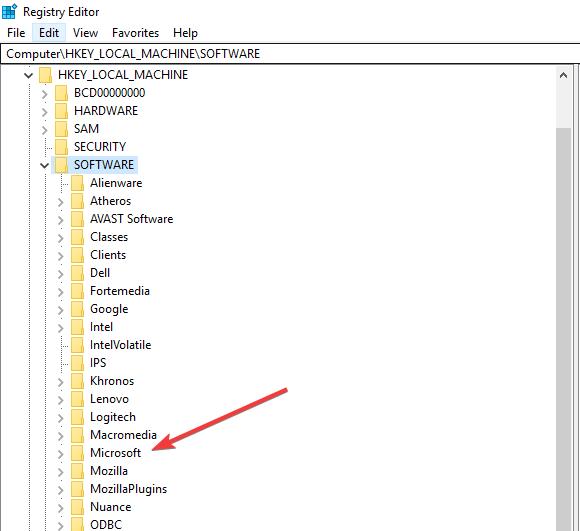
2. Cliquez avec le bouton droit sur le dossier MicrosoftEdge et sélectionnez «Nouveau -> Clé».
3. Nommez la nouvelle clé "TabPreloader" .
4. Faites un clic droit sur la clé TabPreloader.
5. Sélectionnez "Nouveau -> Valeur DWORD (32 bits).
6. Nommez la nouvelle valeurAllowTabPreloading" .
Double-cliquez sur la valeur AllowTabPreloading Nouveau à modifier.
8. Dans la zone Données de la valeur, définissez la valeur sur 0.
9. Cliquez sur "OK". (Vous pouvez revenir à AllowTabPreloading Et définissez la valeur sur 1 Plus tard.)
10. Quittez l'Éditeur du Registre et redémarrez l'ordinateur pour apporter les modifications.
Désactivez Microsoft Edge à l'aide de l'éditeur de stratégie de groupe local
Vous pouvez désactiver Microsoft Edge à l'aide du paramètre de stratégie de groupe. Cependant, cet éditeur n'est disponible que dans les éditions Pro, Education et Education de Windows 10.
1. Cliquez avec le bouton droit sur le bouton Démarrer et sélectionnez Exécuter.
2. Type gpedit.msc Et cliquez sur OK ou appuyez sur Entrée pour ouvrir l'éditeur de stratégie de groupe local.
3. Dans le volet gauche, allez à "Configuration de l'ordinateur \ Modèles d'administration \ Composants Windows \ Microsoft Edge" .
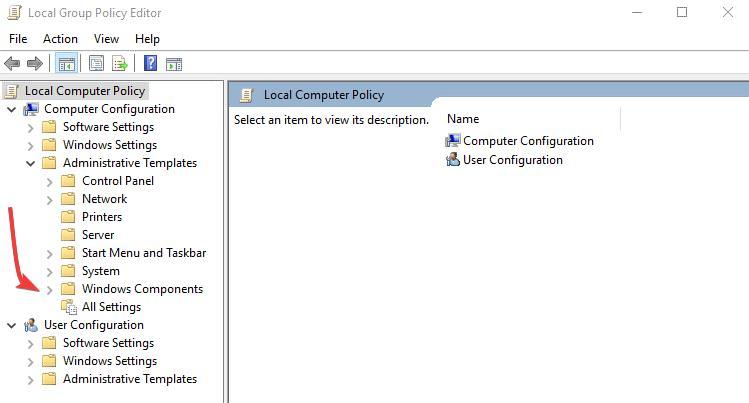
4. Dans le volet de droite de Microsoft Edge, double-cliquez sur Empêcher Microsoft Edge de démarrer pour charger la page Démarrer et Nouvel onglet lorsque vous démarrez Windows et fermez chaque fois Microsoft Edge pour libérer la stratégie.
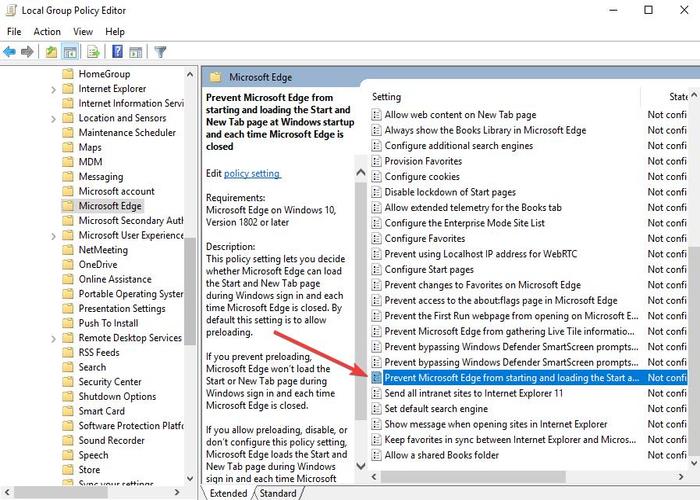
5. Cliquez sur Activer.
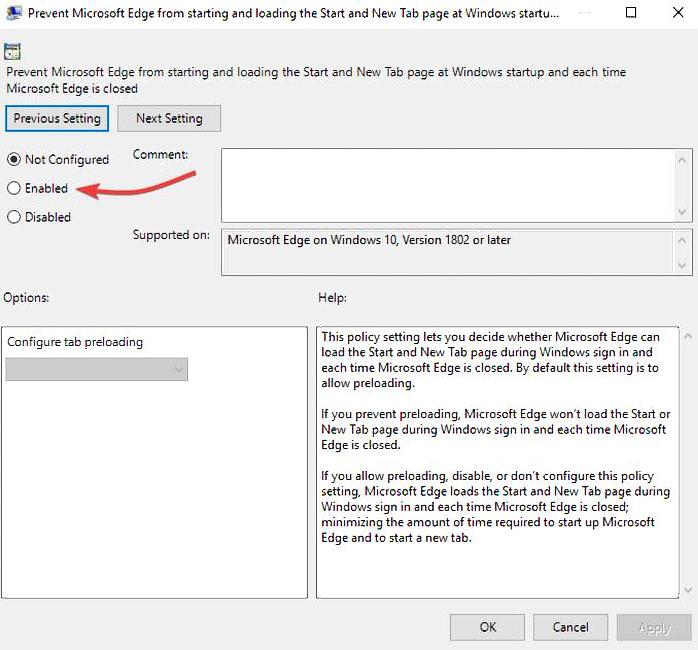
6. Cliquez sur OK et fermez l'éditeur de stratégie de groupe.
Est-ce que l'une de ces étapes a fini par s'arrêter Microsoft Edge De fonctionner en arrière-plan de votre système? Partagez avec nous ci-dessous.






