Peut-être qu'un jour vous avez accidentellement supprimé un fichier important ou que votre ordinateur a perdu tous vos fichiers! Aucun problème, dans le sujet d'aujourd'hui, nous allons connaître une fonctionnalité sur Windows qui vous permettra de résoudre les problèmes derrière ces problèmes.
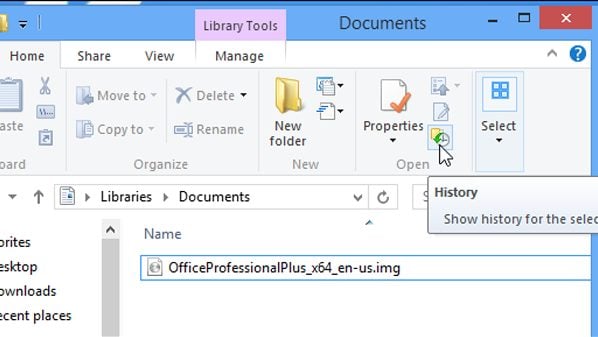
1. Activer l'historique des fichiers
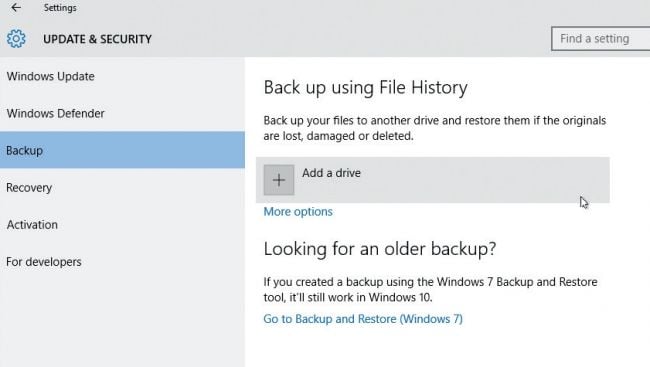
Par défaut, l'historique des fichiers est désactivé. Ouvrez le menu Démarrer, puis cliquez sur "Paramètres". Choisissez "Mise à jour et sécurité" et choisissez "Sauvegarde".
Cliquez maintenant sur "Ajouter un lecteur" pour sélectionner un lecteur externe sur lequel stocker la sauvegarde de votre appareil - cela peut inclure un stockage en réseau ou des lecteurs USB connectés à votre routeur (cliquez sur "Tout afficher") emplacements réseau »pour que le lien apparaisse).
Vous verrez également une référence à «Accéder à la sauvegarde et à la restauration (Windows 7)» - Si vous avez mis à niveau à partir de Windows 7 et que vous souhaitez continuer à utiliser l'ancien outil de sauvegarde pour cette version de Windows, cliquez sur le lien , Et passez à l'étape 7.
2. Définir les options de sauvegarde
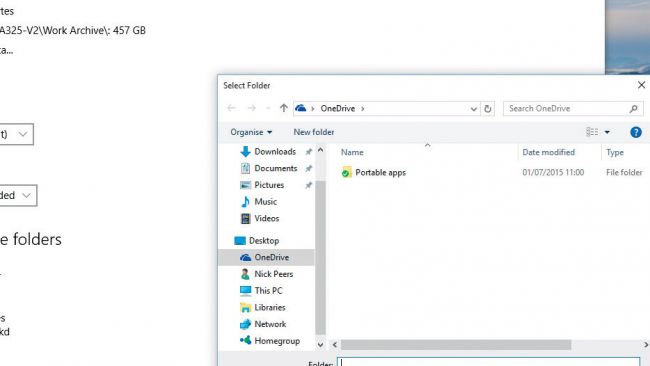
Cliquez sur le lien "Plus d'options" pour voir les paramètres par défaut. L'historique des fichiers prend de nouvelles sauvegardes de fichiers (y compris les modifications) toutes les heures, mais vous pouvez le définir à 10 minutes seulement ou le limiter à une fois par jour.
Par défaut, la sauvegarde est conservée indéfiniment, mais appuyez sur ce bouton et changez-le en «Jusqu'à ce que de l'espace soit nécessaire» si vous êtes heureux de perdre les anciennes versions de sauvegardes si la quantité d'espace sur le disque Faible, vous pouvez le faire.
Vérifiez les fichiers inclus dans la sauvegarde, puis cliquez sur «Ajouter un dossier» pour en ajouter d'autres. Ou, cliquez sur le dossier «Supprimer» pour l'exclure de la sauvegarde.
Si vous souhaitez conserver toutes vos anciennes sauvegardes lorsque l'espace est sur le point de manquer, passez à un nouveau lecteur avec le bouton «Arrêter d'utiliser le lecteur» (vos sauvegardes existantes sont protégées).
3. Accéder aux options avancées
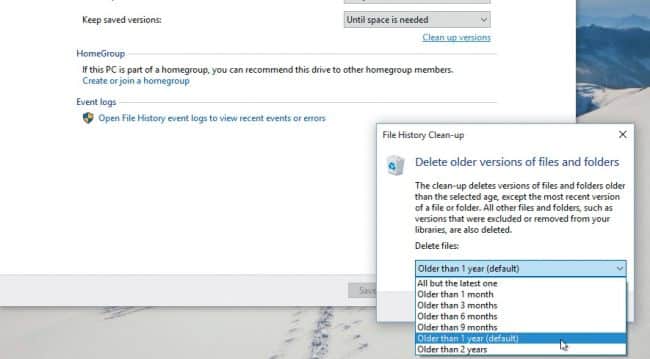
Au bas de l'écran «Voir les paramètres avancés» - cliquez sur ce bouton pour accéder au panneau de configuration de l'historique des fichiers, qui sera familier aux utilisateurs de Windows 8 et Windows 8.1.
Lorsque la fenêtre apparaît, cliquez sur "Paramètres avancés" pour accéder à d'autres options. Portez une attention particulière à «Nettoyer les versions» - cette option vous permet de libérer de l'espace disque en supprimant automatiquement les sauvegardes antérieures à une certaine date (un mois à deux ans).
Il existe également une option «Tout sauf le dernier» qui supprime toutes les versions précédentes des fichiers - à utiliser avec précaution.
4. Restaurer les fichiers
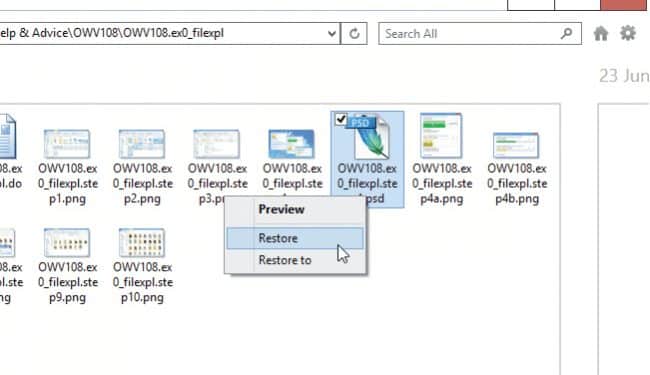
L'historique des fichiers vous permet de restaurer les données perdues en cas d'incidents accidentels, de fichiers supprimés et de versions antérieures de fichiers (vous devez apporter les modifications souhaitées après l'annulation).
Le moyen le plus simple de récupérer des fichiers perdus est de parcourir le dossier contenant ces fichiers dans l'Explorateur de fichiers et de cliquer sur le bouton Historique de l'onglet de la barre d'accueil.
Maintenant, utilisez les commandes de lecture en bas de l'écran pour revenir au bon moment jusqu'à ce que vous trouviez le fichier que vous recherchez.
Faites un clic droit sur le fichier, choisissez «Aperçu» pour confirmer son identité, puis cliquez sur «Restaurer» pour le récupérer dans ce dossier ou «Restaurer vers» si vous souhaitez l'enregistrer ailleurs.
5. Prévisualiser et restaurer les anciennes versions
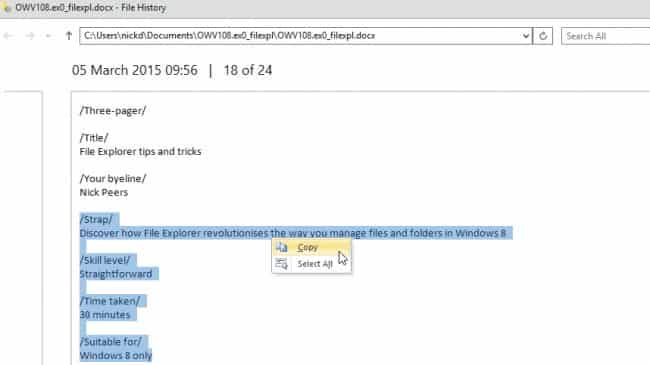
Pour restaurer une ancienne version d'un seul fichier, sélectionnez d'abord le fichier dans l'explorateur de fichiers avant de cliquer sur le bouton "Historique".
Un aperçu de ce fichier apparaîtra - cette fois en utilisant les commandes de lecture pour trouver la version que vous souhaitez restaurer. Vous pouvez copier et coller du texte à partir de divers documents ou cliquer sur le bouton vert pour le restaurer afin de remplacer la version actuelle par ce fichier. Si vous préférez restaurer une copie, cliquez sur le bouton "Paramètres" dans le coin supérieur droit, puis choisissez "Restaurer vers", puis choisissez le dossier dans lequel vous souhaitez enregistrer la copie.
Une fois cette opération terminée, la fenêtre Explorateur de fichiers s'ouvre pour faire référence aux fichiers récupérés.
6. Configurer la sauvegarde
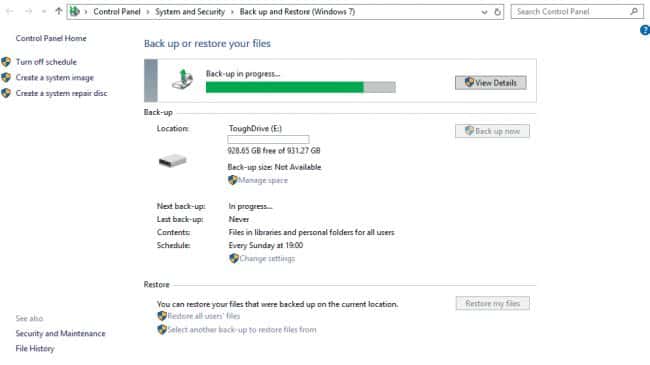
L'outil de sauvegarde et de restauration Windows 7 est également présent dans Windows 10 pour ceux qui veulent l'utiliser. Cet outil fournit les mêmes fonctions que l'historique des fichiers (fichier journal), mais inclut également l'option permettant de créer une copie octet-by-byte de votre disque Windows en tant qu'image système.
Après avoir cliqué sur «Accéder à la sauvegarde et à la restauration (Windows 7)», cliquez sur «Configurer la sauvegarde» pour choisir votre périphérique de sauvegarde (local ou réseau) . Lorsque vous y êtes invité, sélectionnez «Laissez-moi choisir» pour vérifier exactement quelle version de Windows (laissez le paramètre «Inclure une image système de…» pour sauvegarder en toute sécurité l'ensemble du système).
7. Restaurer les versions antérieures des fichiers
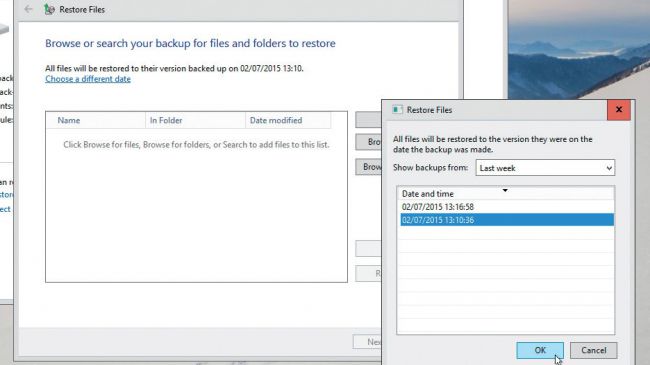
Vous devrez restaurer les fichiers individuels directement à partir de l'outil de sauvegarde lui-même - ouvrez l'outil et cliquez sur "Restaurer mes fichiers" pour rechercher ou parcourir les fichiers dont vous avez besoin.
Pour restaurer une version précédente d'un fichier enregistré, cliquez sur «Choisir une autre date» lors de la recherche de fichiers. Sélectionnez la date contenant la version que vous souhaitez restaurer, puis recherchez-la.







